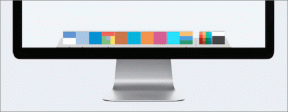MSIゲーミングアプリが開かない問題を解決する7つの方法
その他 / / June 14, 2022

MSIゲームアプリは、ユーザーダッシュボードに接続し、システムでゲームをプレイしているときにGPU温度やその使用状況などの特定の機能を監視するための優れた方法です。 それだけでなく、CPUのチェックを維持し、RGB効果を調整し、グラフィックスの設定を制御するのに役立ちます。 ただし、ユーザーはMSIゲームセンターが機能しないという問題に直面しています。 同じことが起こっていて、問題を解決するための修正が必要な場合は、適切な場所にいます。 MSIゲーミングアプリが開かない問題を解決するのに役立つ完璧なガイドをお届けします。

コンテンツ
- Windows10でMSIゲーミングアプリが開かない問題を修正する7つの方法
- MSI Gaming Appが起動しない問題が発生するのはなぜですか?
- 方法1:クリーンブートを実行する
- 方法2:管理者としてアプリを実行する
- 方法3:WindowsStoreアプリのトラブルシューティングを実行する
- 方法4:MicrosoftStoreキャッシュをリセットする
- 方法5:ディスクドライバを再インストールする
- 方法6:Microsoft VisualC++再頒布可能パッケージを再インストールします
- 方法7:MSIGamingCenterを再インストールします
Windows10でMSIゲーミングアプリが開かない問題を修正する7つの方法
MSIは、コンピューター関連の製品とサービスを扱う有名なコンピューターハードウェア会社です。 同社はマザーボードとグラフィックカードのデザインで知られています。 ラップトップ、デスクトップからソフトウェア製品に至るまで、MSIはゲームやeスポーツの世界で開花しています。 MSIゲーミングアプリは、ユーザーのゲーミングパフォーマンスを向上させるMSIのソフトウェア製品です。 これにより、MSIグラフィックカードのパフォーマンスを構成して、MSIゲームエクスペリエンスを向上させることができます。
MSI Gaming Appが起動しない問題が発生するのはなぜですか?
MSIゲーミングアプリが起動しない問題の背後には、いくつかの要因が考えられます。 これらの原因を簡単に調べて、PCの再起動時にMSIゲーミングアプリがクラッシュする理由を詳しく見てみましょう。
- MSIゲーミングアプリがクラッシュする主な理由の1つは、システム上の古いバージョンです。 新しいバージョンがリリースされたときに、MSIゲーミングアプリで自動的に更新されないことがあります。そのため、アプリの更新が禁止されます。 そのため、新しいバージョンを確認し、必要に応じてアプリを手動で更新することが重要です。
- ゲームアプリが管理者アクセスを禁止されている場合は、起動の問題の原因である可能性があります。 これを解決するには、アプリに管理者権限を付与する必要があります。
- ドライブの古いバージョンは、アプリが機能しないもう1つの理由です。まだ行っていない場合は、ドライバーを更新してください。
- デスクトップのWindowsバージョンを最近更新した場合は、MSIゲーミングアプリとの互換性がないため、問題が発生している可能性があります。
- 多くの理由の1つは、接続の問題でもあります。 この場合、デバイスのインターネット接続と機内モードを確認することをお勧めします。
MSIゲーミングアプリはeスポーツファミリーにとって恩恵ですが、アプリのクラッシュの問題により、MSIゲーミングアプリが開かない問題を修正する方法を誰もが尋ねています。 安心して、システムの問題を修正するのは非常に簡単です。 問題にすぐに対処するのに役立つ7つの方法について詳しく説明します。
方法1:クリーンブートを実行する
クリーンブートを実行することは、MSIゲームアプリのユーザーにとって最後の手段です。 サードパーティのアプリケーションまたは破損したファイルが原因でアプリが開かない場合は、クリーンブートを使用するとエラーを修正し、アプリを再度起動できます。
1. を押します Windows + Rキー 同時に開くには 走る ダイアログボックス。

2. タイプ msconfig をクリックします わかった 打ち上げへ システム構成 窓。
![msconfigと入力し、[OK]をクリックします。 MSIゲーミングアプリが開かない問題を修正する方法](/f/98f29bd90d7323bfc8e26bfc9dbd2256.png)
3. に移動します サービス タブをクリックし、チェックボックスをオンにします すべてのMicrosoftサービスを非表示にする.
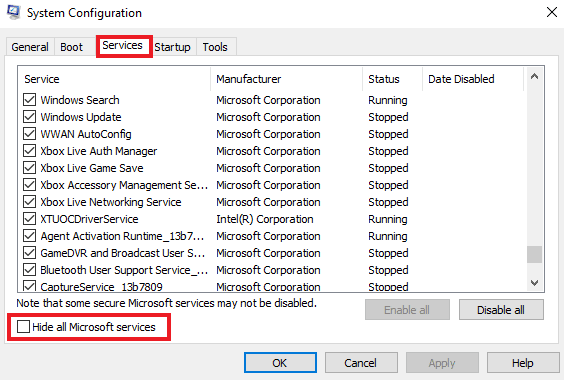
4. 次に、をクリックします すべて無効にします オプション。
![[すべて無効にする]をクリックします。 MSIゲーミングアプリが開かない問題を修正する方法](/f/d9ff20b4476bc14c39f070ac2c1ec95d.png)
5. 次に、に移動します 起動 上部のタブをクリックして、 タスクマネージャーを開く オプション。

6. 次に、不要なアプリケーションを選択して、 無効にする オプション。
![[無効にする]をクリックします。 MSIゲーミングアプリが開かない問題を修正する方法](/f/b7bbc0435021a9e0c86916e08dd7067e.png)
方法2:管理者としてアプリを実行する
場合によっては、アプリを実行するための権限が付与されていないために、MSIゲームアプリが起動しないという問題がシステムに残ることがあります。 この互換性の問題は、アプリを管理者として実行することで解決できます。 MSIは検証済みのアプリであり、間違いなく管理者権限を付与できます。 同じことを行うには、以下の手順を試してください。
1. を右クリックします MSIゲーミングアプリ デスクトップで開いて プロパティ.
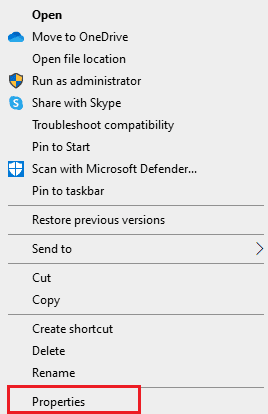
2. クリックしてください 互換性 タブ。
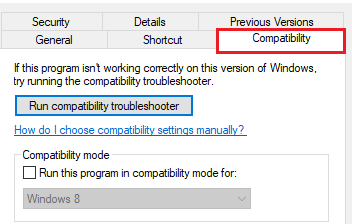
3. チェックボックスをオンにします このプログラムを管理者として実行する.
![[このプログラムを管理者として実行する]チェックボックスをオンにします](/f/345f9117a6b17af3fd0457e11d0b6213.png)
4. クリック わかった 変更を適用します。
![[OK]をクリックします。 MSIゲーミングアプリが開かない問題を修正する方法](/f/3b1464df62a64e828cc4bf7cab8e3eff.png)
また読む:AMDエラーを修正WindowsがBin64を見つけることができない–Installmanagerapp.exe
方法3:WindowsStoreアプリのトラブルシューティングを実行する
MSIゲーミングアプリがまだシステムで起動しない場合は、アプリのトラブルシューティングを行ってエラーを取り除きます。 以下の手順では、トラブルシューティングのために従う必要のある手順を説明します。
1. ヒット Windowsキー、 タイプ トラブルシューティング設定、をクリックします 開ける.
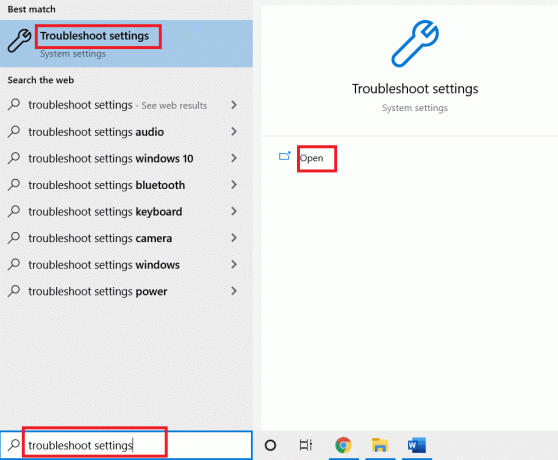
2. 下にスクロールして、 Windowsストアアプリ、次にをクリックします トラブルシューティングを実行する オプション

3. のトラブルシューティングを待つ 問題の検出 そして、 画面上の指示 問題に修正を適用します。

方法4:MicrosoftStoreキャッシュをリセットする
Microsoft Storeのインストールが破損していることも、MSIゲームアプリが開かない理由の1つである可能性があります。 上記のすべての方法を試しても問題が解決しない場合は、MicrosoftStoreCacheをリセットしてください。 下記の手順でクリアできます。
1. 開ける コマンド・プロンプト デスクトップの検索バーから。

2. タイプ wsreset.exe ポップアップして押す画面上 キーを入力してください.
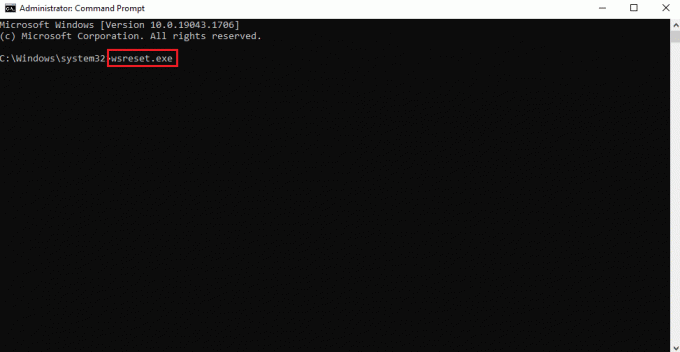
3. 閉じないでください コマンド・プロンプト 画面。
4. 次に、 MicrosoftStoreアプリ 自動的に開きます。
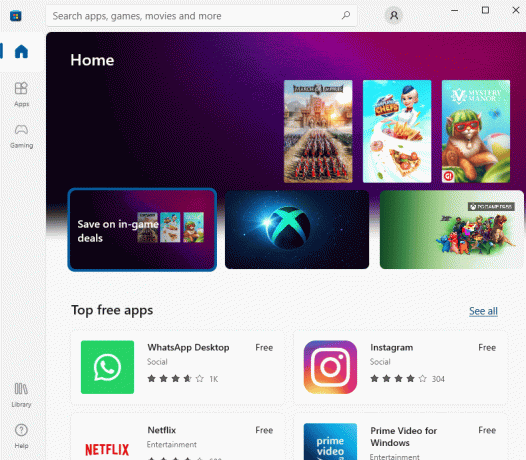
また読む: Windows10で欠落しているNVIDIAコントロールパネルを修正
方法5:ディスクドライバを再インストールする
MSIゲーミングアプリを開こうとするたびにドライバーポップアップが更新される場合は、必要なドライバーを再度インストールする必要があります。 デスクトップのデバイスマネージャにアクセスし、デバイスをアンインストールして再インストールすることで、これを行うことができます。
1. を押します Windowsキー、 タイプ デバイスマネージャ をクリックします 開ける.
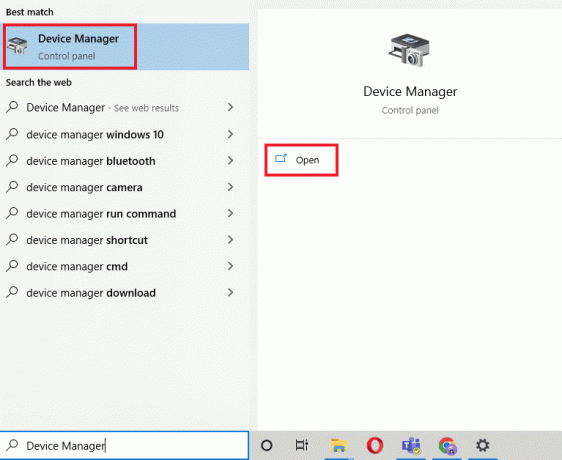
2. をダブルクリックします 運転者 エラーが発生した場合は、右クリックして デバイスをアンインストールします.
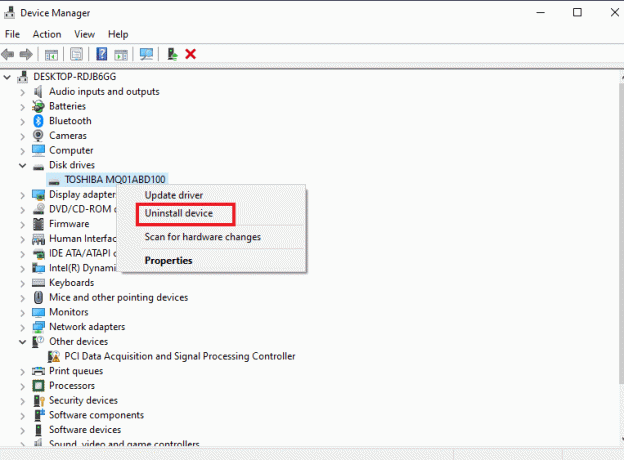
3. 次、 PCを再起動します. システムを再起動すると ドライバを再起動します 再びあなたのウィンドウズで。
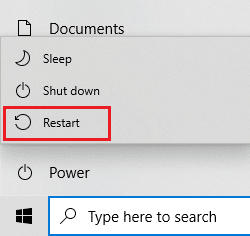
4. ドライバが再度インストールされない場合は、開きます デバイスマネージャ をクリックします アクション 頂点で。
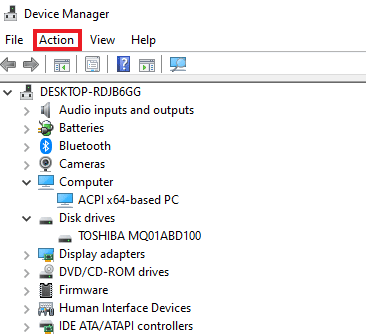
5. クリック ハードウェアの変更をスキャンする.

方法6:Microsoft VisualC++再頒布可能パッケージを再インストールします
それでもMSIゲーミングアプリが開かない問題を修正するのに苦労している場合は、問題の背後にある理由が破損しているか、WindowsでMicrosoft VisualC++再頒布可能パッケージの古いバージョンである可能性があります。 したがって、エラーを回避するために、デスクトップに再インストールすることをお勧めします。 以下に示すステップバイステップの手順を使用してそれを行います。
1. ヒット Windows+Iキー 一緒に開く 設定.
2. クリック アプリ 設定。
![[アプリ]を選択します。 MSIゲーミングアプリが開かない問題を修正する方法](/f/0c70feccb48b8dddd9211bfd0f5a9140.png)
3. を見つけます Microsoft VisualC++再頒布可能パッケージ それをクリックして アンインストール.
![Microsoft Visual C ++を選択し、[アンインストール]をクリックします](/f/346e6f2ffd30b7875afd5554a57169cd.png)
4. 次に、 Microsoft VisualC++再頒布可能パッケージ ページをダウンロードして、最新バージョンをダウンロードしてください。

5. を見つけます ダウンロードしたファイル そしてそれを開きます。
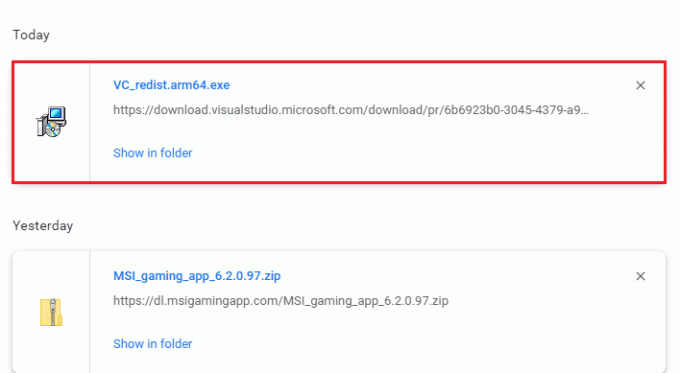
6. チェックボックスをオンにします ライセンスの利用規約に同意します.
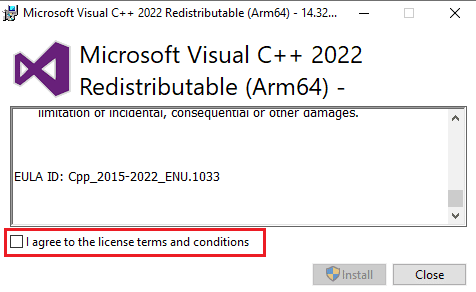
7. 最後に、をクリックします インストール デスクトップにプログラムを設定します。
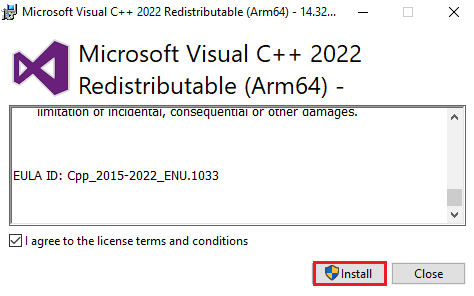
また読む:AMD CatalystControlCenterの欠落を修正
方法7:MSIGamingCenterを再インストールします
システムでMSIゲーミングアプリセンターが機能しないという問題が見つかった場合は、その問題が発生している可能性が高くなります。 古いバージョンのMSIゲーミングアプリが原因で、システムの新しいバージョンとの非互換性エラーが発生します バージョン。 したがって、この問題を解決するには、ゲームアプリを新しいバージョンに更新することをお勧めします。 以下の手順を使用してアプリを更新できます。
ノート:マザーボードがMSIゲームアプリをサポートしていることを確認してください。
1. ヒット Windows+Iキー 一緒に開く 設定.
2. クリック アプリ 設定。
![[アプリ]を選択します。 MSIゲーミングアプリが開かない問題を修正する方法](/f/0c70feccb48b8dddd9211bfd0f5a9140.png)
3. MSIゲーミングアプリを見つけてクリックします アンインストール.

4. 次に、の最新バージョンをダウンロードします MSIゲーミングアプリ から ドライバーダウンロードページ.
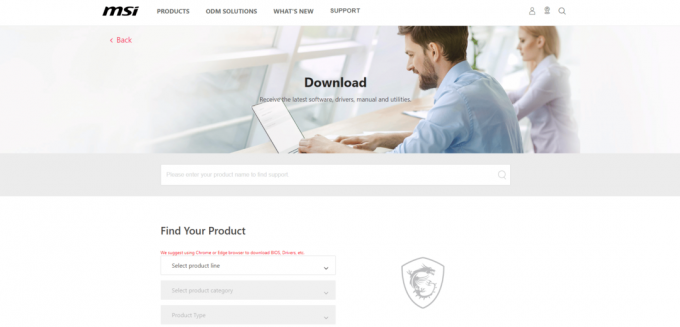
5. ここ、 あなたの製品を見つける を埋めることによって 関連情報 それぞれのシステムにMSIゲーミングセンターアプリをダウンロードします。
よくある質問(FAQ)
Q1。 MSIゲーミングアプリの用途は何ですか?
回答 MSIゲーミングアプリは システム上のゲームやその他の機能の監視. GPUおよびCPU機能の効果、グラフィックス、温度をチェックし続けます。
Q2。 ゲーム用のMSIアプリはどれくらい良いですか?
回答 MSIゲーミングアプリ ゲーム体験を向上させる 通常の6倍まで。 これは、ユーザーが他のアプリでは不可能な特定のゲーム機能にアクセスするのに役立ちます。
Q3。 システムからMSIゲーミングアプリをアンインストールできますか?
回答 はい、アプリのサービスを中止したい場合は、システムからMSIゲーミングアプリをアンインストールできます。
Q4。 MSIゲーミングアプリはMSIラップトップでのみ動作しますか?
回答 MSIゲーミングアプリは MSIラップトップ用の組み込み機能 一方、他の人にとっては、アプリはそこにある多くのシステムと互換性があります。
Q5。 システムにMSIゲームアプリをダウンロードするにはどうすればよいですか?
回答 次のサイトにアクセスして、システムにアプリをダウンロードできます。 MSIサポートページ、続いて、構成の適切な詳細説明、パッケージの詳細などを入力します。 完了すると、アプリをシステムにダウンロードする準備が整います。
Q6。 MSIゲーミングノートパソコンはどれくらい優れていますか?
回答 あなたがMSIゲーミングラップトップを手に入れようとしているなら、それは間違いなくです 市場で最高の1つ. ゲーム体験のパフォーマンスを向上させることから驚くべき仕様を持つことまで、それはゲーマーのためのオールインワンラップトップです。
おすすめされた:
- TikTokで赤いフィルターを削除する方法
- PS4で失敗したNATタイプの修正
- PS4のブラックオプス3ABCエラーを修正
- Windows10でのAMDRadeonWattManのクラッシュを修正
MSIゲーミングアプリは、ゲームのプレイで忙しいときにシステムを監視できる魅力的でパックされた機能により、多くのゲーマーに賞賛されています。 それに伴い、技術的なエラーも発生し、ユーザーにとっては圧倒されることがあります。 このガイドがこれらのエラーの解決に役立ち、修正できたことを願っています MSIゲーミングアプリが開かない 問題。 どの方法が最も効果的かをお知らせください。 ご不明な点やご提案がございましたら、下のコメント欄にご記入ください。