Macで無効になっているUSBアクセサリを修正する8つの方法
その他 / / June 14, 2022
Appleは、2016年にのみUSB-Cポートを備えたMacBookの新しいラインを発表しました。 そのため、何人かのユーザーが購入する必要がありました 追加のドングル のような外部デバイスを接続するには SSD USB-Cとは異なるインターフェースを使用していました。 ただし、AppleはMacBookProラインナップの2021年版でいくつかの便利なポートを再導入しました。

ドングルが仲介役として機能しているため、USBアクセサリをMacに接続する際に問題が発生する場合があります。 また、Macが外部アクセサリを検出せず、USBアクセサリが無効になっているというエラーが表示された場合、これらの実行可能な解決策により、USBデバイスを接続する際の問題を解決できます。
1. アクセサリのプラグを抜き、再び差し込む
これは当たり前のように聞こえるかもしれませんが、ほぼ毎回機能することを知って驚かれることでしょう。 MacのUSBポートに接続されているUSBアクセサリを取り外し、再度接続します。 Macを数秒待って、アクセサリを検出します。
それでも機能しない場合は、アクセサリを取り外してMacを再起動します。 次に、もう一度接続してみてください。
2. 単一のアクセサリを一度に接続する
USBポートを介して外部アクセサリをMacに接続すると、Macはそれらのアクセサリに電力を供給します。 また、接続するUSBデバイスが多すぎると、Macはそれらすべてに同時に十分な電力を供給できなくなります。

したがって、すべてのアクセサリのプラグを抜き、1つのアクセサリだけを接続して、検出されるかどうかを確認してください。 必要に応じて、残りのアクセサリを一度に1つずつ接続できます。
3. 別のUSBポートを使用してみてください
MacのUSBポートは、いくつかの理由で機能しなくなる場合があります。 ポートのハードウェアの欠陥であろうと、ポートを揚げる外部デバイスに関係するものであろうと、可能性はたくさんあります。 特定のUSBポートに関する問題を除外するには、デバイスをMacの別のポートに接続してみてください。

正常に動作する場合、問題はデバイスにあるのではなく、Macの特定のポートにあります。 最善の策は、MacをApple認定のサービスセンターに持って行き、修理することです。
4. アクセサリを別のデバイスに接続する
前の解決策は、MacのUSBポートの問題を検出することを扱っています。 ただし、外部USBデバイス自体に問題がある可能性があります。 これが、MacがMacを検出または接続できない理由である可能性があります。
そのため、アクセサリを別のコンピュータまたはデバイスに接続してみてください。 他のデバイスでも検出されない場合は、アクセサリまたはアクセサリの接続に使用されているケーブルに問題がある可能性があります。 ケーブルを交換してから、デバイスを再接続してください。 別のデバイスで検出された場合は、 ドライブをフォーマットする Macに接続します。
5. ドングルを使用している場合は、ドングルが正常に機能していることを確認してください
前述のように、2016年から2020年までのすべてのMacBookコンピュータにはUSB-Cポートしかありません。 したがって、ドングルまたはUSBハブを使用して追加のアクセサリを接続している可能性があります。 その場合は、さまざまなアクセサリやデバイスを接続して、ディングルが正常に機能していることを確認してください。

ドングルの故障は一般的な問題です。これは外部デバイスであり、Macに繰り返し取り外したり挿入したりすると、摩耗や破損が発生するためです。 ドングルに問題がある場合は、新しいドングルを購入するときが来ました。
6. デバイスをMacに直接接続してみてください
ドングルが機能しないことが問題になる可能性があります。 ただし、アクセサリとドングルの互換性に関連する問題も発生する可能性があります。 一部の外部アクセサリまたはドライブは、外部ドングルではうまく機能しない可能性があり、MacのUSB-Cポートに直接接続する必要がある場合があります。
アクセサリがUSB-Cポート経由の接続をサポートしている場合は、ドングルやアダプタを使用せずにgitを直接接続してみてください。 これにより、接続が中断されず、USBデバイスが意図したとおりに機能するようになります。
7. Androidフォンの接続中にUSBデバイスの設定を変更する
AndroidスマートフォンはMacではうまく機能しません。 そのため、Androidスマートフォンを接続すると、検出されないアクセサリとして表示される場合があります。 ただし、AndroidデバイスのUSB接続設定を変更することでこれを変更できます。 方法は次のとおりです。
ステップ1: USBケーブルを使用してAndroidフォンをMacに接続します。
ステップ2: スマートフォンの上部から下にスワイプして、通知センターを停止します。

ステップ3: USB接続通知をタップします。

ステップ4: [USBを使用する]セクションで、[ファイルの転送]または[画像の転送]を選択します。
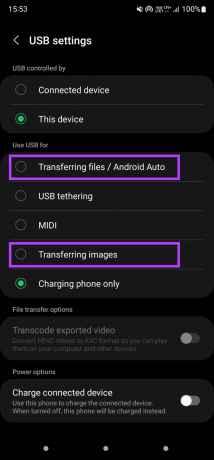
Macに接続すると、電話が表示されます。
8. Macで高いバッテリーレベルを確保する
前述のように、MacはUSBポートを介して接続されている外部デバイスに電力を供給します。 したがって、この電力を供給するために、コンピューターには十分なバッテリー電力が必要になります。 また、バッテリーが少なくなると、Macは他のUSBデバイスに電力を供給できなくなります。
バッテリー残量が大幅に少ない場合は、Macを電源コンセントに接続してから、外部デバイスを接続してみてください。 この時点で理想的には機能するはずです。
USBデバイスを接続します
これらの方法を使用して、MacのUSBアクセサリ無効エラーを修正し、必要に応じて外付けドライブまたはデバイスを接続します。 外付けドライブをMacに接続しようとしても機能しない場合は、チェックアウトできます Macに表示されない外付けドライブを修正する方法.
最終更新日:2022年6月14日
上記の記事には、GuidingTechのサポートに役立つアフィリエイトリンクが含まれている場合があります。 ただし、編集の整合性には影響しません。 コンテンツは公平で本物のままです。

