SeaofThievesサービスが一時的に利用できない問題を修正するLavenderbeard
その他 / / June 14, 2022

Sea of Thievesは、比類のない体験を提供する一人称の海賊ゲームです。 アクション満載の冒険的なSeaofThievesは、プレイヤーが一人称の目で海の世界を体験できるため、非常に人気があります。 XboxやPC上のWindowsなどのプラットフォームで利用できます。 オンラインゲームに関しては、技術的なエラーや接続障害によるエラーに直面することはよくあることです。 ラベンダーのひげは、世界中の多くのゲーマーがSeaofThievesで直面しているエラーです。 Lavenderbeardエラーを解決するためのヒントをお探しの方は、役立つ情報をお届けします。 SeaofThievesサービスが一時的に利用できない場合の修正方法を説明するガイド ラベンダービアード。

コンテンツ
- SeaofThievesサービスを修正する方法は一時的に利用できませんLavenderbeard
- 基本的なトラブルシューティング手順
- 方法1:Xboxを再起動します
- 方法2:管理者としてゲームを実行する
- 方法3:SeaofThievesを更新する
- 方法4:ゲームの整合性を確認する
- 方法5:インターネット設定を変更する
- 方法6:プロキシとVPNサーバーを無効にする
- 方法7:ファイアウォールを通過する泥棒の海を許可する
- 方法8:Windows Defenderファイアウォールを無効にする(非推奨)
- 方法9:ウイルス対策を一時的に無効にする(該当する場合)
- 方法10:Xboxクレデンシャルをクリアする(Steam用)
- 方法11:ゲームを再インストールする
SeaofThievesサービスを修正する方法は一時的に利用できませんLavenderbeard
他の多くのエラーと同様に Sea of Thieves ゲームでは、ラベンダーのひげは、PCまたはXboxユーザーが直面する新たに発見された課題の1つです。 これは通常、ゲーマーがゲームに参加またはホストしようとしたときに発生します。 このようなエラーの背後にある一般的な理由は次のとおりです。 サーバーの問題または接続の中断. Sea of Thievesサービスがゲーム画面で一時的に利用できない場合は、問題の原因となるいくつかの理由が考えられます。 ここで簡単に説明しましょう。
- Sea of Thievesゲームの古いバージョンを使用している場合は、Lavenderbeardに出くわすことができます。 この場合、ゲームが更新されていないと、ゲームのサーバーが接続を拒否する可能性があります。
- ゲームへのウイルス対策の干渉も接続をブロックする可能性があります。
- Steamなどのサーバーを介してSeaofThievesゲームを起動することも、Lavenderbeardエラーの背後にある原因となる可能性があります。 Xboxが破損し、接続がブロックされる可能性があります。
- プロキシサーバーは、ゲームシステムでエラーを引き起こすもう1つの一般的な理由です。 これを使用すると、ゲームサーバーがそれを拒否し、Lavenderbeardが発生する可能性があります。
- ゲームシステムでエラーが発生する一般的な理由の1つは、Xboxのサービスの問題です。 これは通常、エラーコードが原因で発生します。また、Xboxインフラストラクチャに関連しているため、開発者のみが修正できます。
Sea of Thieves Lavenderbeardエラーを修正する方法がわからない場合は、多くの方法で同じことができます。 サーバーステータスの確認からゲームの更新まで、これらの方法は簡単に試すことができ、ステップバイステップの説明により、ユーザーはそれらをシステムに適用することができます。 それでは、SeaofThievesの世界に飛び込みましょう。
ノート:以下の方法はWindowsユーザー向けです。
基本的なトラブルシューティング手順
先に進む前に、これらの基本的な修正を試して、できるだけ早く問題を解決してください。
1. 初めに、 システムを再起動します これは、一時的な不具合をすばやく解決するのに役立つためです。
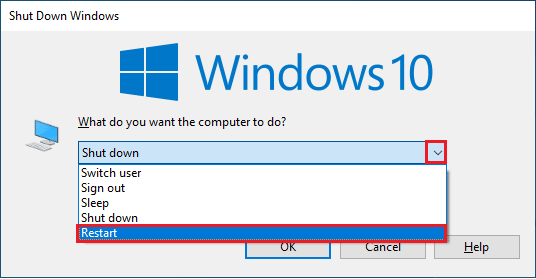
2. 一部のユーザーは、不安定なインターネット接続もこのエラーにつながると報告しています。 あなたは実行することができます スピードテスト 適切な接続に必要なネットワーク速度の最適レベルを知るため。
![speedtestのWebサイトで[GO]をクリックします。 SeaofThievesサービスが一時的に利用できない問題を修正するLavenderbeard](/f/188ababdb25e5c47269b5f134644864d.png)
3. PCを再起動してもこのエラーが修正されない場合は、次のことをお勧めします。 ルーターを再起動します. そうすることで、クライアントとサーバーの間に新しいインターネット接続が確立されます。 ガイドに従ってルーターを再起動できます ルーターまたはモデムを再起動します.

4. Sea of Thievesサービスを一時的に利用できないようにするもう1つの方法は、Lavenderbeardを確認することです。 ゲームのサーバーステータス. にアクセスすると、ゲームの接続サービスについてさらに詳しく知ることができます。 DownDetector また IsTheServiceDown ページ。
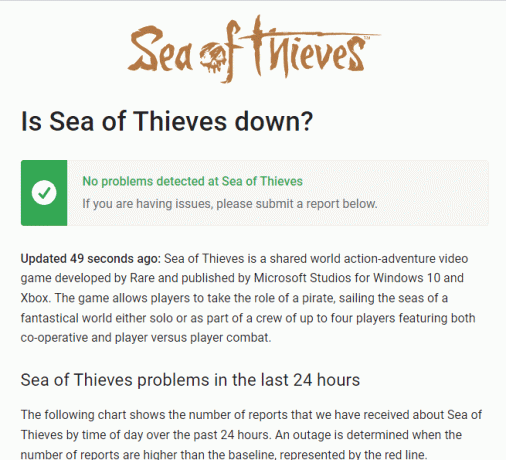
方法1:Xboxを再起動します
Xbox本体を再起動すると、一時的な本体の問題はすべて解決されます。 以下の手順に従ってください。
1. を見つけます Xboxボタン その中心に コントローラ. しばらく押し続けると、 パワーセンター.

2. 今、選択します コンソールを再起動します 以下に示すように。
![[コンソールの再起動]を選択します。 SeaofThievesサービスが一時的に利用できない問題を修正するLavenderbeard](/f/20e40316e167017b365ad8a4a7597265.png)
3. 最後に、 再起動 プロセスを開始します。
また読む:コントローラをキーボードにマッピングする方法
方法2:管理者としてゲームを実行する
このエラーを修正するための最も簡単な回避策は、管理者権限でゲームを開始することです。 管理者としてゲームを実行するためのいくつかの手順は次のとおりです。
1. を右クリックします SeaofThievesのショートカット あなたに デスクトップ.
2. 選択する プロパティ.
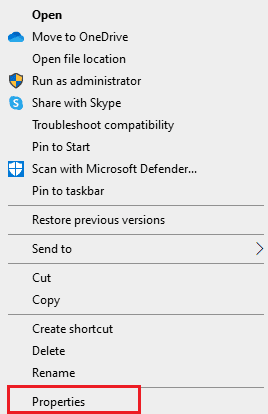
3. の中に プロパティ ウィンドウ、に移動します 互換性 タブ。
4. 次に、チェックボックスをオンにします このプログラムを管理者として実行する.
5. 最後に、をクリックします 適用>OK 変更を保存します。

方法3:SeaofThievesを更新する
新しいバージョンがデプロイされているときに現在古いバージョンのゲームを使用している場合は、エラーが表示される可能性が高くなります。 したがって、WindowsのMicrosoftストアにアクセスしてゲームを更新することをお勧めします。 これを行うには、以下の手順に従います。
1. それを閉めて Sea of Thieves あなたのPC上のゲーム。
2. を起動します ダイアログボックスの実行 を押すことによって Windows+Rキー 同時に。
3. タイプ ms-windows-store:// home その中でクリックします わかった 開く Microsoft Store.
![[OK]をクリックしてMicrosoftStoreを開きます](/f/f36fa51cc84072300353153e53fb6eaf.png)
4. クリックしてください としょうかん オプション。
![[ライブラリ]オプションをクリックします。 SeaofThievesサービスが一時的に利用できない問題を修正するLavenderbeard](/f/f9f355025a53fe18c15c0d69f3c2f395.png)
5. クリックしてください 最新情報を入手する SeaofThievesゲームのアップデートが利用可能な場合はボタン。
![[更新を取得]ボタンをクリックします](/f/78e249e572ca27b180ec7e71fe0846f7.png)
また読む:Windowsストアエラー0x80072ee7を修正
方法4:ゲームの整合性を確認する
この回避策は、SeaofThievesゲームを起動するときにこの問題を修正します。 蒸気。 これは、Steam内のファイルが破損していることが原因である可能性があります。 ゲーム内のすべての破損したファイルは、ゲームファイルの整合性を検証することで修復できます。 ガイドを読む Steam上のゲームファイルの整合性を確認する方法 同じことをします。
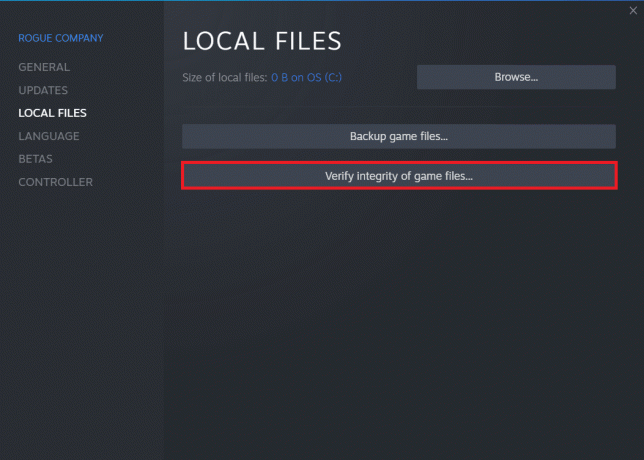
方法5:インターネット設定を変更する
ネットワーク接続に関する問題は、インターネットオプションのいくつかの設定を調整することで修正できます。 以下の手順に従って、SeaofThievesサービスが一時的に利用できないLavenderbeardエラーを修正します。
1. ヒット ウィンドウズ鍵、 タイプ コントロールパネル をクリックします 開ける.

2. 設定 見る者 > カテゴリー、次にをクリックします ネットワークとインターネット.
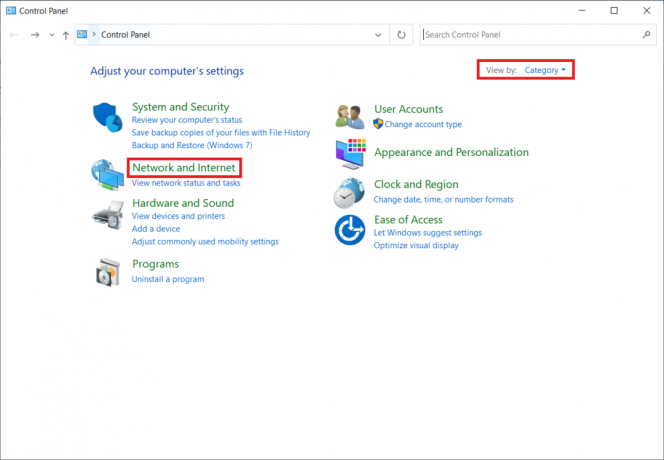
3. クリック インターネット設定 強調表示されているように。
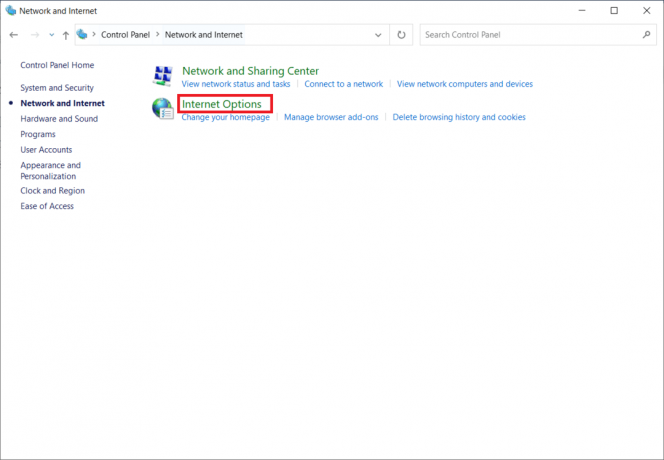
4. に切り替えます 高度 タブ。
5. リストを下にスクロールします。 チェックを外します オプション SSL3.0を使用する オプションをチェックします TLS1.2を使用する.
![[SSL 3.0を使用する]オプションをオフにし、[TLS1.2を使用する]オプションをオンにします。 SeaofThievesサービスが一時的に利用できない問題を修正するLavenderbeard](/f/17220429d736a14e624cb836c7899226.png)
6. クリック 適用>OK 変更を保存します。
また読む:Windows10のネットワークエラー0x00028001を修正
方法6:プロキシとVPNサーバーを無効にする
プロキシサーバーは、オンラインで接続しようとするときにネットワーク接続を保護するのに非常に役立ちます。 ただし、システムでSea of Thievesゲームを使用している場合は、このプロキシサーバーがLavenderbeardエラーの背後にある理由である可能性があります。 プロキシサーバーは、ゲームサーバーによる接続の許可をブロックします。 したがって、ゲームをスムーズに実行するには、これらを無効にする必要があります。 ガイドを読む Windows10でVPNとプロキシを無効にする方法 同じことを実装します。

方法7:ファイアウォールを通過する泥棒の海を許可する
Sea of Thieves Lavenderbeardエラーを修正する方法を探している場合は、SeaofThievesがファイアウォールを通過することを許可しているかどうかを確認する必要があります。 ファイアウォールは、ゲームをウイルスと見なす場合があります。 したがって、Lavenderbeardエラーを取り除くには、ファイアウォールを通過できるようにする必要があります。 ガイドを読む Windows10ファイアウォールでアプリを許可する方法 同じことを実装します。

方法8:Windows Defenderファイアウォールを無効にする(非推奨)
Sea of Thievesゲームをホワイトリストに登録する以外に、この問題を解決するためにWindowsファイアウォールを無効にすることもできます。 Windows Defenderファイアウォールを無効にする方法がわからない場合は、 Windows10ファイアウォールを無効にする方法 あなたがそうするのを手伝います。

また読む:Windows10のWindowsファイアウォールの問題を修正する
方法9:ウイルス対策を一時的に無効にする(該当する場合)
一部の互換性のないウイルス対策プログラムがコンピューターにインストールされていると、SeaofThievesサービスが一時的に利用できなくなるLavenderbeardの問題が発生します。 競合を回避するには、Windows 10 PCのセキュリティ設定を確認し、それらが安定しているかどうかを確認する必要があります。 ウイルス対策スイートがこの問題の原因であるかどうかを確認するには、ウイルス対策スイートを一度無効にして、ゲームをプレイしてみてください。 ガイドを読む Windows10でウイルス対策を一時的に無効にする方法 指示に従って同じものを実装します。
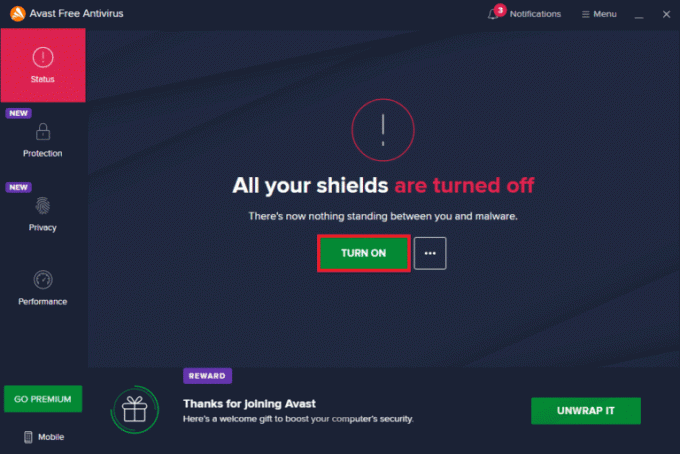
方法10:Xboxクレデンシャルをクリアする(Steam用)
Steam経由でSeaofThievesゲームを使用している場合は、SeaofThievesサービスが一時的に利用できないというエラーが表示される可能性があります。Lavenderbeard。 したがって、Lavenderbeardエラーを解決するには、Xboxのクレデンシャルをクリアする必要があります。 これを行うには、以下に記載されているステップバイステップの手順に従ってください。
1. 発売 コントロールパネル Windowsサーチバーから。
2. 設定 見る者 > カテゴリー、次にをクリックします ユーザーアカウント.
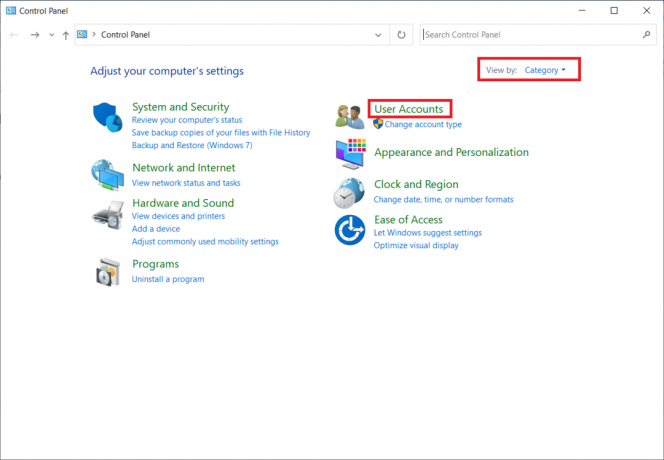
3. クリック Windowsクレデンシャルを管理する 下 資格情報マネージャ セクション。
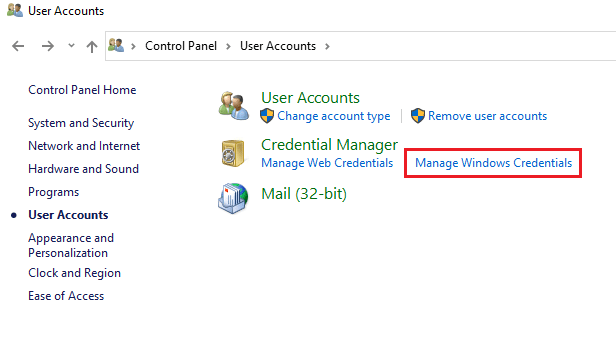
4. のエントリを検索します Windowsクレデンシャル としてラベル付け Xbl_Ticket.
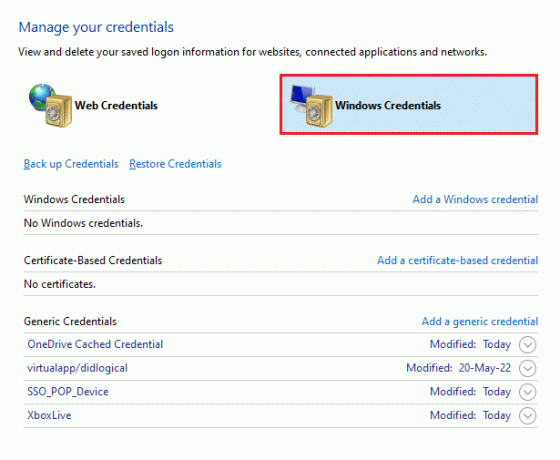
5. 次に、という名前のすべてのエントリを削除します 1717113201.
また読む:Windows 10でこのゲームをプレイするには、Steamが実行されている必要があります
方法11:ゲームを再インストールする
上記の各方法を試しても、Lavenderbeardエラーの問題が発生する場合 Sea of Thievesゲームのプレイを開始したら、最後の方法を適用します。 再インストールします。 この方法は、問題を解決するための最後の手段であり、非常に効果的であることが確認されています。 したがって、ゲームを再インストールするには、以下の手順に従ってSea ofThievesLavenderbeardエラーを修正する方法を修正してください。
1. を押します Windowsキー とタイプ 蒸気、次にをクリックします 開ける。

2. に切り替えます 図書館 タブ。

3. 次に、右クリックします Sea of Thieves を選択します 管理 オプションに続いて アンインストール。
![[管理]を選択してからSteamでアンインストールします](/f/26e1f908abf9e52f470ce29b760e6ac4.png)
4. 次に、をクリックしてプロンプトを確認します アンインストール また。
![もう一度[アンインストール]をクリックしてプロンプトを確認します](/f/949c6cfa01a89be960fc0e1a17e8ce06.png)
5. 次、 PCを再起動します を起動します 蒸気 再びアプリ。
10. さあ、 図書館 メニュー、右クリック Sea of Thieves をクリックします インストール。
![[インストール]をクリックします。 SeaofThievesサービスが一時的に利用できない問題を修正するLavenderbeard](/f/a5320e7e0d1520845006f88c9812a429.png)
11. 最後に、 画面上の指示 PCにゲームをインストールします。
おすすめされた:
- PC用の15の最高の無料ビデオジョイナー
- Windows10でのApexLegendsAntiCheatエラーの修正
- Windows10でWarframeエラー10054を修正
- SMITEがSteamに接続できない問題を解決する4つの方法
このガイドが修正するための簡単で合法的な方法を提供することを願っています SeaofThievesサービスは一時的に利用できませんLavenderbeard お使いのデバイスで。 どちらの方法が最も効果的かをお知らせください。 質問や提案がある場合は、以下のコメントセクションに送信してください。



