印刷スプーラーを修正するための上位6つの方法がWindows10およびWindows11で停止し続ける
その他 / / June 14, 2022
印刷スプーラーは、Windows PCで印刷ジョブを管理し、それらをプリンターに送信するために不可欠なソフトウェアです。 ただし、プリントスプーラが動作を停止することもあります。

応答しないサービス、破損したスプーラファイル、および 誤動作しているドライバー プリントスプーラがWindowsで停止し続ける理由のほんの一部です。 そのため、Windows10およびWindows11コンピューターで問題を解決するのに役立ついくつかのメソッドをまとめました。 それでは、始めましょう。
1. プリンタのトラブルシューティングを実行する
Windowsには、PCでの印刷の問題を自動的に診断して修正できる、専用のプリンタートラブルシューティングツールが付属しています。 すべてのプリンタ構成をチェックし、不整合を修正します。 したがって、これは最初に開始する必要がある場所です。
ステップ1: タスクバーのWindowsアイコンをクリックして[スタート]メニューを開き、歯車の形をしたアイコンをクリックして設定アプリを起動します。

ステップ2: [システム]タブで、下にスクロールして、右ペインの[トラブルシューティング]をクリックします。

ステップ3: その他のトラブルシューティングに移動します。

ステップ4: プリンタの横にある[実行]ボタンをクリックして、トラブルシューティングを開始します。

そこから、画面の指示に従ってトラブルシューティングプロセスを終了します。
2. プリントスプーラーサービスを確認してください
の場合 Windowsのトラブルシューティングが失敗する 問題を特定するには、WindowsのPrint Spoolerサービスをチェックして、正しく構成されているかどうかを確認します。 方法は次のとおりです。
ステップ1: Windowsキー+Rを押して、[実行]ダイアログを開きます。 タイプ services.msc [名前]フィールドの横のボックスで、Enterキーを押します。

ステップ2: [サービス]ウィンドウで、下にスクロールして[印刷スプーラー]を見つけます。 それを右クリックして、[プロパティ]を選択します。

ステップ3: まだ設定されていない場合は、ドロップダウンから[スタートアップの種類]を[自動]に設定します。

ステップ4: [リカバリ]タブで、[最初の失敗]、[2番目の失敗]、および[後続の失敗]の横にあるドロップダウンメニューを使用して、[サービスの再起動]を選択します。
最後に、[適用]、[OK]の順にクリックします。

PCを再起動し、印刷スプーラが再び停止するかどうかを確認します。
3. 古いプリンタを削除する
PCに複数のプリンタが接続されている場合、プリントスプーラサービスが機能しなくなることもあります。 古いプリンタ接続の一部を削除して、それが役立つかどうかを確認できます。
ステップ1: タスクバーの検索アイコンをクリックして、Windowsサーチを開きます。 入力します プリンターとスキャナー Enterキーを押します。

ステップ2: 削除するプリンターを選択します。

ステップ3: 右上隅にある[削除]ボタンをクリックします。

このプロセスを繰り返して不要なプリンターを削除し、印刷サービスの使用を再試行してください。
4. 古い印刷スプーラーファイルを削除する
既存の印刷スプーラーキャッシュデータもサービスに干渉し、破損するとサービスが繰り返しクラッシュする可能性があります。 その場合、これらの古い印刷スプーラファイルを削除して問題を修正できます。
ステップ1: Windowsキー+Sを押して、WindowsSearchを開きます。 タイプ サービス ボックスで、表示される最初の結果を選択します。
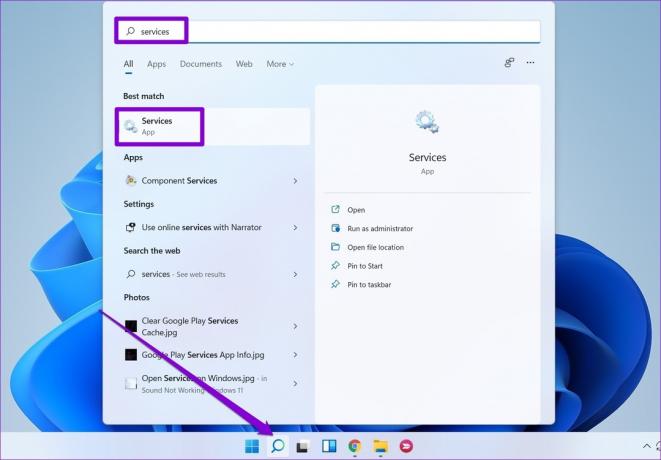
ステップ2: Print Spoolerを右クリックして、Stopを選択します。

ステップ3: Windowsキー+Eを押してPCでファイルエクスプローラーを起動し、次のフォルダーに移動します。
C:\ Windows \ System32 \ spool \ PRINTERS
ステップ4: すべてのフォルダを選択し、上部のゴミ箱アイコンをクリックして削除します。

ファイルを削除した後、PCを再起動します。 印刷スプーラサービスは、再起動時に自動的に開始されます。
5. プリンタードライバーを更新する
現在のプリンタドライバに問題があると、プリントスプーラが突然停止する可能性もあります。 プリンタの場合 PCのドライバーが古くなっています または破損している場合は、それらを更新することで、より頻繁に役立つはずです。
プリンタドライバを更新するには、それぞれの製造元のWebサイトから最新のドライバをダウンロードしてください。 次に、ダウンロードしたファイルを開いてインストールを開始します。

6. 印刷スプーラーレジストリキーを削除します
上記の解決策のいずれも機能しない場合は、印刷スプーラに関連付けられているいくつかのレジストリキーを削除してみてください。 ただし、 すべてのレジストリファイルをバックアップします 変更を加える前に。
レジストリファイルをバックアップした後、以下の手順に従って、印刷スプーラレジストリキーを削除します。
ステップ1: Windowsキー+Rを押して、[実行]ダイアログボックスを起動します。 タイプ regedit ボックスに入力してEnterキーを押します。

ステップ2: 上部のアドレスバーに次のパスを貼り付けて、プリントプロセッサに移動します。
Computer \ HKEY_LOCAL_MACHINE \ SYSTEM \ CurrentControlSet \ Control \ Print \ Environments \ Windows x64 \ Print Processors
32ビットバージョンのWindowsを使用している場合は、次のパスを使用します。
HKEY_LOCAL_MACHINE \ SYSTEM \ CurrentControlSet \ Control \ Print \ Environments \ Windows NT x86 \ Print Processors

ステップ3: プリントプロセッサ内のすべてのキーを削除します。 winprint. キーを削除するには、キーを右クリックして[削除]を選択します。 プロンプトで[はい]をクリックします。

PCを再起動すると、プリントスプーラが正常に動作するはずです。
もう止まらない
ほとんどの場合、印刷スプーラサービスを再起動するか、トラブルシューティングを実行するだけで問題が解決します。 そうでない場合は、古い印刷スプーラファイルの削除や 一部のレジストリキーを削除する. 上記のヒントの1つは、Windows10およびWindows11PCでの印刷スプーラーエラーの修正に役立ちますのでご安心ください。
最終更新日:2022年6月14日
上記の記事には、GuidingTechのサポートに役立つアフィリエイトリンクが含まれている場合があります。 ただし、編集の整合性には影響しません。 コンテンツは公平で本物のままです。

によって書かれた
Pankilは、EOTO.techでライターとして旅を始めた職業別の土木技師です。 彼は最近、フリーランスのライターとしてGuiding Techに加わり、Android、iOS、Windows、およびWebのハウツー、説明者、購入ガイド、ヒントとコツを取り上げました。



