Windows10の破損したOpencl.dllを修正
その他 / / November 28, 2021
Windows10の破損したOpencl.dllを修正します。 Windows 10を最新のビルドに更新した後、新しい問題が発生したようです。ユーザーは、opencl.dllが破損したと報告しています。 この問題は、NVIDIAグラフィックカードを持っているユーザーと、ユーザーがグラフィック用のNVIDIAドライバーをインストールまたは更新するたびにのみ影響しているようです。 カードの場合、インストーラーはWindows 10の既存のopencl.dllファイルを独自のバージョンで自動的に上書きするため、Opencl.dllが破損します。 ファイル。
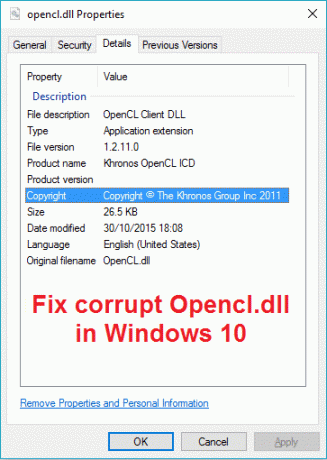
opencl.dllファイルが破損しているための主な問題は、PCが2分間使用した後、または3時間連続して使用した後にランダムに再起動することです。 ユーザーは、opencl.dllファイルが破損していることをユーザーに通知するため、SFCスキャンを実行して破損していることを確認できますが、sfcはこのファイルを修復できません。 だから、時間を無駄にすることなく、以下の手順でWindows10の破損したOpencl.dllを実際に修正する方法を見てみましょう。
コンテンツ
- Windows10の破損したOpencl.dllを修正
- 方法1:DISM(展開イメージのサービスと管理)を実行する
- 方法2:自動/起動修復を実行する
- 方法3:SFCFixツールを実行してみてください
- 方法4:Opencl.dll破損したシステムファイルを手動で置き換える
- 方法5:修復インストールWindows 10
Windows10の破損したOpencl.dllを修正
必ず 復元ポイントを作成する 何かがうまくいかない場合に備えて。
方法1:DISM(展開イメージのサービスと管理)を実行する
1. Windowsキー+ Xを押してから、 コマンドプロンプト(管理者)。

2. 次のコマンドsinシーケンスを試してください。
Dism / Online / Cleanup-Image / StartComponentCleanup
Dism / Online / Cleanup-Image / RestoreHealth

3. 上記のコマンドが機能しない場合は、以下を試してください。
Dism / Image:C:\ offset / Cleanup-Image / RestoreHealth / Source:c:\ test \ mount \ windows
Dism / Online / Cleanup-Image / RestoreHealth / Source:c:\ test \ mount \ windows / LimitAccess
ノート: C:\ RepairSource \ Windowsを修復ソースの場所(Windowsインストールまたはリカバリディスク)に置き換えます。
4. システム実行DISMコマンドの整合性を確認するために、SFC / scannowを実行しないでください。
Dism / Online / Cleanup-Image / CheckHealth
5. PCを再起動して、変更を保存します。
6. それでも問題が発生する場合は、問題を修正するためにtechbenchisoを使用する必要があります。
7. まず、mountという名前のフォルダーをデスクトップに作成します。
8. コピー install.win ダウンロードISOからマウントフォルダへ。
9. cmdで次のコマンドを実行します。
Dism / mount-wim /wimFile:%USERPROFILE%\Desktop\install.wim / index:1 / MountDir:%USERPROFILE%\ Desktop \ mount。 Dism / Online / Cleanup-Image / CheckHealth。 Dism / Online / Cleanup-Image / RestoreHealth / Source:%USERPROFILE%\ Desktop \ mount \ windows / LimitAccess。 Dism / unmount-wim / Mountdir:%USERPROFILE%\ Desktop \ mount / discard
10. PCを再起動すると、これで Windows10の破損したOpencl.dllを修正 それでも行き詰まっている場合は、続行してください。
方法2:自動/起動修復を実行する
1. Windows 10ブータブルインストールDVDを挿入し、PCを再起動します。
2. CDまたはDVDから起動するために任意のキーを押すように求められたら、続行するには任意のキーを押します。

3. 言語設定を選択し、[次へ]をクリックします。 [修復]をクリックします 左下にあるコンピューター。

4. オプション画面の選択で、をクリックします トラブルシューティング.

5. トラブルシューティング画面で、をクリックします 高度なオプション.

6. [詳細オプション]画面で、[ 自動修復またはスタートアップ修復.

7. まで待つ Windowsの自動/起動時の修復 完了。
8. 再起動すると、正常に完了しました Windows10の破損したOpencl.dllを修正します。 そうでない場合は、続行します。
また、読んでください 自動修復を修正する方法でPCを修復できませんでした.
方法3:SFCFixツールを実行してみてください
SFCFixは、破損したシステムファイルがないかPCをスキャンし、システムファイルチェッカーが失敗したこれらのファイルを復元/修復します。
1. ここからSFCFixツールをダウンロードします.
2. Windowsキー+ Xを押してから、 コマンドプロンプト(管理者)。

3. cmdに次のコマンドを入力し、Enterキーを押します。 SFC / SCANNOW
4. SFCスキャンが開始されたらすぐに、 SFCFix.exe。

SFCFixがコースを実行すると、SFCFixが検出したすべての破損/欠落したシステムファイルに関する情報と、正常に修復されたかどうかに関する情報を含むメモ帳ファイルが開きます。
方法4:Opencl.dll破損したシステムファイルを手動で置き換える
1. 正常に動作しているコンピューター上の以下のフォルダーに移動します。
C:\ Windows \ WinSxS
ノート: opencl.dllファイルが良好な状態で破損していないことを確認するには、sfcコマンドを実行します。
2. WinSxSフォルダー内に入ると、 opencl.dllファイル。

3. ファイルはフォルダ内にあり、初期値は次のようになります。
wow64_microsoft-windows-r..xwddmdriver-wow64……
4. そこからファイルをUSBまたは外付けドライブにコピーします。
5. ここでPCに戻ります。 opencl.dllが破損しています。
6. Windowsキー+ Xを押してから、 コマンドプロンプト(管理者)。

7. 次のコマンドを入力して、Enterキーを押します。
takeown / f Path_And_File_Name
例:この場合、このコマンドは次のようになります。
takeown / f C:\ Windows \ WinSxS \ wow64_microsoft-windows-r..xwddmdriver-wow64-c_31bf3856ad364e35_10.0.14393.0_none_de9cd86dc2ec8d58 \ opencl.dll
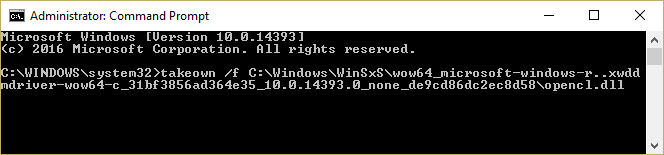
8. もう一度次のコマンドを入力して、Enterキーを押します。
icacls Path_And_File_Name / GRANT ADMINISTRATORS:F
注:Path_And_File_Nameを自分のものに置き換えてください。次に例を示します。
icacls C:\ Windows \ WinSxS \ wow64_microsoft-windows-r..xwddmdriver-wow64-c_31bf3856ad364e35_10.0.14393.0_none_de9cd86dc2ec8d58 \ opencl.dll / GRANT ADMINISTRATORS:F

9. 最後のコマンドを入力して、ファイルをUSBドライブからWindowsフォルダーにコピーします。
Source_FileDestinationをコピーします
例えば: G:\ opencl.dll C:\ Windows \ WinSxS \ wow64_microsoft-windows-r..xwddmdriver-wow64-c_31bf3856ad364e35_10.0.14393.0_none_de9cd86dc2ec8d58 \ opencl.dllをコピーします
10. PCを再起動して、変更を保存します。
11. DISMからスキャンヘルスコマンドを実行します。
この方法は間違いなくすべきです Windows10の破損したOpencl.dllを修正 ただし、SFCを実行しないでください。問題が再び発生するため、代わりにDISMCheckHealthコマンドを使用してファイルをスキャンしてください。
方法5:修復インストールWindows 10
何もうまくいかない場合、この方法は確実にあなたのPCのすべての問題を修復するので、この方法は最後の手段です。 修復インストールは、インプレースアップグレードを使用して、システムに存在するユーザーデータを削除せずにシステムの問題を修復します。 したがって、この記事に従って確認してください 簡単にインストールWindows10を修復する方法。
あなたにおすすめ:
- 修正コンピュータを再起動して、重要な更新ループをインストールします
- 起動時にLogonui.exeシステムエラーを修正する方法
- トラブルシューティングピア名解決プロトコルサービスを開始できない
- Windowsがフォーマットを完了できなかったのを修正
成功したのはそれだけです Windows10の破損したOpencl.dllを修正 ただし、このガイドに関してまだ質問がある場合は、コメントのセクションでお気軽に質問してください。



