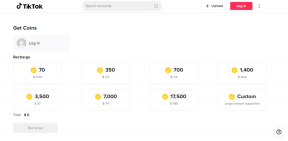Windows10でラップトップキーボードを無効にする方法
その他 / / June 15, 2022
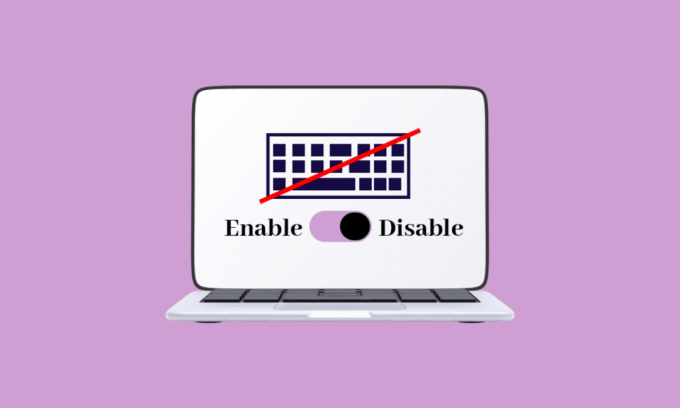
ほとんどのラップトップでは、周辺機器を簡単に交換することはできず、各周辺機器を簡単に切断することはできません。 その場合、ラップトップのキーボードの機能が完全にまたは部分的に停止した場合は、キーボードを取り外して新しいものと交換するだけです。 場合によっては、デスクトップキーボードと比較すると、ラップトップでの入力が難しいことがあります。 これを修正するには、ラップトップのボンネットを開き、セットアップ全体を内蔵キーボードに置き換える必要があります。 このプロセスにはコストがかかるため、多くのユーザーはラップトップに外部キーボードを追加して代わりに使用することを好みます。 このような場合、ほとんどのラップトップでは、ユーザーは内蔵キーボードを無効にする必要があります。これを行う方法は次のとおりです。 Windows 10/11 PCで外部キーボードを入手した後でラップトップキーボードを無効にする場合は、この記事に記載されている手順に従ってください。
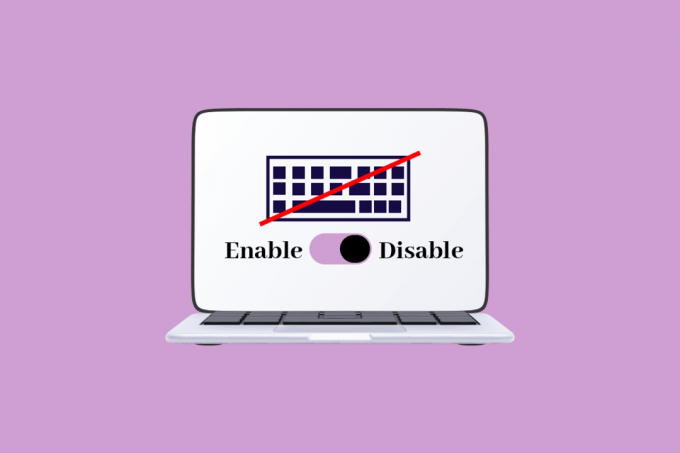
コンテンツ
- Windows10でラップトップキーボードを無効にする方法
- 方法1:キーボードドライバーを無効にする
- 方法2:PS/2ポートを制御するサービスを無効にする
- 方法3:ローカルグループポリシーエディターを使用する
- 方法4:サードパーティのツールを使用する
Windows10でラップトップキーボードを無効にする方法
ラップトップキーボードのWindows10を無効にする方法に不満がありますか? 心配しないでください、あなたは正しい場所にいます! ラップトップのキーボードは、軽量で持ち運びに便利なように、メーカーによって小型化されています。 コンピューターを操作するには、マウス、キーボード、モニターなどの周辺機器が必要になりますが、ラップトップには3つすべての組み合わせがあります。 Windowsには、ユーザーがキーボードを無効にできる方法がいくつかあります。 ウィンドウズ10 問題が発生した場合。 この記事では、同じものを実装する方法を見ることができます。
方法1:キーボードドライバーを無効にする
Windowsオペレーティングシステムの主な利点は、ラップトップでキーボードを無効にすることが完全に可能であることです。 内蔵キーボードを無効にするには、以下の手順に従ってください。
ノート: キーボードがないとどのコンピュータも使用できません。そのため、内蔵キーボードを無効にする前に、外部キーボードがラップトップに接続されていることを確認する必要があります。
1. ヒット Windowsキー、 タイプ デバイスマネージャ をクリックします 開ける.

2. [デバイスマネージャ]ウィンドウで、 キーボード オプション。
![デバイスマネージャで、[キーボード]オプションを見つけます](/f/7eaa2da93e5de58ef213f87f384cc9ac.png)
3. ダブルクリック キーボード それを開きます。 ラップトップに接続されているすべてのキーボードが表示されます。

4. 内蔵キーボードを見つけて右クリックします。
5. 次に、をクリックします 無効にする.
ノート: 表示されない場合 無効にする オプション、をクリックします アンインストール ドライバを無効にする代わりにアンインストールするオプション。
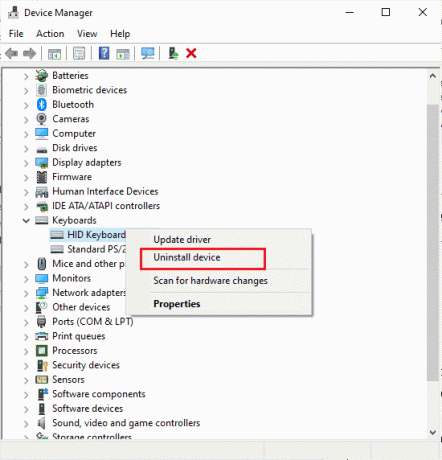
6. クリック アンインストール それをアンインストールします。
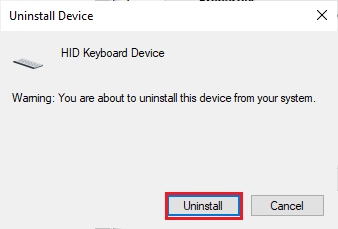
ラップトップの内蔵キーボードのドライバーをアンインストールしても、Windows10がドライバーを自動的に更新する場合があります それを検出した後、それが発生した場合は、最初からドライバーがアンインストールされるまで、このプロセスを再度実行する必要があります 完全に。 コンピューターからデバイスドライバーを削除またはアンインストールする方法について混乱している場合は、次のガイドをご覧ください。 Windows10でドライバーをアンインストールして再インストールする方法.
方法2:PS/2ポートを制御するサービスを無効にする
最初の方法でラップトップキーボードのWindows10を無効にする方法を理解できなかった場合は、この別の方法でも同じことができます。 ほとんどのラップトップは内部で接続されているため、PS/2ポートの入力とデータを制御するポートを無効にすることができます。 コマンドプロンプトを使用してラップトップキーボードを無効にするには、以下の手順に従ってください。
1. を押します Windowsキー、およびタイプ cmd. クリック 管理者として実行 描かれているように。
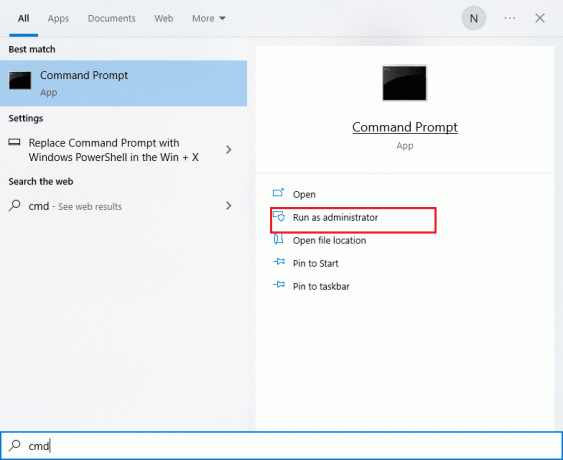
2. コマンドウィンドウで、コマンドを入力します sc config i8042prtstart=無効 示されているように、 キーを入力してください コマンドを実行します。
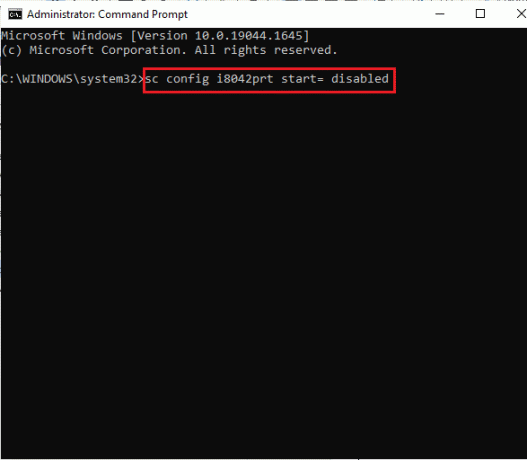
3. コマンドが実行されるまで待ち、 再起動 あなたのコンピュータ。
4. ノートパソコンのキーボードが機能しなくなります。
このようにして、コマンドプロンプトを使用してラップトップキーボードを無効にすることができます。
ノート: 将来キーボードを使用したい場合は、次のコマンドを使用してください sc config i8042prt start = auto
また読む:Windows10のキーボード入力遅延を修正
方法3:ローカルグループポリシーエディターを使用する
上記の2つの方法で、ノートパソコンのキーボードWindows 10を無効にする方法を学習できない場合は、 グループ デバイスのインストールを制限するポリシーエディタ。 この方法では、デバイスの起動時にラップトップキーボードが再インストールされなくなります。 キーボードのWindows10を無効にするには、以下の手順に従います。
ノート: このプロセスに入る前に、この方法はで実行されているデバイスにのみ適用可能であることに注意してください。 Windows 10 Pro と エンタープライズエディション.
1. を起動します デバイスマネージャ Windowsの検索バーから。

2. 見つける キーボード リストからドライバーをダブルクリックして展開します。
![デバイスマネージャで、[キーボード]オプションを見つけます](/f/7eaa2da93e5de58ef213f87f384cc9ac.png)
3. ドライバを右クリックして、 プロパティ オプション。
![ドライバを右クリックして、[プロパティ]オプションを選択します](/f/933bf3633e317f109fe5ea45bbb647ea.png)
4. 今、に切り替えます 詳細 タブをクリックして展開します 財産 メニューをクリックして ドロップダウンメニュー.
![[詳細]タブに切り替えて、[プロパティ]メニューを展開します](/f/d99bb8c01c4041199680e55d22dcee47.png)
5. 選ぶ ハードウェアID から デバイスの説明 ドロップダウンメニュー。
![[デバイスの説明]ドロップダウンメニューから[ハードウェアID]を選択します](/f/667633e4ef9639efbab4eacdef22c468.png)
6. 下 価値 セクションは最初のオプションを選択します[HID \ ConvertedDevice&Col01]そしてそれを右クリックします。 クリック コピー テキストをコピーします。
![テキストをコピーするには、[コピー]をクリックします](/f/6fbc99079a820609ef00235cd9bf4148.png)
7. プレス Windows+Rキー 同時に開くには 走る ダイアログボックス。
8. タイプ gpedit.msc とヒット キーを入力してください 開くには ローカルグループポリシーエディター.
ノート: 次のように入力することもできます ローカルグループポリシーエディター 検索バーで開きます。
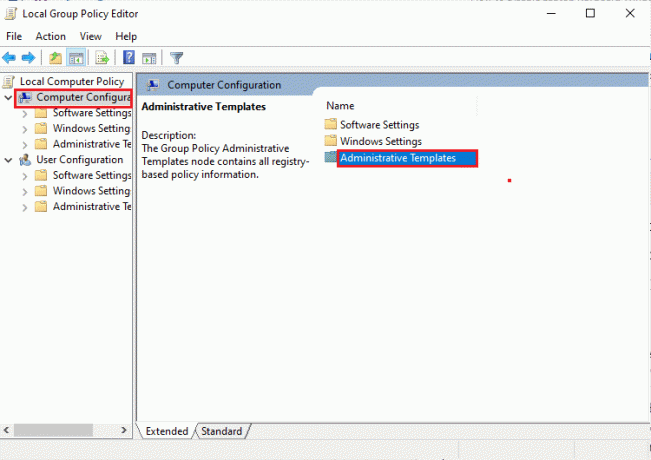
9. 拡大 コンピューターの構成 > 管理用テンプレート それらをダブルクリックします。
10. 次に、をダブルクリックします システム。
11. 次に、をダブルクリックします デバイスのインストール それを開きます。

12. ダブルクリック デバイスのインストール制限.
13. その後、検索 これらのデバイスインスタンスIDのいずれかに一致するデバイスのインストールを防止します 右ペインにあります。
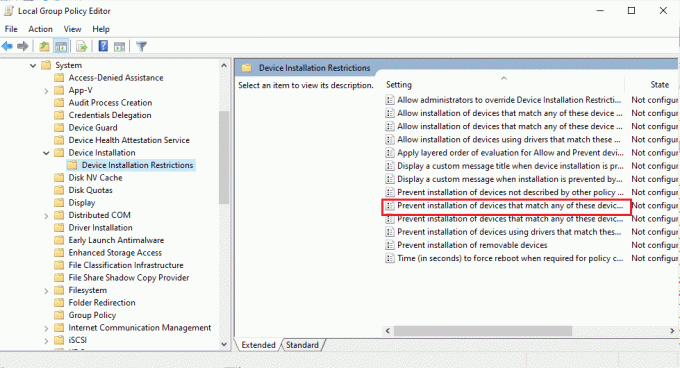
14. それを見つけたら、それをダブルクリックして、次のように設定します 有効。
![それをダブルクリックして、[有効]に設定します](/f/c29668d0cf518939260beca71909d9af.png)
15. 次に、 オプション セクションをクリックします 表示ボタン 開く コンテンツウィンドウを表示.
![[コンテンツの表示]を開く[表示]ボタンをクリックします](/f/646a10e706e184a97507f71380daa41e.png)
16. に 値の列、スペースバーをダブルクリックして IDを貼り付けます コピーしたもの(ステップ7) プロパティ 内蔵キーボードの。
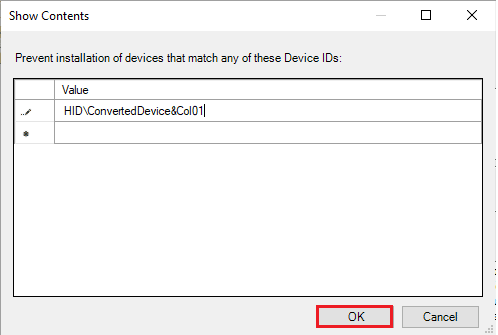
17. クリックしてください わかった ボタンをクリックしてクリックします わかった また。
18. 今、あなたは閉じることができます ローカルグループポリシーエディターウィンドウ。
次のステップは、内蔵キーボードデバイスをアンインストールすることです。
19. を開きます デバイスマネージャ 方法1の指示に従って、手順1〜3に従います。
20. 内蔵のキーボードドライバを見つけて右クリックします。 次に、 デバイスをアンインストールします 以前に行ったようにオプション。
![[デバイスのアンインストール]オプションを選択します](/f/cfc4b2acef17a05b9249cedee9c402b2.png)
21. 次のプロンプトで、をクリックします アンインストール.
![次のプロンプトで、[アンインストール]をクリックします。](/f/93909f8ae337a6a1e5273bfd78aefff4.png)
コンピュータを再起動すると、コンピュータの内蔵キーボードが機能しなくなったことがわかります。 これで、ラップトップでキーボードを無効にできます。
また読む:無効になっているWindowsキーを修正する方法
方法4:サードパーティのツールを使用する
上記の方法は、組み込みの設定でラップトップキーボードのWindows10を無効にする方法を理解するのに役立ちます。 これらの方法で解決策が得られなかった場合でも、ラップトップでキーボードを無効にするのに役立つサードパーティのツールを利用できます。
1. BlueLife KeyFreeze
BlueLife KeyFreeze は、Windows10ラップトップまたはPCでキーボードを簡単に無効にするのに役立つシンプルで簡単なツールです。 BlueLifeKeyFreezeを使用してマウスを無効にできることに注意してください。 このアプリを使用するには(キーをロックまたはロック解除するために)、 Ctrl + Alt+Fキー 一緒に、それでも必要に応じてこの組み合わせを変更できます。 画面をロックせずに、キーボードとマウスを別々にまたは一緒にロックします。これは追加の利点です。 公式サイトからツールをダウンロードした後、zipファイルを解凍し、ダブルクリックしてセットアップファイルを実行します。 カウントダウンはタスクバーで実行され、カウントダウンが終了すると、マウスとキーボードをロックまたはロック解除できます。 ショートカットキーの変更、ポップアップウィンドウの無効化、マウスの移動の許可など、いくつかの設定をカスタマイズすることもできます。
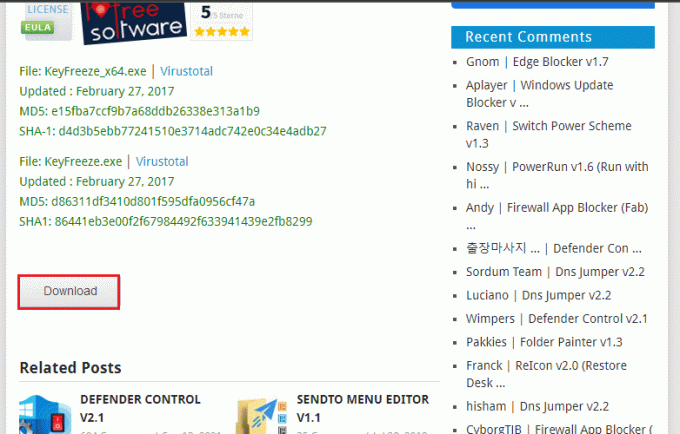
サポートされているオペレーティングシステム: Windows 11、Windows 10、Windows 8.1、Windows 8、Windows 7、Windows Vista、Windows XP –(x86とx64の両方)
サポートされている言語: 英語、アラビア語、チェコ語、中国語(簡体字)、中国語(繁体字)、フランス語、フィンランド語、ドイツ語、ギリシャ語、ハンガリー語、イタリア語、インドネシア語、 日本語、韓国語、ポーランド語、ポルトガル語、ロシア語、スペイン語、スロベニア語、トルコ語、ウクライナ語、ベトナム語、オランダ語、ペルシャ語、ブルガリア語、ヘブライ語、 ルーマニア語。
2. KeyboardLock
KeyboardLock は、より少ないシステムリソースを使用してキーボードとマウスをロックする、より安全なサイドアプリケーションです。 アクセシブルな機能を備えたコンパクトなインターフェースを備えています。 これは簡単で、Windows PCでマウスまたはキーボードをロックする必要があるまで、システムトレイの下に気付かれることはありません。 パスワードを設定して、をクリックするだけです。 始める キーボードをロックするアイコン。 マウスをロックしたい場合は、 パスワード もう一度。 キーボードロックが有効になっている場合でも、混乱することはありませんので、ご安心ください。 このツールは、コンピューターで開いているアプリケーションに干渉しません。キーボードのロックを解除する場合は、パスワードをもう一度入力してください。 このツールの興味深い部分は、外部キーボードでも機能することです。

サポートされているオペレーティングシステム
Windows 7 32/64ビット、Windows Vista 32/64ビット、Windows 2003、Windows XP
3. アンチシャヤ
アンチシャヤ は、WindowsOSのすべてのバージョンで操作できる簡単なツールです。 それはあなたのパスワードをタイプするためのフィールドと一緒にロックボタンを持っているシンプルで効果的なユーザーインターフェースを持っています。 ロックキーをクリックすると、すべてのキーが無効になるため、ルーチンタスクをマウスに依存する必要があります。 キーボードのロックを解除する場合は、をクリックします アンチシャヤ システムトレイのアイコン。 次に、パスワードを入力すると、キーボードのロックが解除されます。 このツールはでのプロセスを含まないので Windowsレジストリ、インストールは不要で、実行可能ファイルを直接実行できます。 システムの知識がまったくないユーザーでもこのツールを使用でき、クラッシュ、ハングの問題、エラープロンプトを発生させることなく、オペレーティングシステムでうまく機能します。 このツールは、すべてのバージョンのWindowsをサポートします。
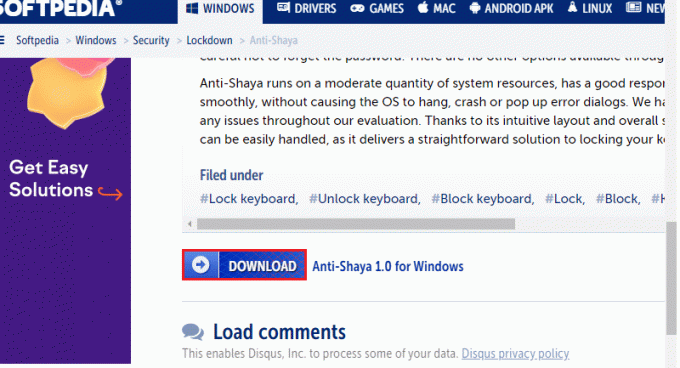
これで、コマンドプロンプトを使用してラップトップキーボードを無効にする方法と、ラップトップキーボードWindows10を無効にする方法がわかりました。 問題のトラブルシューティングの途中で問題が発生した場合は、コメントセクションでお知らせください。 その他のお問い合わせはお気軽にお問い合わせください。
よくある質問
1. ラップトップキーボードのWindows10を一時的に無効にする方法は?
回答 Windows 10コンピューターでラップトップキーボードを無効にする最も簡単な方法は、デバイスマネージャーから無効にすることです。 デバイスマネージャは、ドライバの完全なリストが配置される場所です。 だから、開く デバイスマネージャ、をダブルクリックします キーボード セクション。 次に、組み込みのキーボードドライバを右クリックして、をクリックします。 無効にする コンテキストメニューで。 クリックすることもできます アンインストール ラップトップキーボードのWindows10を一時的に無効にします。
2. アンインストールせずにラップトップキーボードを無効にする方法は?
回答 Windows 10コンピューターでラップトップキーボードドライバーをアンインストールしたくないが、それでも一時的に無効にしたい場合は、を開きます デバイスマネージャ、次にダブルクリックします キーボード セクションを右クリックして 内蔵キーボードドライバー を選択します 無効にする.
3. ノートパソコンのキーボードをアンインストールできないのはなぜですか?
回答 ラップトップのキーボードを完全にアンインストールできない場合は、PCを再起動するたびに、コンピューターが削除されたドライバーを自動的に再インストールすることを知っておく必要があります。 この問題を解決するには、 グループ デバイスのインストールを制限するポリシーエディタ。 この問題に対処するには、キーボードのハードウェアIDを特定する必要があります。
4. Windows 11でラップトップキーボードをアンインストールする方法は?
回答 同様に、Windows 11コンピューターでラップトップキーボードをアンインストールする最も簡単な方法は、デバイスマネージャーから無効にすることです。 デバイスマネージャは、ドライバの完全なリストが配置される場所です。 だから、開く デバイスマネージャ、をダブルクリックします キーボード セクション。 次に、組み込みのキーボードドライバ名を右クリックして、をクリックします。 アンインストール コンテキストメニューで。
5. ラップトップキーボード2022をアンインストールするにはどうすればよいですか?
回答 まず、 デバイスマネージャ を見つけて キーボード オプションを選択し、ダブルクリックします キーボード ドライバーを拡張します。 内蔵キーボードを見つけて右クリックし、をクリックします アンインストール.
おすすめされた:
- DIRECTVのFOXはどのチャンネルですか?
- Windows10で管理者パスワードを見つける方法
- キーボードのホームボタンとは何ですか?
- コンピューターのキーボード上のキーの種類の数
あなたがについて学んだことを願っています Windows10でラップトップキーボードを無効にする方法. 以下のコメントセクションから、ご質問やご提案をお気軽にお問い合わせください。 次の記事で、どのトピックについて学びたいかをお知らせください。