YouTubeの7つのベストフィックスがMacで自動的にログアウトし続ける
その他 / / June 15, 2022
YouTubeは強力なビデオプラットフォームです。 興味に応じて、さまざまなコンテンツチャネルを探索してサブスクライブできます。 それはまたあなたがすることを可能にします ビデオからのクリップを共有する あなたが面白いと思ったこと。 モバイル、タブレット、デスクトップ、またはテレビでGoogleアカウントを使用してサインインするだけです。

いくつかの Macユーザーは自動的にログアウトされます Macでブラウザを閉じた後、YouTubeから。 驚いたことに、YouTubePremiumユーザーでも同じ問題に直面しています。 この投稿は、YouTubeがMacで自動的にログアウトし続ける場合の最良の修正を提供します。
1. ブラウザを強制終了して再起動します
Safariやその他のWebブラウザを使用して、Macの任意のWebブラウザでYouTubeビデオを簡単に視聴できます。 クロム とFirefox。 YouTubeから自動的にログアウトする場合、最初に行う必要があるのは、強制終了してブラウザを再起動することです。
すべてのWebブラウザに適用される次の手順に従ってください。
ステップ1: メニューバーの左上隅にあるAppleロゴをクリックします。

ステップ2: ドロップダウンメニューから[強制終了]を選択します。

ステップ3: [強制終了]タブから、YouTubeに使用するブラウザを選択します。

ステップ4: [強制終了]ボタンをクリックします。

ステップ5: ブラウザを再起動し、YouTubeを開いて、問題が解決するかどうかを確認します。
2. VPNサービスを無効にする
これは、主にMacまたはネットワークでVPNサービスを使用しているユーザーに適用されます。 A VPNサービス プライバシーを損なうことなく、お住まいの国では利用できないコンテンツにアクセスできます。 ただし、VPNサービスを使用してWebを閲覧することを忘れてしまうことがあり、そのようなエラーが発生する可能性があります。
この問題を抑えるには、ブラウザを開いてVPNサービスを一時的にオフにします。 次に、YouTubeにアクセスしてアカウントにサインインし、問題が解決するかどうかを確認します。
3. YouTubeパスワードをリセット
最近パスワードを変更するのを忘れましたか? その場合は、ブラウザがパスワードを更新していない可能性があります。 これを修正するには、リセットするか、 Googleアカウントのパスワードを変更する. 次の手順を実行します。
ステップ1: まだログインしていない場合は、お好みのブラウザでGoogleサイトを開き、右上隅にある[ログイン]ボタンをクリックします。

ステップ2: 右上隅にあるプロフィールアイコンをクリックします。

ステップ3: [Googleアカウントを管理する]をクリックします。

ステップ5: ページが読み込まれたら、左側のメニューから[セキュリティ]をクリックします。
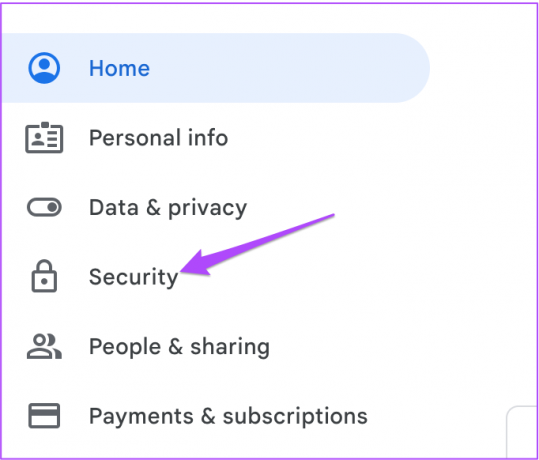
ステップ6: 下にスクロールして、[Googleにログイン]セクションを探します。

ステップ7: パスワードをクリックします。

ステップ8: 現在のパスワードを入力してください。
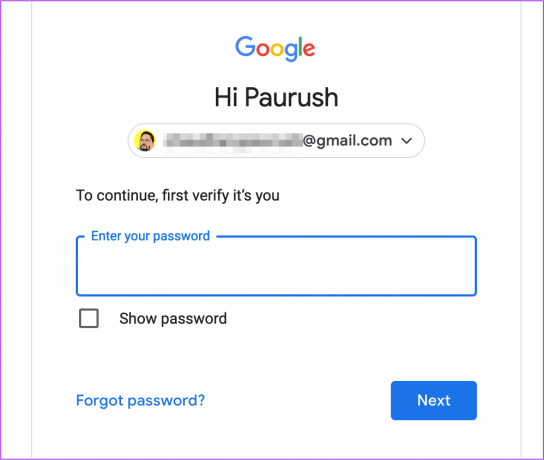
ステップ9: 新しいGoogleアカウントのパスワードを作成し、[パスワードの変更]をクリックします。

次に、ブラウザでYouTubeを開き、パスワードを変更しても問題が解決するかどうかを確認します。
4. ブラウザ拡張機能を削除する
ブラウザ拡張機能は、次のようなクイックツールを提供することにより、インターネットエクスペリエンスを強化します。 時間追跡、スクリーンレコーディング、友達とのNetflixウォッチパーティーなど。 ただし、一部のブラウザ拡張機能は更新を受信せず、新しいバージョンのブラウザと互換性がありません。 YouTubeが自動的にログアウトする場合は、ブラウザの拡張機能が古いかバグがあることが原因である可能性があります。 Safari、Chrome、Firefoxの拡張機能を確認して削除する手順を説明します。
Safariからブラウザ拡張機能を削除する
ステップ1: コマンド+スペースバーを押してSpotlightSearchを開き、次のように入力します サファリ、 Returnキーを押します。
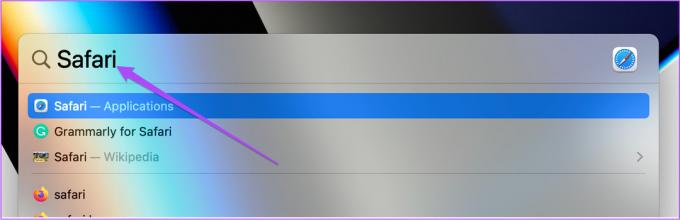
ステップ2: 左上隅にある[Safari]タブをクリックします。

ステップ3: 選択した設定。

ステップ4: [拡張機能]タブをクリックします。

すべてのSafari拡張機能がウィンドウに表示されます。
ステップ5: 削除する拡張機能をクリックします。
ステップ6: 拡張機能名の下にある[アンインストール]をクリックします。 次に、ウィンドウを閉じます。

ステップ7: 別のタブでYouTubeを開き、その拡張機能を削除することが問題の解決に役立ったかどうかを確認します。
そうでない場合は、同じ手順を繰り返して、どの拡張機能に障害があるかを確認します。
MacのChromeからブラウザ拡張機能を削除する
ステップ1: コマンド+スペースバーを押してSpotlightSearchを開き、次のように入力します クロム, Returnキーを押します。
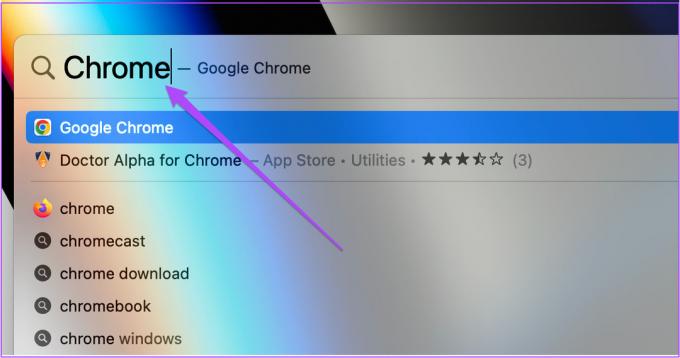
ステップ2: 右上隅にある拡張機能アイコンをクリックします。

ステップ3: [拡張機能の管理]を選択します。

ステップ4: インストールされているすべての拡張機能が表示されるページが開いたら、名前の下にある[削除]を選択してクリックします。

新しいタブでYouTubeを開き、拡張子を削除すると問題が解決するかどうかを確認します。 さらに拡張機能を削除する場合は、手順を繰り返します。
MacのFirefoxからブラウザ拡張機能を削除する
ステップ1: コマンド+スペースバーを押してSpotlightSearchを開き、次のように入力します Firefox, Returnキーを押します。
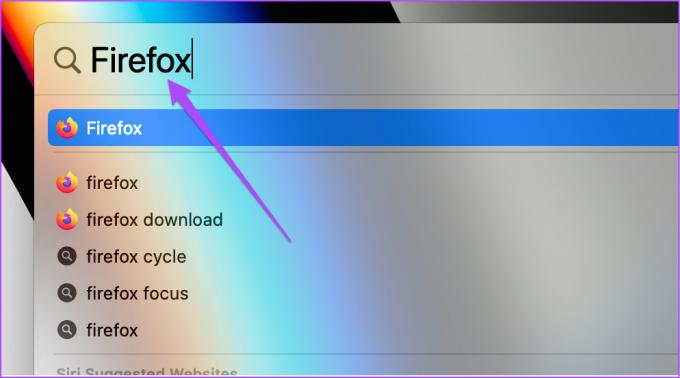
ステップ2: 右上隅にある[設定]アイコンをクリックします。

ステップ3: ドロップダウンメニューから[その他の設定の管理]をクリックします。

ステップ4: [設定]ページで、下にスクロールして[言語と外観]を探します。

ステップ5: 拡張機能とテーマをクリックします。

ステップ6: 右側のメニューから[拡張機能]を選択します。

ステップ7: インストールされているすべての拡張機能が表示されたら、削除する拡張機能を選択します。
ステップ8: 青いトグルの横にある3つのドットをクリックします。

ステップ9: [削除]を選択します。

ステップ10: 新しいタブを開き、に移動します youtube.com 問題が解決したかどうかを確認します。
5. SafariでDNSプリフェッチを無効にする
DNSプリフェッチは、SafariでのWebページの読み込み速度を上げることを目的としています。 Webサイトの最初のページを開くと、この機能により、Safariは、それらを開く前であっても、そのWebページ上のすべてのリンクをスキャンできるようになります。 Safariがそれらのリンクのドメイン名をIPアドレスで解決すると、それらのリンクはすぐに開きます。 ただし、DNSプリフェッチにより、パフォーマンスの低下、ページの部分的な読み込み、その他のWebページエラーが発生する場合があります。
このYouTubeの問題を抑えるには、MacのSafariでこの機能を無効にしてみてください。 方法は次のとおりです。
ステップ1: コマンド+スペースバーを押してSpotlightSearchを開き、次のように入力します ターミナル、 Returnキーを押します。

ステップ2: ターミナルアプリが開いたら、次のコードを入力します。
デフォルトは右com.apple.safari WebKitDNSPrefetchingEnabled -boolean false

ステップ3: Returnキーを押して、ターミナルウィンドウを閉じます。
Safariを再度開き、YouTubeサイトを起動して、問題が解決するかどうかを確認します。
6. Macでブラウザを更新する
最後の手段は、ブラウザのバージョンを更新することです。 これにより、バグのないエクスペリエンスが保証され、特にしばらくこれを行っていない場合に推奨されます。 次の手順を実行します。
Safariを更新する
Safariのバージョンを更新するには、macOSの更新を確認する必要があります。 次の手順を実行します。
ステップ1: 左上隅にあるAppleロゴをクリックします。

ステップ2: ドロップダウンメニューから[このMacについて]を選択します。

ステップ3: ソフトウェアアップデートをクリックします。 利用可能なアップデートがある場合は、Macにダウンロードしてインストールします。

ステップ4: macOSアップデートのインストール後にMacが再起動したら、Safariを開いて、問題が解決したかどうかを確認します。
MacでGoogleChromeを更新する
ステップ1: Launchpadをクリックします。
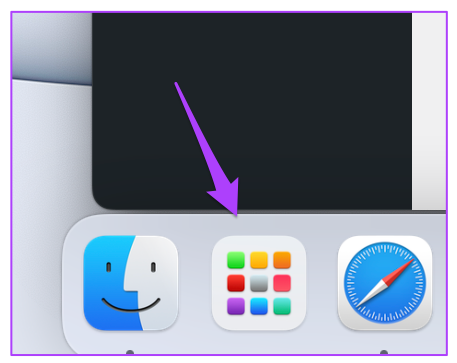
ステップ2: Chromeをクリックします。

ステップ3: 右上隅にある3つのドットをクリックします。
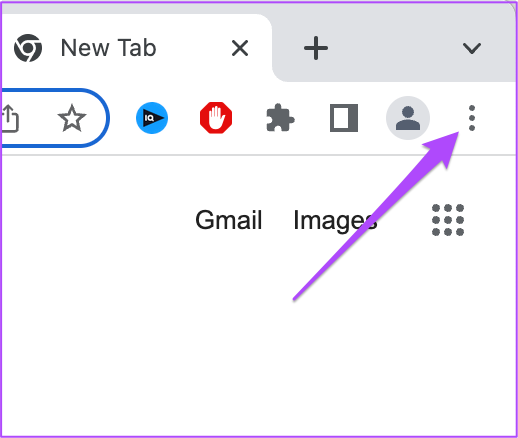
ステップ4: オプションのリストから[ヘルプ]を選択します。

ステップ5: Chromeについてをクリックします。

ページが読み込まれると、Chromeは自動的に更新を確認します。
ステップ6: アップデートが表示された場合は、[再起動]をクリックしてインストールします。

Google Chromeが再開したら、YouTubeサイトにアクセスして、自動的にログインするかどうかを確認します。
MacでFirefoxを更新する
ステップ1: Firefoxを開きます。

ステップ2: 右上隅にあるハンバーガーメニューアイコンをクリックします。

ステップ3: [設定]をクリックします。

ステップ4: [設定]タブで、下にスクロールして[Firefoxの更新]タブを探します。

ステップ5: [更新の確認]をクリックします。
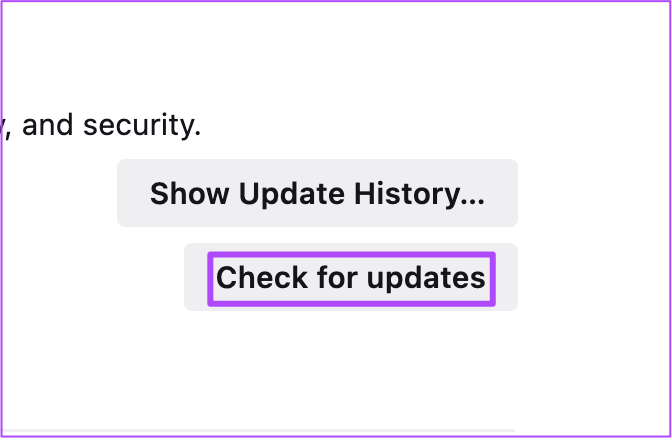
ステップ6: 利用可能なアップデートがある場合は、ダウンロードしてインストールします。
新しいタブでYouTubeサイトを開き、必要に応じて再度ログインして、問題が解決するかどうかを確認します。
YouTubeでお気に入りの動画をお楽しみください
これが、YouTubeからのログアウトを停止する方法です。 プラットフォームは、HDRやドルビービジョンなどのコンテンツ形式をサポートするようになりました。 必要なオーディオ設定があれば、YouTubeのドルビーアトモスのコンテンツを楽しむこともできます。
最終更新日:2022年6月15日
上記の記事には、GuidingTechのサポートに役立つアフィリエイトリンクが含まれている場合があります。 ただし、編集の整合性には影響しません。 コンテンツは公平で本物のままです。



