MicrosoftExcelでテーブルデータをフォーマットする5つの最良の方法
その他 / / June 16, 2022
Microsoft Excelでスプレッドシートを作成した後、実行できます データ分析、同僚との変更を追跡し、 テキストとデータを分割する、およびはるかに。 最も重要なことは、Excelを使用すると、データを表にフォーマットしてデータポイントをプロットし、グラフやその他の視覚的なツールとして整理された方法で表示できることです。

数字でいっぱいのデータテーブルは退屈なものになる可能性があり、Excelの組み込み機能を使用して興味深いスピンを与えることができます。 この投稿では、MicrosoftExcelでテーブルデータをフォーマットするための最良のヒントを紹介します。 Macを使用しており、同じ手順がWindowsユーザーにも適用されます。
1. スパークライン
毎月の売り上げや毎日の減量の進捗状況などのデータを含むテーブルを作成しているとします。 Sparklinesは、セル内にミニグラフを作成できるMicrosoftExcelの機能です。 これは、より良い方法でデータを視覚化するのに役立ちます。 次の手順を実行します。
ステップ1: コンピューターでMicrosoftExcelを開きます。
ステップ2: 編集するスプレッドシートファイルを開きます。
ステップ3: データポイントを視覚化するフィールドを選択します。

ステップ4: 上部のメニューバーで[挿入]をクリックします。

ステップ5: 右上にあるSparklinesオプションを探します。

ステップ6: オプションをクリックして、グラフスタイルを選択します。

スパークラインウィンドウが開き、スパークラインを配置するセルを選択するように求められます。
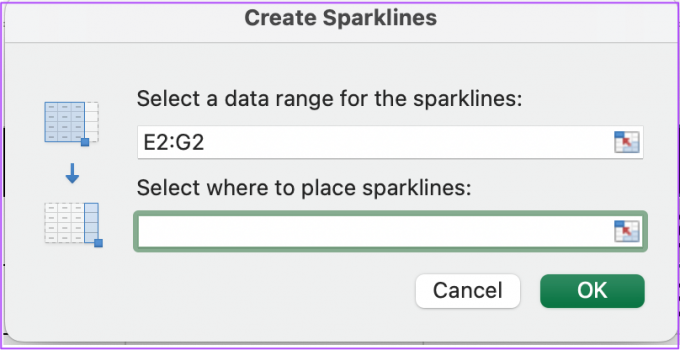
ステップ7: セルを選択したら、[OK]ボタンをクリックします。

Excelは、選択したセル内にミニグラフィを作成します。 手順を繰り返して、選択したすべてのセルにスパークラインを作成できます。

右上のメニューバーの右側にあるオプションをクリックして、スパークラインの色を変更することもできます。

2. ピープルグラフ
アプリのダウンロード、ソーシャルメディアのエンゲージメント、ニュースレターなどのデータポイントを使用してレポートを作成する場合 サブスクライバーなど、People Graphは、データを視覚的に表現するための便利な機能です。 マナー。 これにより、スプレッドシートがより活発になり、追跡メトリックが人間により関連するようになります。 次の手順を実行します。
ステップ1: Microsoft Excelを開き、スプレッドシートファイルを選択します。
ステップ2: 上部のメニューバーで[挿入]をクリックします。

ステップ3: [マイアドイン]の横にある緑色のアイコンをクリックして、人物グラフを追加します。

デフォルトのPeopleGraphは、テーブル上部のシートに表示されます。

ステップ4: クリックしてドラッグし、PeopleGraphをテーブルから離します。
ステップ5: People Graph画像を選択し、右上のデータアイコンをクリックします。

ステップ6: ピープルグラフのタイトルをテーブルと一致するように変更します。
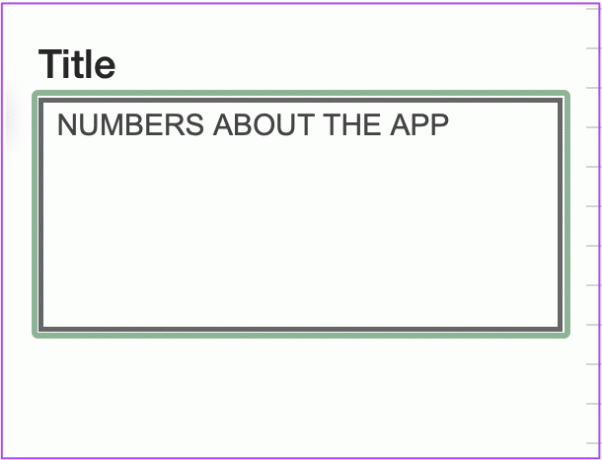
ステップ7: [データの選択]をクリックします。

ステップ8: 人物グラフに追加するデータポイントをテーブルから選択します。
ステップ9: [作成]をクリックします。

テーブルの指標を表す新しいPeopleGraphがシートに表示されます。

アイコンの種類、テーマ、形状を変更するには、人物グラフの右上隅にある[設定]アイコンをクリックするだけです。

3. スライサー
テーブル内のデータを分析しているときに、メトリックの表示が圧倒される場合があります。 さまざまなカテゴリーに分類された数字を勉強していると、混乱したり迷子になったりする可能性があります。 スライサーツールを使用すると、面倒な作業をすべて回避できます。 これは、小さくて消化しやすいテーブルでデータをフィルタリングするための優れたオプションです。 方法は次のとおりです。
ステップ1: MicrosoftExcelでスプレッドシートを開きます。
ステップ2: Command + A(Mac)またはControl + A(Windows)を押して、テーブルを選択します。
ステップ3: テーブルを選択したまま、上部のメニューバーで[挿入]をクリックします。

ステップ4: 上部のメニューバーから右側に向かって[スライサー]を選択します。

ステップ5: [スライサー]ウィンドウで、データのカテゴリを選択して、同じデータのスライサーを挿入します。

ステップ6: [OK]をクリックして、選択を確認します。

選択したデータカテゴリのスライサーがスプレッドシートに表示されます。

これで、テーブルから個々のデータフィルタを選択して、メトリックを個別に表示できます。

フィルタの選択を解除するには、右上の[フィルタをクリア]アイコンをクリックするだけです。

4. フォーマットペイント
フォーマットペイントを使用すると、同じスプレッドシートにさまざまなテーブルを追加しながら、テーブルフォーマットの一貫性を維持できます。 スプレッドシートファイルでこの機能を使用する場合は、次の手順に従います。
ステップ1: スプレッドシートファイルをMicrosoftExcelで開きます。
ステップ2: フォーマットをコピーするテーブルのセルを選択します。
ステップ3: [ホーム]タブの下の左上隅にあるペイントブラシアイコンをクリックします。

ステップ4: フォーマットされていないテーブルにカーソルを移動し、すべてのセルを選択します。
これで、両方のテーブルのフォーマットの一貫性が同じになります。

5. データを統合する
スプレッドシートファイルに複数のシートタブが含まれている場合は、この機能を使用して、シートのすべてのデータを1つのタブにコンパイルできます。 最良の部分は、特定の数式を挿入する必要がないことです。 ソースタブで合計、平均、カウントなどを使用でき、統合タブは自動的に更新されます。 次の手順を実行します。
ステップ1: 複数のシートタブを含むスプレッドシートファイルを開きます。
ステップ2: 下部にあるプラスアイコンをクリックして新しいシートタブを作成し、好みに応じて名前を付けます。

ステップ3: [新しいシート]タブで、統合データを配置するセルを選択します。
ステップ4: トップメニューの[データ]タブをクリックします。

ステップ5: [データ]タブで、右側の[統合]アイコンを選択します。

ステップ6: [統合]タブで、[参照]アイコンをクリックしてソースデータを追加します。

ステップ7: [統合]タブが縮小したら、最初のシートタブを開き、その中のすべてのデータを選択します。
ステップ8: 参照アイコンをもう一度クリックして、ウィンドウを閉じます。

ステップ9: プラスアイコンをもう一度クリックします。

[すべての参照]ボックスに、最初のシートデータの参照が追加されているのがわかります。

ステップ10: 参照アイコンをもう一度クリックし、手順を繰り返して、統合ウィンドウで参照シートデータを追加します。
ステップ11: 日付を選択したら、[ソースデータへのリンクを作成する]オプションがオンになっていることを確認してください。 [一番上の行]と[左の列]オプションについても同じようにします。

ステップ12: すべてのオプションを有効にした後、[OK]をクリックします。

前のシートのすべての統合データを含む新しいテーブルが[シート]タブに表示されます。
MicrosoftExcelでテーブルをフォーマットする
表の書式設定は、MicrosoftExcelの最大の利点です。 この投稿で言及されている機能は 生産性を向上させる およびデータプレゼンテーションスキル。 デスクトップで最新バージョンのMicrosoftExcelを使用していることを確認してください。
最終更新日:2022年6月16日
上記の記事には、GuidingTechのサポートに役立つアフィリエイトリンクが含まれている場合があります。 ただし、編集の整合性には影響しません。 コンテンツは公平で本物のままです。



