Windows 10Creatorsアップデートをダウンロードできない問題を修正
その他 / / November 28, 2021
最新のWindows10クリエーターアップデートをダウンロードできませんか? その場合は、最新のWindowsUpdateを簡単にダウンロードしてインストールできる特定の方法があるので心配しないでください。
Windows 10 Creators Updateは、すべてのWindowsPCのメジャーアップデートです。 この更新プログラムは、ユーザーにいくつかのエキサイティングな機能をもたらします。最も重要なことは、Microsoftがこの更新プログラムを無料で提供していることです。 この最新バージョンは、すべてのセキュリティ強化でデバイスを最新の状態に保ち、大きなアップデートであることが判明しました。
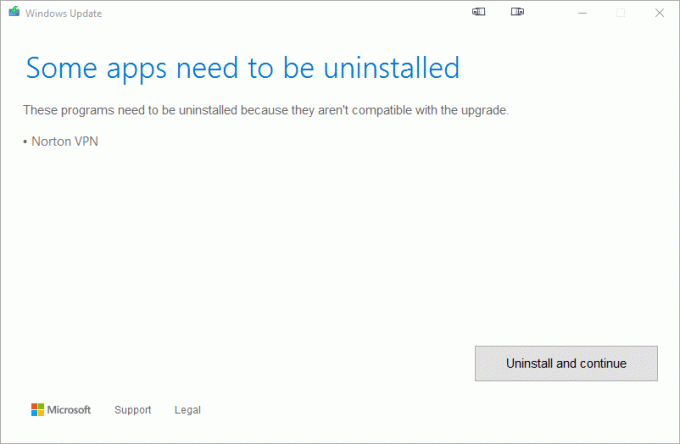
アップデートが公開されると、ユーザーはそれをダウンロードしてPCをアップグレードしようとしますが、ここで実際の問題が発生します。 このようなアップデートをダウンロードする際にユーザーが直面する問題はたくさんあります。 Creators Updateへのアップグレード中に、デバイスでバグやエラーが発生する場合があります。 同様の問題に直面している場合は、適切な場所に来ています。 ガイドを読み続けて、Windows 10 CreatorsUpdateをダウンロードできない問題を解決してください。
CreatorsUpdateに関連する問題を修正するために使用できるさまざまな方法は次のとおりです。
コンテンツ
- Windows 10Creatorsアップデートをダウンロードできない問題を修正
- 手順1:[アップグレードの延期]オプションを無効にする
- ステップ2:ストレージを確認する
- 手順3:従量制接続を無効にする
- 手順4:ウイルス対策とファイアウォールをオフにする
- ステップ5:後でアップグレードする
- ステップ6:ファイルの欠落または破損の問題を修正する
- ステップ7:メディア作成ツールを使用してWindows 10 CreatorsUpdateを手動でインストールする
Windows 10Creatorsアップデートをダウンロードできない問題を修正
手順1:[アップグレードの延期]オプションを無効にする
Windows 10 Creators Updateをダウンロードできないという問題に直面している場合は、アップグレードの延期オプションを無効にする必要があります。 このオプションは、メジャーアップデートがインストールされないようにします。 クリエイターの更新は主要な更新の1つであるため、[アップグレードの延期]オプションを無効にすることで、この問題を解決できます。
アップグレードの延期を無効にするには、次の手順に従います。
1. を使用して設定を開きます Windowsキー+ I. クリックしてください 更新とセキュリティ [設定]ウィンドウのオプション。
![Windowsキー+ Iを押して[設定]を開き、[更新とセキュリティ]をクリックします](/f/d3cee9f28d94e293f07ae6eebadde164.png)
2. [更新とセキュリティ]で、[ Windows Update ポップアップするメニューから。
![[更新とセキュリティ]で、ポップアップメニューから[WindowsUpdate]をクリックします。](/f/5399e526826fe50d671d64bf7016c6b7.png)
3. クリックしてください "高度なオプション" オプション。

4. 開いたダイアログボックスの横にチェックボックスがあります アップグレードを延期する オプション。 チェックを外します チェックされている場合はそれ。
![開いたダイアログボックスには、[アップグレードを延期する]オプションの横にチェックボックスがあります。 チェックされている場合はチェックを外してください。](/f/42a2153ab4ce5ec072a3777ce7c1ce5a.png)
ここで、[アップグレードの延期]オプションを無効にすると、 クリエイターのアップグレードを確認してください. これで、CreatorUpgradeをスムーズにダウンロードしてインストールできるようになります。
ステップ2:ストレージを確認する
クリエイターアップデートなどの重要なアップデートをダウンロードしてインストールするには、システムに空き容量が必要です。 ハードディスクに十分なスペースがない場合は、ダウンロード中に問題が発生する可能性があります クリエイターアップデート.
未使用または余分なファイルを削除するか、これらのファイルを転送して、ハードディスクに空き容量を増やす必要があります。 一時ファイルを削除して、ハードドライブにスペースを作成することもできます。
これらの一時ファイルからハードディスクをクリーンアップするには、組み込みのを使用できます ディスククリーンアップツール. ツールを使用するには、次の手順に従います。
1. 開ける ディスククリーンアップ を使用して スタートメニュー探す。

2. ドライブを選択します 掃除したい わかった ボタン。

3.選択したドライブのディスククリーンアップが開きます.
![クリーニングするドライブを選択し、[OK]ボタンをクリックします。 選択したドライブのディスククリーンアップが開きます。](/f/66d6ce462b927862750de40c465e4ba6.png)
4. 下にスクロールして 一時ファイルの横にあるチェックボックスをオンにします をクリックします わかった.
![[削除するファイル]で、[一時ファイルなど]のように削除するチェックボックスをオンにします。](/f/d07b0b9e895c00c9c7cc8540c34cfc91.png)
5.ディスククリーンアップが動作を完了するまで数分間待ちます。

6.再びオープン ディスククリーンアップ C:ドライブの場合、今回は「システムファイルをクリーンアップします下部にある」ボタン。
![[ディスククリーンアップ]ウィンドウの[システムファイルのクリーンアップ]ボタンをクリックします](/f/b712a38c20c47f4179d2144b38556bb7.png)
7. UACによってプロンプトが表示されたら、 はい 次に、もう一度Windowsを選択します C:ドライブ [OK]をクリックします。
8.ディスククリーンアップに含める、またはディスククリーンアップから除外する項目をオンまたはオフにして、[ わかった。

これで、Windowsクリエーターアップデートをダウンロードしてインストールするための空き容量ができます。
手順3:従量制接続を無効にする
従量制接続は、追加の帯域幅を防ぎ、アップグレードが機能またはダウンロードできないようにします。 したがって、Creators Updateに関連する問題は、従量制接続を無効にすることで解決できます。
従量制接続を無効にするには、次の手順に従います。
1. を使用して設定を開きます Windowsキー+ I. クリック ネットワークとインターネット オプション。
![Windowsキー+ Iを押して[設定]を開き、[ネットワークとインターネット]をクリックします](/f/fd70e597ae534ad9e2e1c6db20c2e631.png)
2. クリックしてください イーサネット 表示される左側のメニューのオプション。

3. イーサネットでは、 オフに切り替えます 横のボタン 従量制接続として設定.
![[従量制接続として設定]のトグルをオンにします](/f/23ac2a6119a23faef30b318cd7ad7691.png)
次に、作成者のアップデートをダウンロードしてインストールしてみます。 あなたの問題は今解決されるかもしれません。
手順4:ウイルス対策とファイアウォールをオフにする
ウイルス対策とファイアウォールは更新を防ぎ、重要なアップグレードの機能もブロックします。 したがって、オフにすることで、問題を解決できます。 Windowsファイアウォールをオフまたは無効にするには、次の手順に従います。
1. 開ける コントロールパネル を使用して 検索オプション. クリックしてください システムとセキュリティ 開いたウィンドウのオプション。
![検索オプションを使用してコントロールパネルを開きます。 開いたウィンドウで[システムとセキュリティ]オプションをクリックします。](/f/3a4e438ad62e73e2a5b10442f0c3f419.png)
2. クリック WindowsDefenderファイアウォール.
![[システムとセキュリティ]で、[WindowsDefenderファイアウォール]をクリックします](/f/357e664651bb133732d67f079995df9b.png)
3. 画面に表示されるメニューから、 Windows DefenderFirewallをオンまたはオフにするオプション。
![[WindowsDefenderファイアウォールをオンまたはオフにする]をクリックします](/f/1474beed2b8fe8277c8a3615809e4048.jpeg)
4. 消す NS プライベートネットワークとパブリックネットワークの両方に対応するWindowsDefenderファイアウォール 横のボタンをクリックして WindowsDefenderファイアウォールオプションをオフにします。
![[Windows Defenderファイアウォールをオフにする]オプションの横にあるボタンをクリックして、プライベートネットワークとパブリックネットワークの両方でDefenderファイアウォールをオフにします。](/f/64e256c79ff765769d5591a03f68dfc4.jpeg)
5. クリックしてください わかった ページ下部のボタン。
これらの手順を完了したら、CreatorsUpdateをダウンロードしてインストールしてみてください。 あなたの問題は今解決されるかもしれません。
上記の方法を使用してWindowsファイアウォールをオフにできない場合は、次の手順に従ってください。
1.Windowsキー+ Iを押して設定を開き、をクリックします 更新とセキュリティ.
![Windowsキー+ Iを押して[設定]を開き、[更新とセキュリティ]をクリックします](/f/d3cee9f28d94e293f07ae6eebadde164.png)
2.左側のメニューからをクリックします Windowsセキュリティ オプション。
3.保護領域オプションの下で、をクリックします ネットワークファイアウォール&保護。
![次に、[保護領域]オプションで、[ネットワークファイアウォールと保護]をクリックします](/f/f76248050d1ee8546d1cdb9b82bc69ee.png)
4.そこに両方を見ることができます プライベートネットワークとパブリックネットワーク.
5.あなたはしなければなりません ファイアウォールを無効にする パブリックネットワークとプライベートネットワークの両方。
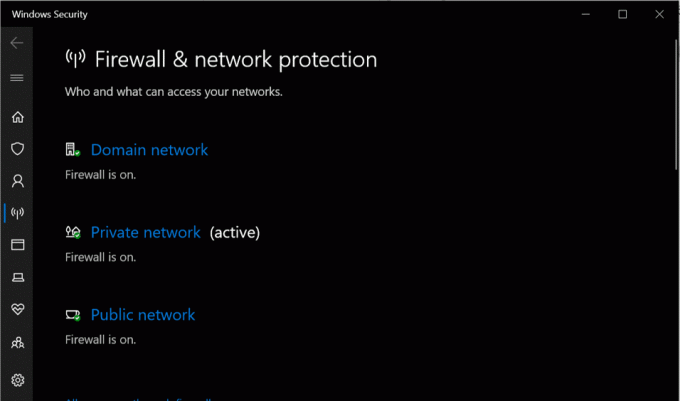
6.後 Windowsファイアウォールを無効にすると、Windows10のアップグレードを再試行できます。
ステップ5:後でアップグレードする
新しい更新プログラムがリリースされると、Windows Updateサーバーが混雑するため、ダウンロード中に問題が発生する可能性があります。 これが問題である場合は、後でアップデートをダウンロードしてみてください。
ステップ6:Fixファイルの欠落または破損の問題
アップグレード中に0x80073712エラーメッセージが表示される場合は、更新に重要ないくつかの重要なWindowsUpdateファイルが見つからないか破損していることを理解する必要があります。
あなたはそれらの損傷したファイルを削除する必要があります。 このためには、を実行する必要があります ディスククリーンアップ Cの場合:ドライブ。 このためには、Windowsの検索バーにディスククリーンアップと入力する必要があります。 次に、C:ドライブ(通常はWindows 10がインストールされている場所)を選択し、削除します Windowsの一時ファイル。 一時ファイルを削除した後、 アップデートとセキュリティ もう一度更新を確認します。

ステップ7:手動で メディア作成ツールを使用してWindows10 CreatorsUpdateをインストールする
Windows 10を更新するためのすべての標準的な方法が失敗した場合は、メディア作成ツールを使用してPCを手動で更新することもできます。
1.このプロセスにはメディア作成ツールをインストールする必要があります。 これをインストールするには このリンクに移動します.
2.ダウンロードが完了したら、を開きます メディア作成ツール。
3.「」をクリックしてユーザー契約に同意する必要があります。承認" ボタン。
![[同意する]ボタンをクリックして、ユーザー契約に同意する必要があります](/f/576554031f8828116735d03667960797.png)
4.「何をしたいですか?」について 画面のチェックマーク「このPCを今すぐアップグレード" オプション。
![[何をしたいのか]画面のチェックマーク[このPCを今すぐアップグレードする]オプション](/f/7dd489aab575dc16c6afdb334ce2c68c.png)
5.次に、ファイルを保護するために、[ファイルとアプリを保持する]オプションにチェックマークを付けてください。

6.をクリックします インストール プロセスを終了します。
![[インストール]をクリックしてプロセスを終了します](/f/7154e24c6e900cac336dbfe5eb75587b.png)
これらはあなたが直面している場合に試すことができるいくつかの解決策です Windows 10 CreatorsUpdateの問題をダウンロードできません. このガイドが、以前に直面していた問題の解決に役立つことを願っています。 コメントセクションで直面している問題に自由に対処してください。


