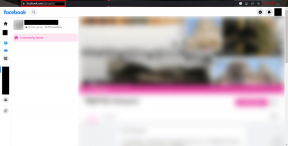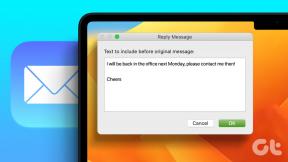Originゲームを別のドライブに移動する方法
その他 / / June 18, 2022
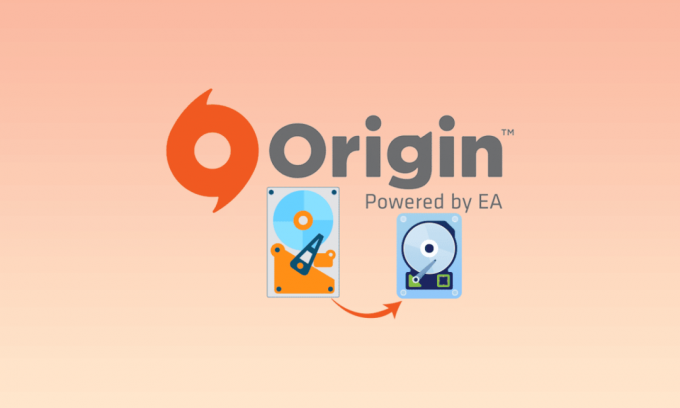
ゲーマーに愛されている人気のゲームアプリの1つはOriginクライアントであり、膨大なファンベースを持っています。 ただし、ゲームファイルによって消費される大きなスペースのために、Originのゲームファイルはハードドライブ上で多くのスペースを占有します。 ストレージスペースの問題を修正するには、OriginゲームをPC上の別のドライブに移動します。 問題は、ゲームファイルを移動する従来の方法では、Originクライアントでゲームをプレイできないことです。 この記事では、ゲームファイルデータを失うことなくOriginゲームを別のハードドライブに移動するための実用的なソリューションについて説明します。 記事のすべてのメソッドを読み、元のゲームファイルをPC上の別の場所に移動するメソッドを実装します。

コンテンツ
- Originゲームを別のドライブに移動する方法
- 方法1:宛先の場所を変更する
- 方法2:SteamMoverソフトウェアを使用する
- 方法3:Originゲームを別のPCに転送する
- 方法4:サードパーティの転送ソフトウェアを使用する
- 方法5:パーティションドライブのスペースを拡張する
- プロのヒント:ゲームファイルを移動した後に失われたゲームを回復する方法
Originゲームを別のドライブに移動する方法
Originゲームを別のゲームに移動するための可能な方法は次のとおりです ハードドライブ.
方法1:宛先の場所を変更する
Originクライアントのダウンロード場所を簡単に変更するだけでゲームを移動できます。 Originアプリを使用してゲームファイルを移動するには、2つのオプションがあります。
オプションI:ダウンロードディレクトリ全体を変更する
この方法を使用して、Originクライアントのダウンロード先の場所を変更することにより、Originゲームを別のドライブに移動できます。
1. を押します Windowsキー、 タイプ 元 をクリックします 開ける.
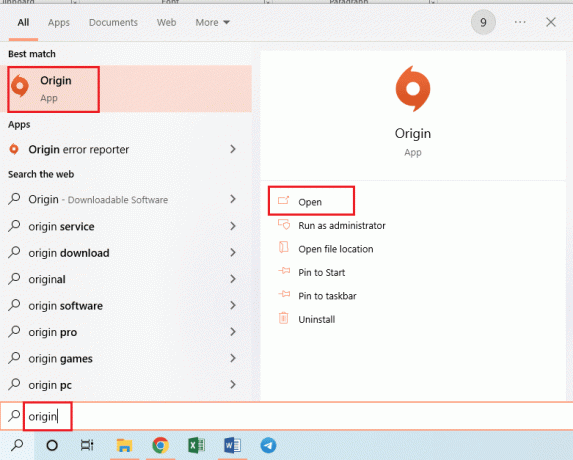
2. クリックしてください 元 ホームページのトップバーにあるタブをクリックし、 アプリケーションの設定 表示されたメニューのタブ。
![ホームページのトップバーにある[Origin]タブをクリックし、表示されたメニューの[ApplicationSettings]タブをクリックします。](/f/7d746d04d949d31c09c2086e82a7e3f4.png)
3. に移動します インストールして保存 トップバーのタブをクリックし、 フォルダを変更… のボタン ゲームライブラリの場所 セクション。
![[ゲームライブラリの場所]セクションの[フォルダの変更...]ボタンをクリックします。 Originゲームを別のドライブに移動する方法](/f/08aea490662a72bf06c8e8b77df91613.png)
4. で宛先ドライブを参照します オープンディレクトリ 窓、 右クリック
任意のスペースで、カーソルをに移動します 新しい オプションをクリックし、 フォルダ 隣接するメニューのオプション。 フォルダを選択します Originゲーム に オープンディレクトリ ウィンドウをクリックし、 フォルダーを選択 ボタンをクリックして、ゲームをダウンロードするためのフォルダとしてフォルダを設定します。ノート: 新しいフォルダの名前を次のように入力します Originゲーム を押して 入る フォルダに名前を付けるためのキー。
![[ディレクトリを開く]ウィンドウでOriginGamesフォルダーを選択し、[フォルダーの選択]ボタンをクリックします。](/f/725ece572d6196eeb694d095b42af16d.png)
5. クリックしてください 近い のボタン 設定が変更されました プロセスを完了するためのウィンドウ。
![[閉じる]ボタンをクリックします。 Originゲームを別のドライブに移動する方法](/f/88ed6ea85f99165a303c9a60a624698c.png)
次の手順では、ゲームファイルをプレインストールされた場所から移動することで、Originゲームを別のドライブに移動できます。
6. を押します Windows + E 同時に開くキー ウィンドウズ・エクスプローラ に移動します ゲームフォルダ 次のようにロケーションパスをたどることによって このPC>ローカルディスク(C :)>プログラムファイル(x86)> Origin Games.
ノート: 説明のために、フォルダ シムズ が選択されています。
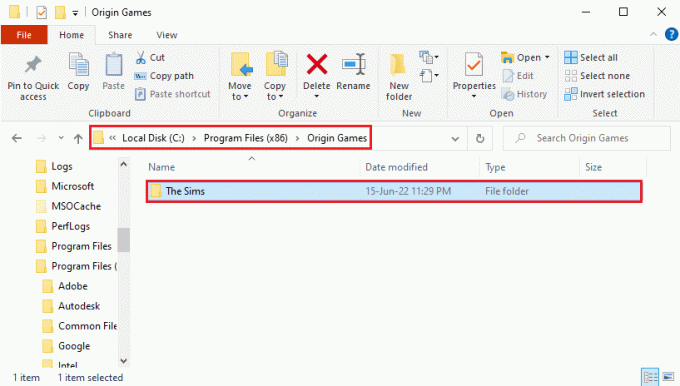
7. を押します Ctrl + X カットするキー シムズ ロケーションパスからのフォルダ。
8. 次のように新しいロケーションパスに移動します このPC>NewVolume(D :)> Origin Games キーを押します Ctrl + V 貼り付ける シムズ 新しい場所のフォルダ。
注1: Originクライアントで選択したロケーションパスに移動し、ゲームフォルダを貼り付ける必要があります。
注2:注2: オリジンクライアントが宛先パスを選択できない場合、画面にエラーメッセージが表示されます。

9. を起動します Originクライアント、 クリックしてください 私のゲームライブラリ ウィンドウの左側のペインのタブをクリックし、をクリックします シムズ リストのゲームをクリックし、 ダウンロード ボタンをクリックして、ゲームファイルを新しい宛先の場所にダウンロードします。
![[マイゲームライブラリ]タブをクリックします。 Originゲームを別のドライブに移動する方法](/f/20f8029a9a85d00036d0e09670215776.png)
10. 後に インストール プロセスが完了すると、Originクライアントは自動的にと呼ばれるプロセスを実行します ゲームファイルの確認.
11. プロセスが完了したら、新しい場所からダウンロードしたゲームファイルを使用できます。
また読む: OriginがWindows10で開かない問題を修正する方法
オプションII:特定のゲームファイルを移動する
Originクライアントを使用してOriginゲームを別のドライブに移動する方法については、このセクションで説明します。 Originアプリを使用すると、特定のゲームを別の場所に簡単に移動できます。
別の場所に移動しようとしているゲームはバックグラウンドで実行されてはならないため、エラーを回避するためにOriginクライアントで実行されているゲームを閉じてください。 ゲームはOriginクライアントでのダウンロードプロセスにも含まれていてはならず、 Wi-Fi接続 オンラインモードでOriginクライアントを使用できるようになりました。
1. ヒット Windowsキー、 タイプ 元 をクリックします 開ける.

2. クリックしてください 私のゲームライブラリ ウィンドウの左側のペインのタブ、 右クリック の上 シムズ リストのゲームをクリックし、 移動ゲーム オプション。
ノート: 説明のために、フォルダ シムズ が選択されています。
![[マイゲームライブラリ]タブをクリックします。 Originゲームを別のドライブに移動する方法](/f/417dba9e0ac40c641e2559ee3c548780.png)
3. 上の場所を参照します オープンディレクトリ ウィンドウで、別のフォルダを選択し、をクリックします フォルダーを選択 ボタンをクリックしてゲームフォルダを移動します。
ノート: ゲームファイルは、特定の場所ではなく、好きな場所に移動できます 移動先フォルダ.
4. 後に インストール プロセスが完了すると、Originクライアントは自動的にと呼ばれるプロセスを実行します ゲームファイルの確認.
ノート: [ゲームの移動]オプションを選択できない場合は、PCを再起動し、管理者としてOriginクライアントを実行します。
方法2:SteamMoverソフトウェアを使用する
Steamゲームを移動するのと同じように、SteamMoverアプリを使用してOriginアプリでゲームを移動できます。 Originゲームを別のドライブに移動する最初のフェーズは、Originクライアント上の別の宛先フォルダーを選択することです。
1. を起動します Originアプリ.

2. クリックしてください 元 ホームページのトップバーにあるタブをクリックし、 アプリケーションの設定 表示されたメニューのタブ。
![ホームページのトップバーにある[Origin]タブをクリックし、表示されたメニューの[ApplicationSettings]タブをクリックします。](/f/2c7577d0cb0940c8edaaf87fa69dbe48.png)
3. に移動します インストールして保存 トップバーのタブをクリックし、 フォルダを変更… のボタン ゲームライブラリの場所 セクション。
![[ゲームライブラリの場所]セクションの[フォルダの変更...]ボタンをクリックします](/f/20c782682c82786330f6eb5deeda83ef.png)
4. で宛先ドライブを参照します オープンディレクトリ 窓、 右クリック 任意のスペースで、カーソルをに移動します 新しい オプションをクリックし、 フォルダ 隣接するメニューのオプション。 フォルダを選択します Originゲーム に オープンディレクトリ ウィンドウをクリックし、 フォルダーを選択 ボタンをクリックして、ゲームをダウンロードするためのフォルダとしてフォルダを設定します。
ノート: 新しいフォルダの名前を次のように入力します Originゲーム を押して 入る フォルダに名前を付けるためのキー。
![[ディレクトリを開く]ウィンドウでOriginGamesフォルダーを選択し、[フォルダーの選択]ボタンをクリックします。 Originゲームを別のドライブに移動する方法](/f/aa9d07edcacb952bbf6198f0b893cd44.png)
5. クリックしてください 近い のボタン 設定が変更されました プロセスを完了するためのウィンドウ。
![[閉じる]ボタンをクリックします。 Originゲームを別のドライブに移動する方法](/f/e1dac79874884914a6b201f48319768c.png)
次のフェーズでは、Steamムーバーアプリをダウンロードしてから、アプリを使用してOriginゲームを別のドライブに移動します。
6. のダウンロードWebサイトを開きます スチームムーバー Google Chromeアプリで、 ダウンロード中 ボタン。
![GoogleChromeアプリでSteamMoverのダウンロードWebサイトを開き、[今すぐダウンロード]ボタンをクリックします](/f/5b0c76a9f954014ecb487aa369b6bc80.png)
7. ダウンロードしたファイルをダブルクリックして、 スチームムーバー PC上のソフトウェア。
ノート: アプリをインストールする必要はありませんが、ダウンロードしたソフトウェアファイルを実行するだけです。
8. ウィンドウの左側のペインで、次のようにロケーションパスに移動します。 このPC>ローカルディスク(C :)>プログラムファイル(x86)> Origin Games フォルダをクリックします シムズ リストにあります。
9. ウィンドウの右側のペインで、次のように新しいロケーションパスに移動します このPC>NewVolume(D :)> Origin Games.
10. クリックしてください 青い矢印 ウィンドウの左下隅にあるボタンをクリックすると、進行中のファイルのコピーが表示されます。
また読む: Windows 10でOriginエラー9:0を修正する方法
方法3:Originゲームを別のPCに転送する
OriginのゲームファイルをあるPCから別のPCに転送する場合は、この方法に従うことができます。
ステップI:Originクライアントをアンインストールする
Originゲームを他のPCの別のドライブに移動するには、ソースPCのOriginクライアントをアンインストールする必要があります。
1. を押します Windowsキー、 タイプ コントロールパネル をクリックします 開ける.
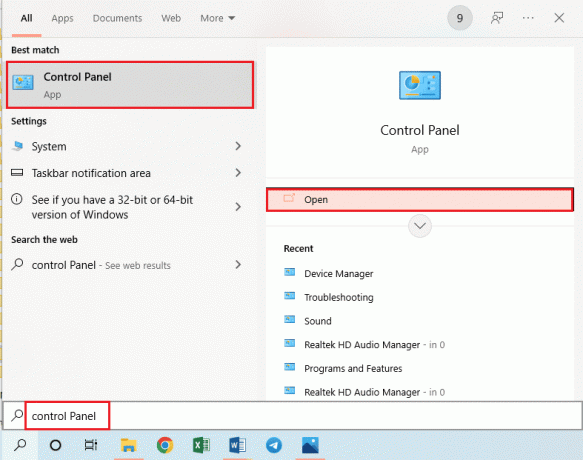
2. クリックしてください プログラムをアンインストールする の中に プログラム インストールされたOriginアプリをアンインストールするセクション。
![[プログラム]カテゴリの[プログラムのアンインストール]オプションをクリックします](/f/eaea14a1677165152a6739ffea281f89.png)
3. を選択 元 リスト内のアプリをクリックし、 アンインストール トップバーのボタン。
![リストからOriginアプリを選択し、[アンインストール]ボタンをクリックします。 Originゲームを別のドライブに移動する方法](/f/2cfade7cf8bd0e6b2847d604b7af006c.png)
4. クリックしてください アンインストール のボタン Originをアンインストールします アンインストールを初期化するウィンドウ。
![[Originのアンインストール]ウィンドウの[アンインストール]ボタンをクリックします](/f/16d61055d2327d0b35a6def1faf867f7.png)
5. クリックしてください 次 次のウィンドウのボタンをクリックして、アンインストールプロセスが完了するまで待ちます。
![次のウィンドウで[次へ]ボタンをクリックします。 Originゲームを別のドライブに移動する方法](/f/2c4b7433a760aca3930fdad8dff8433f.png)
6. クリックしてください 終了 のボタン Originのアンインストールの完了 アンインストールプロセスを完了するためのウィンドウ。
![[Originのアンインストールの完了]ウィンドウの[完了]ボタンをクリックします](/f/3a6827a3aabaa45edb496462a4bf98a3.png)
ステップII:Originクライアントをインストールする
Originゲームを他のPCの別のドライブに移動するには、他のPCにOriginクライアントをインストールする必要があります。そうすれば、ファイルが自動的にダウンロードされます。
1. そのからOriginをダウンロード 公式ウェブサイト クリックして Windows用にダウンロード 示されているように、ボタン。

2. ダウンロードが完了するのを待って、 ダウンロードしたファイル それをダブルクリックして。
3. ここで、をクリックします Originをインストールする 描かれているように。

4. を選択 インストール場所… 要件に応じて他のオプションを変更します。
5. 次に、 エンドユーザー使用許諾契約 それを受け入れてクリックするには 継続する 以下に示すように。
![[続行]をクリックしてOriginをインストールします](/f/b109626d1bc416b68e7b4e38077496e1.png)
6. The 最新バージョン の 元 図のようにインストールされます。

7. 他のPCの検索バーを使用してOriginアプリを起動すると、PCにインストールされているすべてのゲームファイルを確認できます。
ノート: あなたはできる ゲームファイルを削除する ロケーションパスのソースPC上 このPC>ローカルディスク(C :)>プログラムファイル(x86)> Origin Games.

また読む:Originエラーを修正する方法327683:0
方法4:サードパーティの転送ソフトウェアを使用する
サードパーティの転送ソフトウェアを使用して、PC上のあるハードドライブから別のハードドライブにゲームファイルを転送したり、別のPCに簡単に転送したりできます。
オプションI:別のパーティションドライブへ
以下で説明する方法を使用して、Originクライアントを使用しているPC上の別のドライブにOriginゲームを移動できます。
1. ヒット Windowsキー、 タイプ Cフロム、 をクリックします 開ける.

2. の公式ウェブサイトを開く EaseUS Todo PCTrans をクリックします 無料ダウンロード ボタンをクリックしてソフトウェアをインストールします。
![EaseUS Todo PCTransの公式ウェブサイトを開き、[無料ダウンロード]ボタンをクリックしてソフトウェアをインストールします](/f/e28fe9a3efa245c247dc19b4b4898ede.png)
3. ダウンロードしたファイルを実行し、 EaseUS Todo PCTrans PC上のソフトウェア。
4. クリックしてください アプリの移行 のタブ 移行 ウィンドウの左側のペインのセクションをクリックして、 始める ボタン。
5. クリックしてください ローカルディスク(C :) 次の画面の左側のペインでドライブし、転送するすべてのゲームファイルにチェックマークを付け、ドロップダウンメニューを使用して宛先の場所を選択し、をクリックします。 移行 ボタン。
6. プロセスウィンドウが完了した後、ゲームファイルは新しい場所に転送されます。
オプションII:ゲームファイルを別のPCに転送する
Originゲームを別のドライブに移動するもう1つのオプションは、ここでの方法を使用して、あるPCから別のPCにゲームファイルを転送することです。
1. を起動します EaseUS Todo PCTrans Windowsの検索バーに入力してPC上のソフトウェア。 クリック 開ける。
2. クリックしてください PCからPCへ タブ> 始める 示されているように、オプション。
![[PCからPC]タブをクリックします-開始オプション](/f/10d0f1a3507f8c67f1b3a3f7eef8d1f4.png)
3. クリックしてください 年 このPCからファイルを送信するには、画面上のボタンをクリックします。
4. 他のPCの名前を選択し、をクリックします 接続 画面上のボタン。
![他のPCの名前を選択し、画面の[接続]ボタンをクリックします](/f/9fce61af52e393dfbc9579aa719012fd.png)
5. 他のPCのログインパスワードを入力し、をクリックします わかった ボタン。
ノート: PC名がリストにない場合は、をクリックします。 手動で接続する ウィンドウの左側のペインにあるボタン。
6. クリックしてください ファイル 画面のタブをクリックし、ゲームファイルを選択して、をクリックします。 移行 画面上のボタンをクリックしてファイルを転送します。
方法5:パーティションドライブのスペースを拡張する
Originゲームを別のドライブに移動したくない場合は、パーティションエクステンダーソフトウェアを使用して、選択したドライブのパーティションスペースを拡張できます。
1. を起動します グーグルクローム アプリ。

2. を開きます MiniToolパーティションウィザード ウェブサイトをクリックし、 ダウンロード中 アプリをインストールするボタン。
![MiniTool Partition WizardのWebサイトを開き、[今すぐダウンロード]ボタンをクリックしてアプリをインストールします](/f/a6af815d7c4359a819acaf092421d01d.png)
3. ダウンロードしたファイルを実行し、 MiniToolパーティションウィザード あなたのPC上のアプリ。
4. を選択 C: リストをドライブして、 パーティションの拡張 ウィンドウの左側のペインのタブ。
5. に パーティションの拡張 ウィンドウで、ドロップダウンメニューの任意のパーティションドライブをクリックし、 わかった ボタン。
6. クリックしてください 申し込み 上部のボタンでスペースを拡張します ローカルディスク(C:)。
また読む:Steam上のゲームファイルの整合性を確認する方法
プロのヒント:ゲームファイルを移動した後に失われたゲームを回復する方法
ソースの場所から移動したゲームファイルを使用できない場合は、この方法を使用して失われたゲームを回復してみてください。
1. を開きます 元 アプリ。

2. クリックしてください ゲーム トップバーのタブをクリックし、 ゲームライブラリをリロード ゲームファイルを回復するためのメニューのオプション。
ノート: あなたはをクリックすることができます 非オリジンゲームを追加… オプションで、新しい場所でゲームファイルを参照し、 。EXE ゲームファイルのファイルを使用して、ゲームをOriginクライアントに追加します。
![トップバーの[ゲーム]タブをクリックし、メニューの[ゲームライブラリの再読み込み]オプションをクリックして、ゲームファイルを復元します](/f/d89f3b4f350dd10d2457655b669d7e11.png)
おすすめされた:
- Windows10でのSteam停止ダウンロードを修正
- WOWの高遅延を修正しましたが、Windows10ではインターネットは問題ありません
- GeForceExperienceにゲームを手動で追加する方法
- SteamでOriginゲームをストリーミングする方法
この記事では、 Originゲームを別のドライブに移動する あなたのPC上で。 メソッドを使用して、Originゲームを別のハードドライブに移動し、ゲームファイルを別の場所に保存できます。 コメントセクションで、このトピックに関するすべての提案と質問をお知らせください。