デスクトップおよびWeb用のMicrosoftOutlookで電子メールアドレスをブロックおよびブロック解除する方法
その他 / / June 20, 2022
スパムや巧妙に作成されたプロモーションメールの台頭により、通常、Outlookの受信トレイからそれらのメールを取り除くためにより多くの時間を費やすことになります。 メールシステムは学習しますが、それは非常に遅いプロセスです。 幸い、Microsoft Outlookでは、電子メールアドレスを直接ブロックできます。 気が変わった場合は、後でブロックを解除できます。

と 4億人以上のユーザー、Microsoft Outlookは、より好まれる電子メールツールの1つとして名を馳せています。 ただし、スパムメールの攻撃の対象にもなります。 これらの電子メールは、怪しげなWebサイトから電子メールを送信する詐欺師に無意識のうちに作成したサブスクリプションから発生する可能性があります。 電子メールアドレスをブロックすることは、それ以上の不要な連絡を防ぐ1つの方法です。 Outlookでメールアドレスをブロックする方法は次のとおりです。
デスクトップ用MicrosoftOutlookで電子メールアドレスをブロックする方法
デスクトップ用MicrosoftOutlookでは、ユーザーは送信者のブロック機能を使用して、特定の電子メールアドレスからの電子メールが受信トレイに入らないようにすることができます。 最近、不要なアドレスからメールを受信した場合、送信者をブロックする方法は次のとおりです。
ステップ1: PCで、[スタート]メニューをクリックし、Outlookを検索します。

ステップ2: 結果からOutlookアプリをクリックします。

ステップ3: 受信トレイフォルダを開き、ブロックするメールアドレスから最近のメールをクリックします。
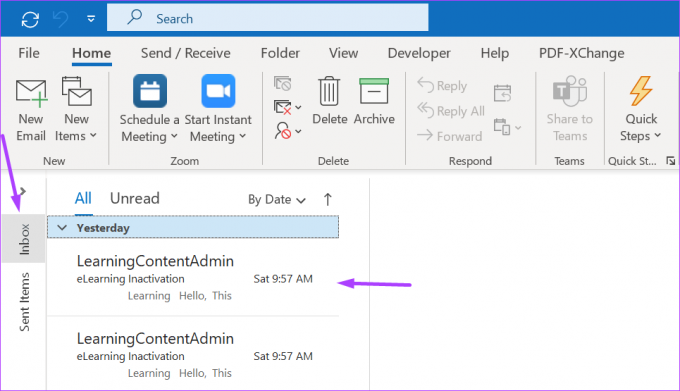
ステップ4: メールを右クリックして、オプションのリストを表示します。

ステップ5: ジャンクをクリックして、ブロック送信者を選択します。
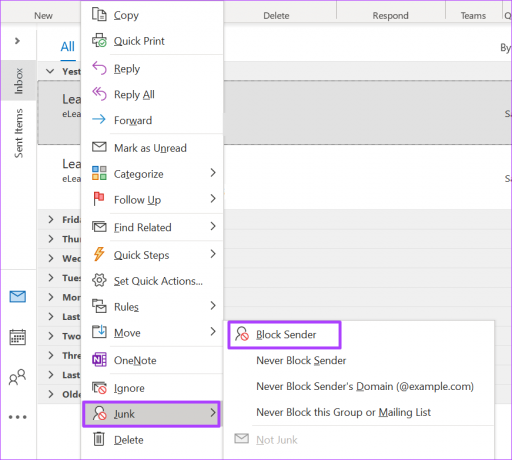
ステップ6: Outlookは、ユーザーがブロックされた送信者リストに追加されたことを示すポップアップを表示します。 [OK]をクリックしてポップアップを閉じます。

送信者をブロックすることにより、Outlookは今後のすべての電子メールを電子メールアドレスから迷惑メールフォルダーに送信します。
デスクトップ用MicrosoftOutlookで電子メールアドレスのブロックを解除する方法
Outlookの送信者ブロック機能を使用しているときに、間違ったアドレスをブロックしてしまう可能性があります。 特定の電子メールアドレスをブロックすることについて考えを変えることができます。 これらのシナリオのいずれかに遭遇した場合は、メールアドレスのブロックを解除するために次のことを行う必要があります。
ステップ1: PCで、[スタート]メニューをクリックし、Outlookを検索します。

ステップ2: 結果からOutlookアプリをクリックします。

ステップ3: 迷惑メールフォルダを開き、メールアドレスから最近のメールをクリックしてブロックを解除します。

ステップ4: メールを右クリックして、オプションのリストを表示します。
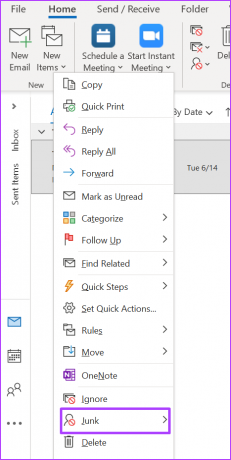
ステップ5: ジャンクをクリックして、[送信者をブロックしない]を選択します。

ステップ6: Outlookは、ユーザーが安全な送信者リストに追加されたことを示すポップアップを表示します。 [OK]をクリックしてポップアップを閉じます。

電子メールアドレスを安全な送信者リストに追加することにより、MicrosoftOutlookは将来の通信を迷惑メールとして扱うことはありません。
Microsoft OutlookforWebで電子メールアドレスをブロックする方法
ブロックする前に電子メールアドレスからの電子メールの受信に依存する必要があるOutlookforDesktopとは異なり、OutlookforWebには別のプロセスがあります。 知っておく必要があるのはメールアドレスまたはドメインだけで、それをブロックされた送信者リストに追加できます。 仕組みは次のとおりです。
ステップ1: ブラウザを開き、OutlookforWebにサインインします。

ステップ2: ページの右上にある歯車のアイコンをクリックして、[設定]メニューを開きます。
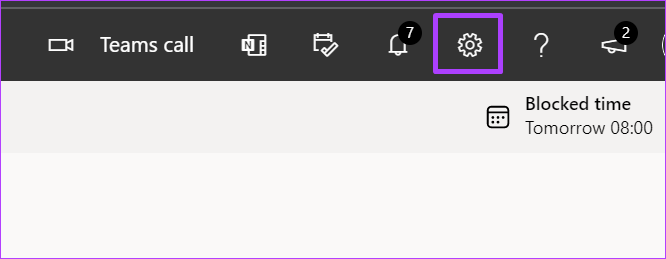
ステップ3: [設定]メニューを下にスクロールし、[すべてのOutlook設定を表示]をクリックしてポップアップウィンドウを起動します。

ステップ4: Outlookウィンドウの左側で、[電子メール]、[迷惑メール]の順にクリックします。

ステップ5: 迷惑メール設定の下に、[ブロックされた送信者とドメイン]というタイトルのペインが表示されます。[追加]オプションをクリックして、テキストボックスを起動します。

ステップ6: ブロックするメールアドレスをテキストボックスに入力し、[保存]をクリックします。

上記の手順に従って、引き続き電子メールアドレスをブロックリストに追加できます。 ただし、ブロックされた送信者リストには最大1,024個のアドレスしか含めることができません。 ブロックできる容量を増やすには、個々のメールアドレスではなくドメインをブロックしてみてください。
Microsoft OutlookforWebで電子メールアドレスのブロックを解除する方法
Microsoft Outlookで送信者のブロックを解除する場合は、次のことができます。
ステップ1: ブラウザを開き、OutlookforWebにサインインします。

ステップ2: ページの右上にある歯車のアイコンをクリックして、[設定]メニューを開きます。
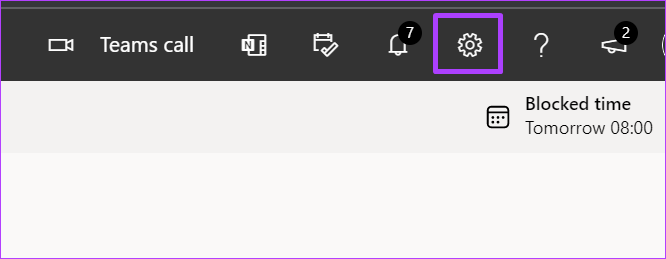
ステップ3: [設定]メニューを下にスクロールし、[すべてのOutlook設定を表示]をクリックしてポップアップウィンドウを起動します。

ステップ4: Outlookウィンドウの左側で、[電子メール]、[迷惑メール]の順にクリックします。

ステップ5: 迷惑メール設定の下に、[ブロックされた送信者とドメイン]というタイトルのペインが表示されます。その下のメールアドレスのリストを調べて、ブロックを解除するアドレスを特定します。
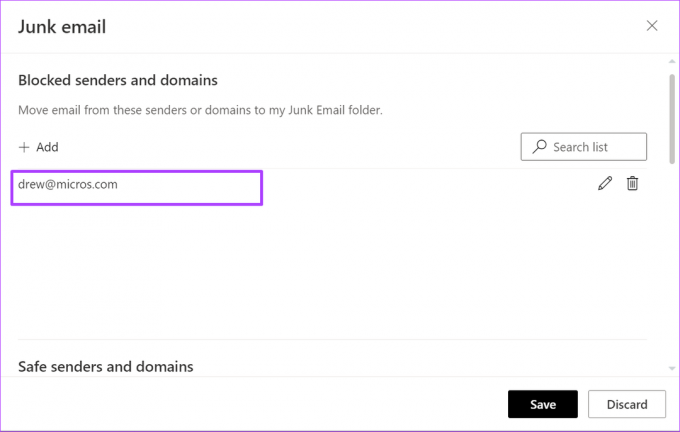
ステップ6: メールアドレスの横にある削除アイコンをクリックして、ブロックされた送信者リストから削除します。

MicrosoftOutlookから連絡先をエクスポートする
特定の電子メールアドレスをブロックすることにより、受信トレイの乱雑さを減らし、信頼できない送信元からのメールを誤って開くことを防ぎます。 より多くのメールアドレスをブロックしたいが、それらを完全に思い出せない場合は、次のことができます MicrosoftOutlookから連絡先をエクスポートする. それらをExcelなどのファイルにエクスポートした後、それらを分析して、維持する連絡先とブロックする連絡先を決定できます。
最終更新日:2022年6月20日
上記の記事には、GuidingTechのサポートに役立つアフィリエイトリンクが含まれている場合があります。 ただし、編集の整合性には影響しません。 コンテンツは公平で本物のままです。



