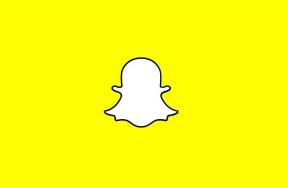MicrosoftWordで背景色を変更する方法
その他 / / June 21, 2022

Microsoft Wordは、ドキュメントの作成と設計に使用される有名なプラットフォームです。 世界中の人々がWordを使用して、履歴書、契約書、レポート、課題、およびその他の専門的または非専門的なドキュメントを作成しています。 ドキュメントを表示および表示するこのデジタル方法は、紙に書き留めるよりも時間の節約になり、高速な方法でもあります。 また、フォントサイズ、タイプ、ドキュメントへの画像の追加、表の挿入、グラフィックスなど、ユーザー向けの無数の機能があります。 それだけでなく、MicrosoftWordで背景色を変更することもできます。 あなたが同じことについてのヒントを探している人なら、Wordで背景色を変更する方法を教える役立つガイドをお届けします。

コンテンツ
- MicrosoftWordで背景色を変更する方法
- 方法1:ページレイアウトから背景色を変更する
- 方法2:標準の色のテーマを使用する
- 方法3:カスタムカラーテーマを作成する
- 方法4:テキストを色で強調表示する
- 方法5:グラデーションカラーを追加する
- 方法6:テクスチャ背景を作成する
- 方法7:パターン化された背景を作成する
- 方法8:画像を背景として設定する
MicrosoftWordで背景色を変更する方法
Word文書に背景色を追加すると、Word文書に多くの変更が加えられ、詳細が追加されます。 それ以外にも、ドキュメントに色を追加した場合にどのように役立つかを説明する他の利点もあります。
- ドキュメントの背景色を追加する よりユニークで強化された あなたが創造的な目的のためにそれを作ることを探しているなら。
- 作成にも最適です マーケティング目的のチラシまたはパンフレット.
- 特定の段落に背景色を追加して、 主題の重要性を強調する.
- 背景色を追加する機能もあります 創造的な執筆のための資産 Wordドキュメント。
- 必要に応じて、ドキュメントのページの背景を変更できます。 背景色の変更は 上で利用可能MicrosoftWordのすべてのバージョン.
それでは、方法を説明する方法を見てみましょう。 背景色を変更する 1ページのWordで。
方法1:ページレイアウトから背景色を変更する
Word文書の背景色は、明るい色でも暗い色でも、事実上任意の色にすることができます。 1ページでWordの背景色を変更する方法をお探しの場合は、次の簡単な手順を参考にしてください。
ノート:次の手順はで実行されます Word 2010.
1. を開きます Word文書 あなたはに色を追加したいです。
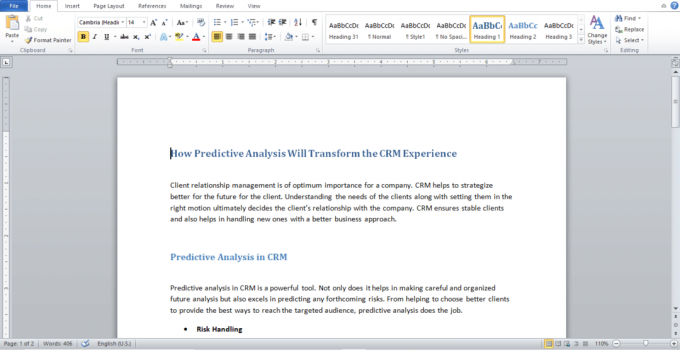
2. クリック ページレイアウト、示されているように。
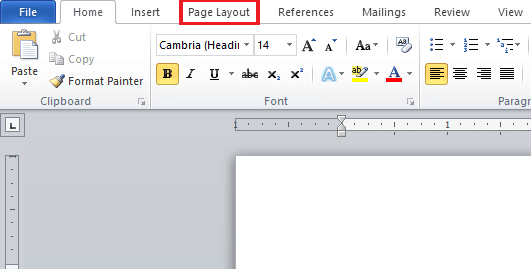
3. クリック ページの色 さまざまな色のボードを表示します。

4. から色を選択してください テーマの色 また 標準色.

5. さらに色を追加したい場合は、をクリックしてください より多くの色 オプション。
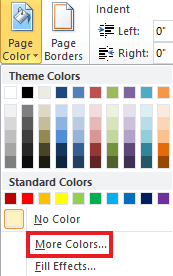
6. 選択する 希望の色 ポップアップしてクリックするボードから わかった.
![色を選択して[OK]をクリックします](/f/d12fd770e386a46a1920fc76b5cb2466.png)
7. 色を変更または削除する場合は、をクリックします 色なし.
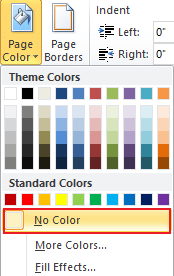
また読む: GIMPで色を置き換える方法
方法2:標準の色のテーマを使用する
アイデアに苦労していて、ドキュメントに必要な背景色がわからない場合は、 Wordの色の標準セットのテーマは、自分に合った色を選ぶのに役立つので、心配する必要があります 資料。 Microsoft Wordで背景色を変更するのは、デフォルトの色で非常に簡単になりました。 したがって、好みに応じて設定するには、次の手順に従います。
1. を開きます Word文書 をクリックします ページレイアウト.
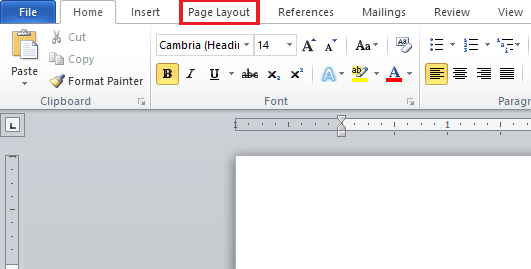
2. クリック 色 ページの左上隅から。
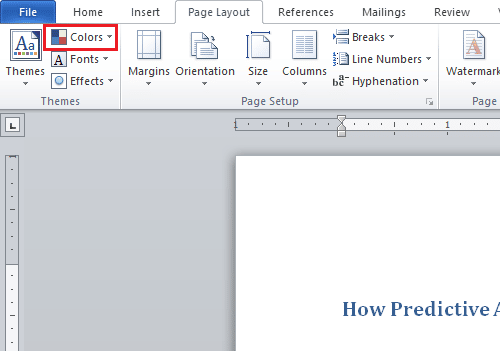
3. のメニュー ビルトイン 色が開きます。
4. を選択してください お好みのテーマ ドキュメントに追加します。

方法3:カスタムカラーテーマを作成する
ドキュメントにちょっとしたカスタマイズを追加し、ファイルに色と暖かさを加えるには、スペクトルのカスタムカラーテーマが最適です。 Wordで背景色を変更する方法がわからない場合は、以下に記載されている手順を正確に実行して、ファイルをカラフルにすることができます。
1. クリック ページレイアウト 希望から Word文書.
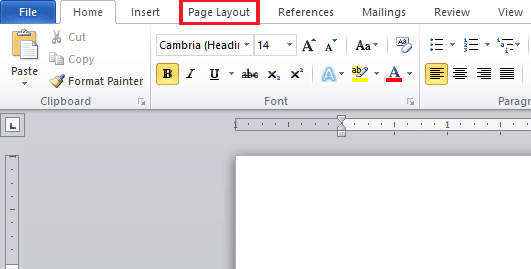
2. クリックしてください 色 図のように、ページの左上隅にあるタブ。

3. クリック 新しいテーマカラーを作成する からのオプション ビルトイン 以下に示すように、メニュー。
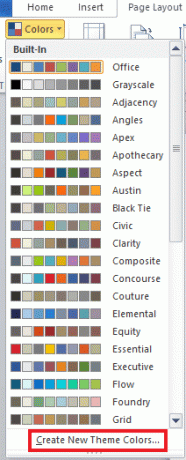
4. から 新しいテーマカラーを作成する ウィンドウで、のドロップダウンメニューをクリックします 希望の色.

5. あなたの習慣を入力してください 名前 をクリックします 保存.

また読む: AdobeAcrobatReaderでハイライトの色を変更する方法
方法4:テキストを色で強調表示する
Wordでは、背景色を変更するだけでなく、ユーザーがテキストを強調表示することもできます。 テキストを強調表示すると、主題に脚光を浴びせるのに役立ち、他の部分から目立つようになります。 したがって、ドキュメントに重要なことを書いたり、メモを追加したりする場合は、テキストを強調表示すると便利です。 次の手順で、色を使用してテキストを強調できます。
1. を開きます 希望するWord文書.
2. クリックしてください 家 タブ >テキストのハイライト色アイコン.
![[ホーム]タブをクリックします-テキストハイライトカラーアイコン](/f/da976abdbaeb97486927d5525b4683f2.png)
3A。 [色]メニューから、 希望の色 ドキュメント内のテキストを強調表示します。
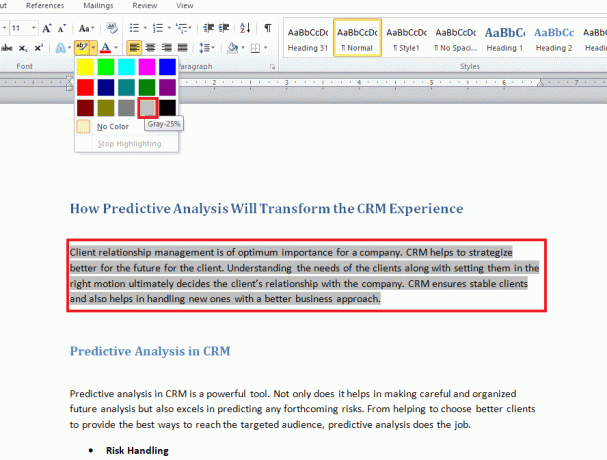
3B。 クリック 色なし ハイライトされた色を変更または削除する場合。
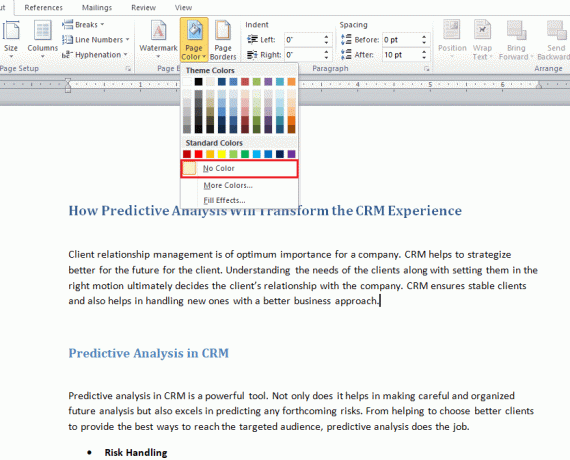
方法5:グラデーションカラーを追加する
ドキュメントの背景に色以上のものを追加したい場合は、Wordで他の背景オプションも提供されます。 グラデーションは、Wordが提供する機能の1つであり、色や陰影のスタイルの形でファイルに追加できます。 グラデーションを使用して1ページのWordで背景色を変更する方法を知りたい場合は、以下の手順が手がかりになります。
1. の中に Word文書、 クリック ページレイアウト > ページの色.
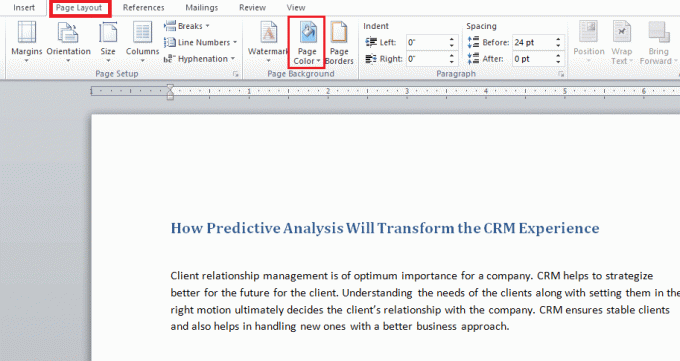
2. クリック 塗りつぶし効果…、示されているように。

3. の中に 勾配 タブで、次のいずれかのオプションを選択します。
- ワンカラー
- 2色
- プリセット
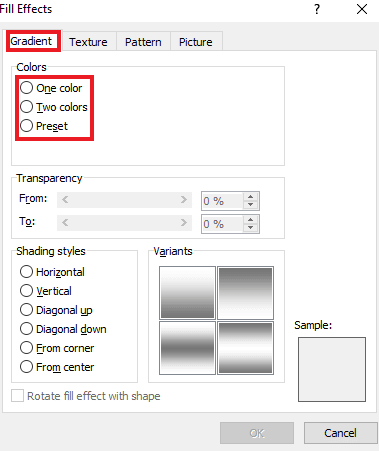
4. 選択する カラー1 と カラー2、を選択した場合 2色 オプション。
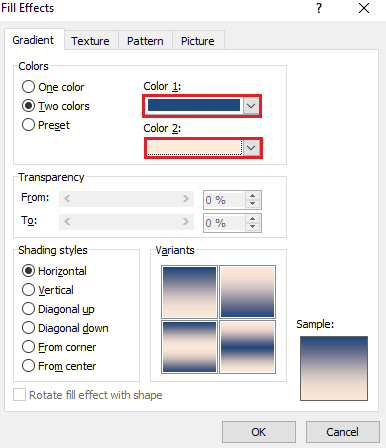
5. 選ぶ シェーディング スタイル をクリックします わかった.
![シェーディングスタイルを選択し、[OK]をクリックします](/f/d02210d35a68cc82ebfbbdc3cc0b4d3a.png)
また読む: MicrosoftWordの27の最良の代替案
方法6:テクスチャ背景を作成する
テクスチャ背景は、Word文書を魅力的にするもう1つの方法です。 テクスチャを使用すると、ユーザーはより複雑な色や形を追加してファイルを拡張できます。 Wordの背景色をテクスチャ形式で変更する方法を知るには、以下に説明するステップバイステップの手順を参照してください。
1. クリック ページレイアウト の中に 希望するWord文書.
2. クリック ページの色 以下に示すように、オプション。
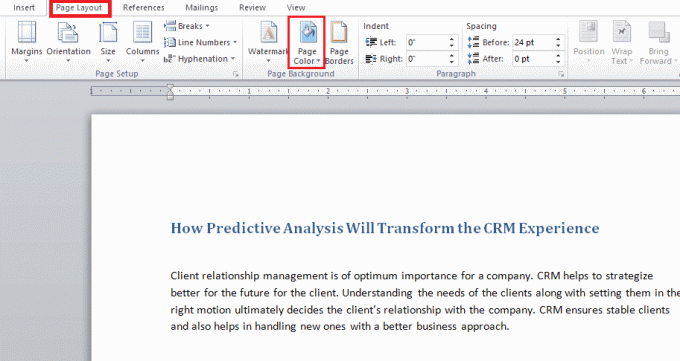
3. クリック 塗りつぶし効果.

4A。 クリックしてください テクスチャ タブをクリックして、好みのテクスチャを選択します。 次に、をクリックします わかった.
![テクスチャを選択して[OK]をクリックします](/f/84cab2be0024e19ffb8e8e4fcdf88a69.png)
4B。 さらにオプションが必要な場合は、をクリックしてください その他のテクスチャ.
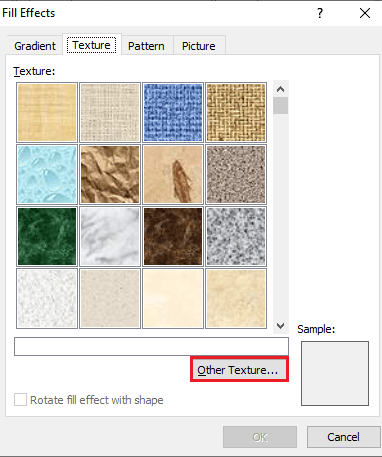
5. 追加します 好みの写真 ドキュメントに適したサイズでクリックします 入れる. 目的の画像がターゲットのWord文書の背景として追加されます。
![画像を追加して[挿入]をクリックします| MicrosoftWordで背景色を変更する方法](/f/7e58dcc77b30773d3dca8f2e40e2d942.png)
方法7:パターン化された背景を作成する
Wordのパターン機能は、ドキュメントに前景色と背景色を追加するもう1つの方法です。 ドットや波からグリッドテーマまで、必要なのはパターンの背景だけです。 以下の手順は、この背景をドキュメントに追加するのに役立ちます。
1. を開きます 希望するWord文書 あなたのPC上で。
2. クリック ページレイアウト> ページの色 以下で強調表示されているオプション。
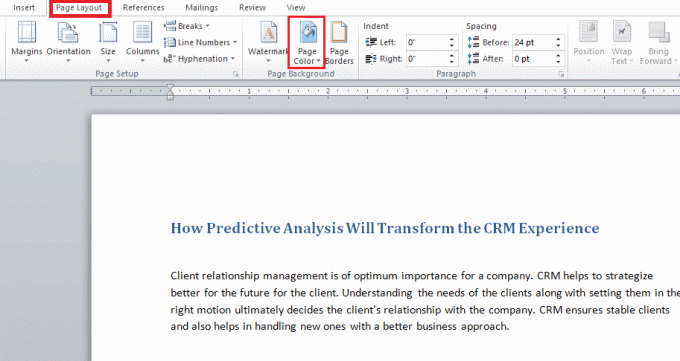
3. クリック 塗りつぶし効果 [ページの色]ドロップダウンメニューから。
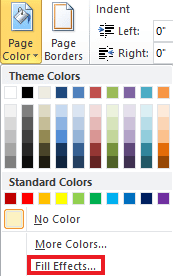
4. クリックしてください パターン タブを選択し、適切な色を選択します 前景 と バックグラウンド、示されているように。

5. クリック わかった 変更を適用します。
![[OK]をクリックします](/f/08d5a253d018feb9b9ed14f0b8548187.png)
また読む: Wordに行を挿入する方法
方法8:画像を背景として設定する
Wordで背景色を変更する別の方法を探している場合は、塗りつぶし効果の背景機能の画像を使用して変更できます。 ドキュメントに任意の画像を追加できます。 気にする必要があるのは画像サイズだけです。これは、ドキュメントの文字サイズと互換性がある必要があります。 ファイルに画像を追加する方法については、以下の手順を確認してください。
1. クリック ページレイアウト> ページの色 Word文書で。
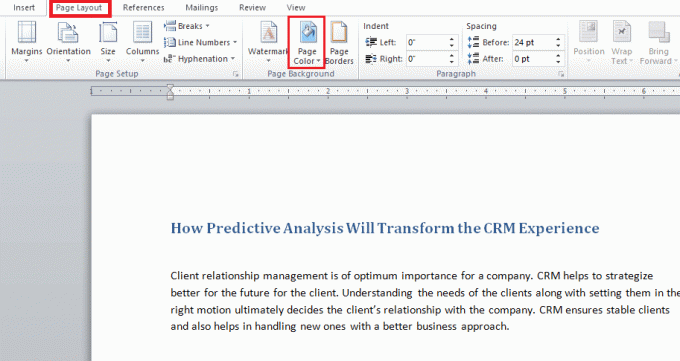
2. 開ける 塗りつぶし効果 ページの色で。
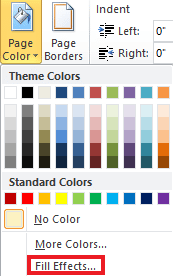
3. クリックしてください 写真 タブ >写真を選択 システムから適切な画像を選択します。
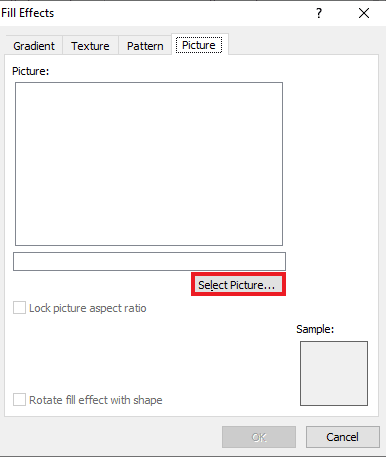
4. アップロードする 希望の写真 をクリックします わかった.
![画像をアップロードして[OK]をクリックします](/f/e7662fa45de93877ed2a0b24d414e10a.png)
よくある質問(FAQ)
Q1。 Word文書のページごとに異なる背景色を使用できますか?
回答 はい、Word文書のページごとに背景色を変更できます。 そのためには、Wordのページの色から別のスタイルまたは色を選択する必要があります。 標準のカラーテーマを選択するか、ファイルのカスタムテーマを作成できます。
Q2。 Wordのページごとに異なる背景を選択できますか?
回答 はい、Word文書のページごとに異なる背景を持つことができます。 ページの色オプションでは、塗りつぶし効果を選択できます。これにより、グラデーション、パターン、画像、またはテクスチャオプションを選択してWordファイルに追加できます。
Q3。 Wordで1ページの色を変更するにはどうすればよいですか?
回答 ドキュメントの1ページだけに色を追加したい場合は、次の方法で追加できます。 ページサイズの長方形を追加する その後 色を塗りつぶす あなたが色を追加したいページ上の形であなたの選んだもの。
Q4。 不要になったWordの背景色を変更できますか?
回答 はい、ファイルの背景ページの色を削除または変更できます。 これを行うには、[ページの色]タブを開き、[色なし]オプションを選択して、すべてを通常に戻します。
Q5。 背景色も印刷できますか?
回答 はい、ドキュメントの背景に設定した色を印刷できます。 背景色を取得するには、カラープリンターを使用する必要があります。
おすすめされた:
- コンポーネントケーブルと複合ケーブル:違いは何ですか?
- PayPalアカウントをビジネスから個人に変更する方法
- WordおよびGoogleドキュメントでぶら下げインデントを作成する方法
- Windows10でタスクバーの色を変更する方法
このガイドがお役に立てば幸いです。 Wordで背景色を変更する方法. ドキュメントの背景に色を追加する方法が好きだったのか教えてください。 同じことに関する質問や提案がある場合は、下のコメントセクションに自由にドロップしてください。