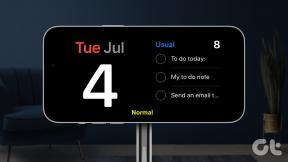WindowsおよびMac用のMicrosoftWordでGrammarlyを使用する方法
その他 / / June 21, 2022
最高の文法チェッカーツールの1つであるGrammarlyは、MicrosoftWordをサポートしています。 Microsoftのワードプロセッシングソフトウェアにはすでにエディタが付属していますが、Grammarlyよりもはるかに遅れていることがわかりました。 私たちの比較. 以下の手順を使用して、WindowsおよびMacのMicrosoftWordでGrammarlyを使用できます。

Wordファイルをチームメンバーまたはエディターと共有する前に、Grammarlyを使用して、すべての困惑するタイプミスを修正し、異常な文を修正します。 WindowsまたはMacでMicrosoftWordを使用するかどうかに関係なく、Grammarlyは両方のプラットフォームで拡張機能として利用できます。
Mac用のMicrosoftWordにGrammarlyをインストールする
まず、Grammarlyをにインストールする方法を説明します Mac上のMicrosoftWord 次に、ラフドラフトを作成して、サービスの動作を確認します。
ステップ1: MacでMicrosoftWordを開きます。
ステップ2: 上部の[挿入]メニューを選択します。

ステップ3: [アドインの取得]をクリックします。
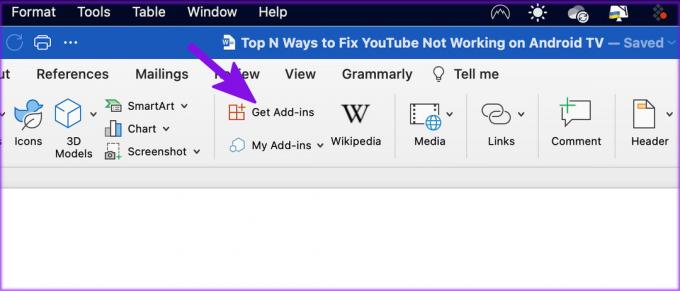
ステップ4: デフォルトのMacブラウザでMicrosoftAppSourceが開きます。
ステップ5: Grammarlyを検索し、アプリのアドインメニューを開きます。

ステップ6: [今すぐ入手]を選択し、Microsoftアカウントの詳細を使用してサインインします。
ステップ7: [Wordで開く]ボタンをクリックします。
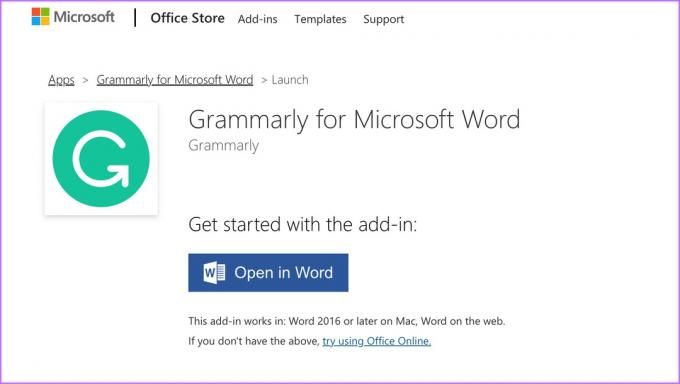
MicrosoftWordでGrammarly情報を開きます。 動作中の拡張機能を確認してみましょう。
MacでGrammarlyを使用する
MacのMicrosoftWordにGrammarlyをインストールしたら、サービスを使用してライティングスコアを確認します。
ステップ1: MacでMicrosoftWordを起動し、Word文書を開きます。
ステップ2: 上部にある[ホーム]を選択します。

ステップ3: OpenGrammarlyを検索します。
ステップ4: Grammarlyアカウントの詳細にログインします。
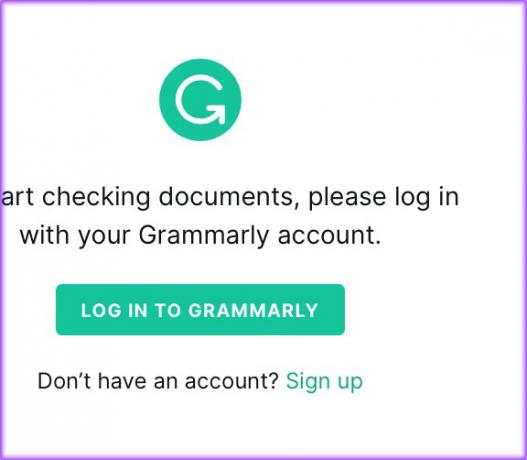
ステップ5: Wordドキュメントに関する詳細なGrammarlyフィードバックがすぐに表示されます。

Grammarlyの無料アカウントには、正しい文法、明快さ、エンゲージメントのためのヒントが表示されます。 Grammarly Premiumサブスクリプションをお持ちの場合は、盗用と文の配信を確認できます。
Microsoft WordforWindowsにGrammarlyをインストールする
Grammarlyは、WindowsのWordアプリでも使用できます。 もちろん、MicrosoftWordのインターフェイスはWindowsとMacで異なります。 ただし、全体的なオプションと設定はほぼ同じです。
ステップ1: WindowsでMicrosoftWordを開き、新しいドキュメントを作成します。
ステップ2: 上部のメニューバーで[挿入]を選択します。

ステップ3: [アドインの取得]をクリックします。
ステップ4: Windowsは、アプリでOfficeアドインストアを開きます。

ステップ5: 検索バーを使用して、Grammarlyと入力します。
ステップ6: WordソフトウェアにGrammarlyを追加します。
OfficeアドオンストアにGrammarlyが見つからない場合は、GrammarlyWebを使用してWordおよびOutlookアドオンをインストールする必要があります。
ステップ1: WebでGrammarlyにアクセスします。 下にスクロールして、[Grammarly forMicrosoftOffice]を選択します。

ステップ2: 次のメニューからGrammarlyforWordとOutlookをインストールし、画面の指示に従います。

Grammarlyにアクセス
WindowsでMicrosoftWordを起動すると、Grammarlyプラグインが動作していることがわかります。
WindowsでGrammarlyを使用する
Grammarlyは、Microsoft WordforWindowsで優れた統合を行いました。 Macとは異なり、メニューバーで文章の明瞭さ、エンゲージメントを確認したり、他の設定にアクセスしたりできます。
ステップ1: Microsoft WordforWindowsで任意のドキュメントを開きます。
ステップ2: Grammarlyはメニューバーにあります。
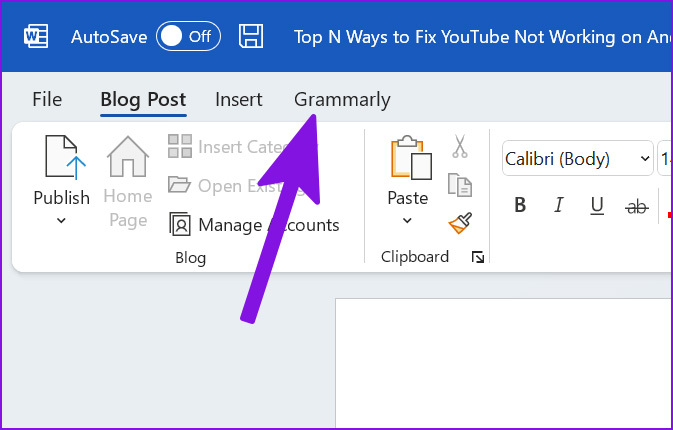
ステップ3: OpenGrammarlyを選択します。
ステップ4: ログインボタンをクリックして、Web上のGrammarlyアカウントの詳細を使用してサインインします。

ステップ5: Microsoft Wordに戻り、ドキュメントでGrammarlyで見つかったすべての問題を確認します。
MicrosoftWordの文法機能
Grammarlyは、デスクトップ上のMicrosoftWord統合で称賛に値する仕事をしました。 このサービスには、GrammarlyWebバージョンと同じ量の機能が含まれています。 これが、GrammarlyがMicrosoftWordで提供するすべてのものです。
- オーディエンス、形式、ドメインの目標を調整する
- 文法の問題を見つける
- 文の正確さを向上させる
- 文の明瞭さを高める
- より良いエンゲージメント
- 文の配信を改善する
- 盗用コンテンツを探す
- Grammarlyから専門家の執筆支援を受ける
- スタイルガイドを作成する(Grammarly Businessユーザーのみ)
- 言語設定を変更する
Web上のMicrosoftWordでGrammarlyを使用できますか?
Grammarly拡張機能は、Google Chrome、Microsoft Edge、Safari、Firefoxなどの一般的なブラウザで利用できますが、MicrosoftWordWebバージョンをサポートしていません。 Grammarlyはウェブ上のGoogleドキュメントをサポートしています。 いつでもWordWebファイルからテキストをコピーしてGrammarlyWebに貼り付けてタイプミスを修正できますが、最高のエクスペリエンスを得るには、WordforWindowsまたはMacをお勧めします。

GrammarNinjaになる
Grammarlyの無料バージョンはタイプミスや文法の修正に適していますが、Premiumバージョンは盗用チェッカー、明確さ、エンゲージメント、配信など、より多くの機能を利用できるようになります。 MicrosoftWordの組み込みエディタを使用してドキュメントを修正することもできます。 Microsoft WordでのGrammarlyの使用経験はどうですか? 以下のコメントセクションで私たちと共有してください。
最終更新日:2022年6月21日
上記の記事には、GuidingTechのサポートに役立つアフィリエイトリンクが含まれている場合があります。 ただし、編集の整合性には影響しません。 コンテンツは公平で本物のままです。

によって書かれた
Parthは以前、EOTO.techで技術ニュースを取り上げていました。 彼は現在、Guiding Techでフリーランスで、アプリの比較、チュートリアル、ソフトウェアのヒントとコツについて書き、iOS、Android、macOS、およびWindowsプラットフォームについて深く掘り下げています。