Windows10でファイルエクスプローラー検索が機能しない問題を修正
その他 / / November 28, 2021
Windows10でファイルエクスプローラー検索が機能しない問題を修正しました。 最近、ファイルエクスプローラーの検索で特定のファイルまたはフォルダーを検索しても何も表示されない場合は、ファイルエクスプローラーに関連する問題である可能性があります。 検索が機能していません。これがここで扱っている問題であることを確認するには、PCに存在することがわかっているファイルまたはフォルダーを検索する必要がありますが、検索できません。 探す。 要するに、ファイルエクスプローラーの検索機能が機能しておらず、検索に一致するアイテムがありません。
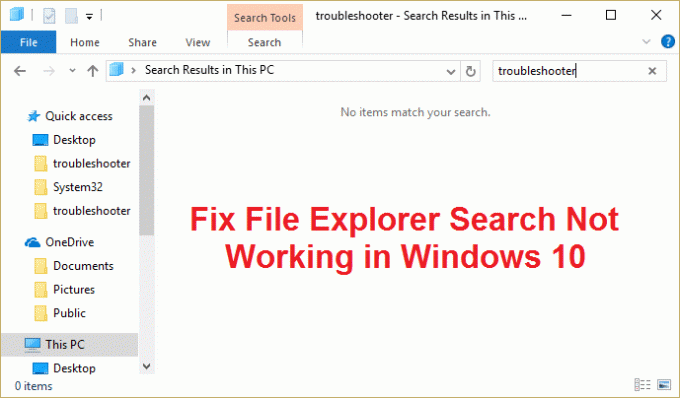
電卓やMicrosoftWordなど、ファイルエクスプローラー検索で最も基本的なアプリを検索することもできません。 また、検索機能が機能していないときに、ユーザーがすべてのファイルとフォルダを手動で見つけるのは非常にイライラします。 主な問題は、インデックスの問題であるか、インデックスデータベースが破損しているか、単に検索サービスが実行されていない可能性があります。 いずれにせよ、ユーザーはここで迷子になっているので、時間を無駄にすることなく、以下のトラブルシューティングガイドを使用して、ファイルエクスプローラーの検索が機能しない問題を実際に修正する方法を見てみましょう。
コンテンツ
- Windows10でファイルエクスプローラー検索が機能しない問題を修正
- 方法1:Cortanaのプロセスを終了する
- 方法2:WindowsSearchサービスを再起動します
- 方法3:検索とインデックス作成のトラブルシューティングを実行する
- 方法4:ファイルの内容を検索する
- 方法5:WindowsSearchインデックスを再構築する
- 方法6:ファイル/フォルダーにシステム権限を追加する
- 方法7:Cortanaを再登録する
- 方法8:プロトコルでデフォルトのアプリを変更する
- 方法9:新しい管理者ユーザーアカウントを作成する
- 方法10:ディスクにインデックスを付けることを許可する
- 方法11:DISMを実行して、破損したWindowsファイルを修正します
- 方法12:修復インストールWindows 10
Windows10でファイルエクスプローラー検索が機能しない問題を修正
必ず 復元ポイントを作成する 何かがうまくいかない場合に備えて。
方法1:Cortanaのプロセスを終了する
1. 押す Ctrl + Shift + Esc 一緒に開く タスクマネージャー。
2. 探す コルタナ その後、リストに 右クリック その上で選択します タスクを終了します。
![Cortanaを右クリックして、[タスクの終了]を選択します](/f/2cbb1746b3bb6ad8b04ef58bec3a032f.png)
3. これにより、Cortanaが再起動します。 Windows10でファイルエクスプローラー検索が機能しない問題を修正 それでも問題が解決しない場合は、次の方法に進みます。
方法2:WindowsSearchサービスを再起動します
1. Windowsキー+ Rを押して、次のように入力します services.msc Enterキーを押します。

2. 探す WindowsSearchサービス 次にそれを右クリックして選択します プロパティ。
![Windows Searchサービスを右クリックし、[プロパティ]を選択します](/f/1701dcd2756f246c0b3b328d24469ef4.png)
3. 必ず設定してください 自動への起動タイプ をクリックします 走る サービスが実行されていない場合。

4. [適用]、[OK]の順にクリックします。
5. PCを再起動して、変更を保存します。
方法3:検索とインデックス作成のトラブルシューティングを実行する
1. Windowsキー+ Iを押して開きます 設定 次に、をクリックします 更新とセキュリティ。
![Windowsキー+ Iを押して[設定]を開き、[更新とセキュリティ]アイコンをクリックします](/f/f8ec9b52d943ab4e1a8f4b203128b7dc.png)
2. 左側のメニューから、 トラブルシューティング。
3. 「他の問題を見つけて修正する」の下で、 検索と索引付け.
![[他の問題の検索と修正]で、[検索とインデックス作成]をクリックします。](/f/2de6f40b5f508b17afd0b6d8db445cb3.png)
4. 次に、をクリックします トラブルシューティングを実行する [検索とインデックス作成]の下のボタン。
![次に、[検索とインデックス作成]の下の[トラブルシューティングツールの実行]ボタンをクリックします](/f/92e44a51f5bf8138abe2390b441d4284.png)
5. チェックマーク "ファイルが検索結果に表示されない」をクリックしてクリックします 次。
![[検索結果に表示されないファイル]を選択して、[次へ]、[次へ]の順にクリックします。 タスクバー検索が機能しない問題を修正](/f/f49d990099b2dffaee5882f5420611fd.png)
6. 問題が見つかった場合、トラブルシューティングツールが自動的に修正します。
または、コントロールパネルから検索とインデックスのトラブルシューティングを実行することもできます。
1. 押す Windowsキー+ R 次に、コントロールパネルと入力し、Enterキーを押して開きます コントロールパネル。

2. トラブルシューティングを検索して、をクリックします トラブルシューティング。

3. 次に、をクリックします すべて表示 左側のウィンドウペインで。
![コントロールパネルの左側のウィンドウペインから、[すべて表示]をクリックします。](/f/4e618659b5ef1a985d384c02a2230965.png)
4. クリックして実行します 検索とインデックス作成のトラブルシューティング。

5. 画面の指示に従って、トラブルシューティングを実行します。

6. 問題が見つかった場合は、 クリックしてください チェックボックス 隣にあります あなたが経験している問題。
![[検索結果に表示されないファイル]を選択して、[次へ]、[次へ]の順にクリックします。 タスクバー検索が機能しない問題を修正](/f/f49d990099b2dffaee5882f5420611fd.png)
7. トラブルシューターはできるかもしれません ファイルエクスプローラー検索が機能しない問題を修正しました。
方法4:ファイルの内容を検索する
1. Windowsキー+ Eを押してファイルエクスプローラーを開き、[ 意見 選択します オプション。

2. に切り替えます [検索]タブ とチェックマーク「常にファイル名と内容を検索する" 下 インデックス付けされていない場所を検索する場合。
![[フォルダオプション]の下の[検索]タブで、[常にファイル名とコンテンツを検索する]チェックマークをオンにします](/f/e0b78c4597987ec0d450ab1097dc18f7.png)
3. [適用]、[OK]の順にクリックします。
4. PCを再起動して、変更を保存します。
あなたができるかどうかを確認してください Windows10の問題でファイルエクスプローラー検索が機能しない問題を修正 これはほとんどのユーザーにとって機能するように思われるため、そうでない場合は、次の方法に進みます。
方法5:WindowsSearchインデックスを再構築する
1. Windows Searchにインデックスオプションを入力し、上部の結果をクリックして開きます インデックスオプション。
![[インデックスオプション]をクリックします。](/f/baf0e1c1e0f25e29fcec3351be246814.png)
2. クリック 詳細ボタン [インデックスオプション]ウィンドウの下部にあります。
![[インデックスオプション]ウィンドウの下部にある[詳細設定]ボタンをクリックします](/f/b3d5950853449c4c0ea008faab1381a6.png)
3. [ファイルタイプ]タブに切り替えて、「インデックスのプロパティとファイルの内容このファイルのインデックス作成方法の下にある」。
![[このファイルにインデックスを付ける方法]の[インデックスのプロパティとファイルの内容]にチェックマークを付けます。](/f/2607835ab240caf00292b5ad3a670ecf.png)
4. 次に、[OK]をクリックして、[詳細オプション]ウィンドウを再度開きます。
5. その後、 インデックス設定 タブをクリックしてクリックします 再構築 トラブルシューティングの下。
![インデックスデータベースを削除して再構築するには、[トラブルシューティング]の下の[再構築]をクリックします](/f/7d5a49b672a7e5e95d3138e1ada68f78.png)
6. インデックス作成には時間がかかりますが、インデックス作成が完了すると、Windowsファイルエクスプローラーの検索結果に問題が発生することはありません。
方法6:ファイル/フォルダーにシステム権限を追加する
1. 権限を変更するファイルまたはフォルダを右クリックして、 プロパティ。
![その特定のフォルダを右クリックして、[プロパティ]を選択します](/f/35a6afaed70aa965608f1512fb3e1327.png)
2. ファイルまたはフォルダのプロパティウィンドウで、に切り替えます [セキュリティ]タブ。
3. SYSTEMは、グループ名またはユーザー名の下に存在し、権限の下で完全に制御できる必要があります。 そうでない場合は、をクリックします 詳細ボタン。
![次に、[セキュリティ]タブに移動し、[詳細設定]ボタンに移動します](/f/9120932d6f58d1ad73ae1970aa3f25c3.png)
4. 次に、をクリックします 追加 ボタンをクリックしてからクリックします プリンシパルを選択します。
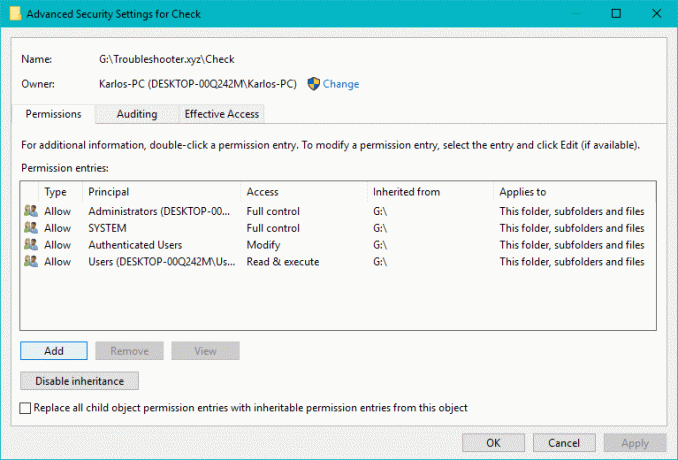
5. これにより、[ユーザーまたはグループの選択]ウィンドウが開き、をクリックします。 詳細ボタン 下部にあります。
![[ユーザーまたはグループの選択]ウィンドウで、[詳細設定]ボタンをクリックします](/f/5c5c1bbe5c43cd34358dc7cef1767fda.png)
6. 開いた新しいウィンドウで、をクリックします。 今すぐ検索 ボタン。
7. 次に、 システム 検索結果からクリックします わかった。
![[今すぐ検索]をクリックし、[システム]を選択して、[OK]をクリックします](/f/e247fa3c9a4d4fcb8c65c74bbe4cba17.png)
8. SYSTEMが追加されていることを確認し、 [OK]をクリックします.
![システムが追加されたら、[OK]をクリックします](/f/78c8882f4bc4e75de1faf9c89aecb3af.png)
9. チェックマーク "フルコントロール" と "これらの権限は、このコンテナ内のオブジェクトやコンテナにのみ適用してください」をクリックし、[OK]をクリックします。
![もう一度[OK]をクリックし、[フルコントロール]にチェックマークを付けます](/f/a2d7020bf53ad6f869aa32c72bd741e3.png)
10. 最後に、[適用]、[OK]の順にクリックします。
方法7:Cortanaを再登録する
1. 検索 パワーシェル 次にそれを右クリックして選択します 管理者として実行。

2. 検索が機能しない場合は、Windowsキー+ Rを押してから、次のように入力してEnterキーを押します。
C:\ Windows \ System32 \ WindowsPowerShell \ v1.0
3. 右クリック powershell.exe [管理者として実行]を選択します。
![powershell.exeを右クリックし、[管理者として実行]を選択します](/f/af67ddc07324279873069787b1a50c31.png)
4. PowerShellに次のコマンドを入力し、Enterキーを押します。
Get-AppXPackage -NameMicrosoft。 ウィンドウズ。 コルタナ| Foreach {Add-AppxPackage -DisableDevelopmentMode -Register "$($_。InstallLocation)\ AppXManifest.xml"}

5. 上記のコマンドが終了するのを待ち、PCを再起動して変更を保存します。
6. Cortanaを再登録するかどうかを確認します Windows10の問題でファイルエクスプローラー検索が機能しない問題を修正しました。
方法8:プロトコルでデフォルトのアプリを変更する
1. Windowsキー+ Iを押して設定を開き、をクリックします アプリ。
![Windowsの設定を開き、[アプリ]をクリックします](/f/c7f6d419b0f8711513c0b477d6145ed2.png)
2. 左側のメニューから、をクリックします デフォルトのアプリ. 右側のウィンドウで、「プロトコルでデフォルトのアプリを選択する下部にある」。
![下部にある[プロトコルでデフォルトのアプリを選択]をクリックします](/f/1492ac236182e810b1bc475fa7e22f18.png)
3. [プロトコルでデフォルトのアプリを選択]リストで、「探す“. そして、 ウィンドウズ・エクスプローラ SEARCHの横にあるが選択されています。
![[検索]の横にあるWindowsエクスプローラーが選択されていることを確認します](/f/37b267895ab8b4c999982e6cd7034221.png)
4. そうでない場合は、[検索]の横にある[デフォルト]に現在設定されているプログラムをクリックして、[ ウィンドウズ・エクスプローラ.
![[アプリの選択]で[Windowsエクスプローラー]を選択します](/f/764d399461a515d916c13eb3c13b80fa.png)
方法9:新しい管理者ユーザーアカウントを作成する
1. Windowsキー+ Iを押して開きます 設定 次にクリックします アカウント。
![Windowsキー+ Iを押して[設定]を開き、[アカウント]をクリックします](/f/c3ab0b244f731c91533305fb94dec140.png)
2. クリック 家族と他の人のタブ 左側のメニューで、をクリックします このPCに他の誰かを追加する 他の人の下で。

3. クリック この人のログイン情報がありません 下部にあります。
![[この人のログイン情報がありません]をクリックします](/f/a87a4a44b6e10544cfc9b027773e8a5b.png)
4. 選択する Microsoftアカウントを持たないユーザーを追加する 下部にあります。
![[Microsoftアカウントなしでユーザーを追加する]を選択します](/f/fc43d29653346778dc128e45f416a8eb.png)
5. 今 新しいアカウントのユーザー名とパスワードを入力します をクリックします 次。
![次に、新しいアカウントのユーザー名とパスワードを入力して、[次へ]をクリックします](/f/0d2bed82fbffbcbab4d6d7ebb9889c57.png)
6. アカウントが作成されると、アカウント画面に戻り、そこからをクリックします アカウントタイプを変更します。
![[他のユーザー]で、アカウントの種類を変更するアカウントをクリックします](/f/603ea505c16492b3583fd17f7baccc98.png)
![[他のユーザー]で、作成したアカウントを選択し、[アカウントの種類を変更]を選択します](/f/a5bdacbec6b7901af85fe1304e41b64f.png)
7. ポップアップウィンドウが表示されたら、 アカウントの種類を変更する に 管理者 [OK]をクリックします。
![アカウントの種類を管理者に変更し、[OK]をクリックします。](/f/1f2fe422b014b5fba0f5401affd9be51.png)
8. 次に、上記で作成した管理者アカウントにサインインし、次のパスに移動します。
C:\ Users \ Your_Old_User_Account \ AppData \ Local \ Packages \ Microsoft。 ウィンドウズ。 Cortana_cw5n1h2txyewy
ノート: 上記のフォルダに移動する前に、隠しファイルと隠しフォルダが有効になっていることを確認してください。
9. フォルダを削除または名前変更します マイクロソフト。 ウィンドウズ。 Cortana_cw5n1h2txyewy。

10. PCを再起動し、問題が発生していた古いユーザーアカウントにサインインします。
11. PowerShellを開き、次のコマンドを入力してEnterキーを押します。
Add-AppxPackage -Path“ C:\ Windows \ SystemApps \ Microsoft。 ウィンドウズ。 Cortana_cw5n1h2txyewy \ Appxmanifest.xml” -DisableDevelopmentMode -Register

12. PCを再起動すると、検索結果の問題が完全に修正されます。
方法10:ディスクにインデックスを付けることを許可する
1. 検索結果を生成できないドライブを右クリックします。
2. 今すぐチェックマーク「高速ファイル検索のために、インデックスサービスがこのディスクにインデックスを付けることを許可します。”

3. [適用]、[OK]の順にクリックします。
4. PCを再起動して、変更を保存します。
これにより、ファイルエクスプローラーの検索が機能しない問題が解決するはずですが、そうでない場合は、次の方法に進みます。
方法11:DISMを実行して、破損したWindowsファイルを修正します
1. 管理者権限でコマンドプロンプトを開く.
2. cmdに次のコマンドを入力し、Enterキーを押します。
DISM.exe / Online / Cleanup-Image / RestoreHealth

2. Enterキーを押して上記のコマンドを実行し、プロセスが完了するのを待ちます。通常、15〜20分かかります。
Dism / Image:C:\ offset / Cleanup-Image / RestoreHealth / Source:c:\ test \ mount \ windows。 Dism / Online / Cleanup-Image / RestoreHealth / Source:c:\ test \ mount \ windows / LimitAccess
ノート: C:\ RepairSource \ Windowsを修復ソースの場所(Windowsインストールまたはリカバリディスク)に置き換えます。
3. DISMプロセスが完了したら、cmdに次のように入力し、Enterキーを押します。 sfc / scannow
4. システムファイルチェッカーを実行し、完了したらPCを再起動します。
方法12:修復インストールWindows 10
この方法は最後の手段です。何もうまくいかない場合、この方法はPCのすべての問題を確実に修復し、Windows10でファイルエクスプローラー検索が機能しない問題を修正するためです。 修復インストールは、インプレースアップグレードを使用して、システムに存在するユーザーデータを削除せずにシステムの問題を修復します。 したがって、この記事に従って確認してください 簡単にインストールWindows10を修復する方法。
あなたにおすすめ:
- システム時計が速い問題を実行するのを修正する8つの方法
- Windows10でクリックできない検索結果を修正
- Windows10で検索が機能しない問題を修正
成功したのはそれだけです Windows10でファイルエクスプローラー検索が機能しない問題を修正 ただし、このガイドに関してまだ質問がある場合は、コメントのセクションでお気軽に質問してください。



