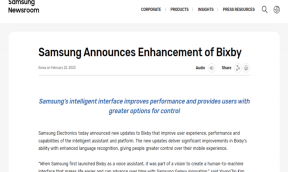Windowsがディスクにアクセスできないため、ディスクチェックを実行できなかった問題を修正する
その他 / / June 22, 2022

ハードドライブをシステムに接続すると、重要なドキュメントやファイルを簡単に転送できます。 外付けハードドライブをデスクトップに接続すると、そのパーティションとともに外付けハードドライブがコンピューターに表示されます。 ただし、一部のシステムでは、ユーザーにはドライブが表示されていますが、バイト数はゼロであり、通常、ディスクチェックを実行できなかったというエラーが表示されます。 あなたが同じ問題を扱っている人なら、あなたは正しい場所にいます。 Windowsがディスクの問題にアクセスできないため、ディスクチェックを実行できなかった場合の約6つの修正を啓蒙するのに役立つ完璧なガイドがここにあります。

コンテンツ
- Windowsがディスクにアクセスできないため、ディスクチェックを修正できませんでした
- 方法1:ハードウェアの問題のトラブルシューティング
- 方法2:ドライブ文字を変更する
- 方法3:chkdskコマンドを実行する
- 方法4:WindowsPowerShellを使用してドライブを修復する
- 方法5:ドライブをフォーマットする
- 方法6:サードパーティのツールを使用する
Windowsがディスクにアクセスできないため、ディスクチェックを修正できませんでした
以下の理由により、ディスクチェックを実行できませんでした。 ウィンドウズ10.
- コンピュータにハードドライブが正しく接続されていないことが、システムに表示されるエラーの背後にある問題の1つである可能性があります。
- エラーを引き起こすもう1つの理由は、ドライブ文字の不便です。
- システムに接続されている外付けハードドライブが損傷している場合は、それが開いていないか、ゼロバイトを表示していないことが原因である可能性があります。
何らかの理由で、外付けドライブが接続されているときにシステムでディスクチェックを実行できない場合、またはファイルを転送できない場合は、ディスクを修復する方法を使用して問題を修正できます。 メソッドを明らかにし、システムでハードドライブを正常に実行しましょう。
方法1:ハードウェアの問題のトラブルシューティング
ハードドライブがWindowsがディスクにアクセスできないことを示す主な理由の1つWindows10エラーは、ドライブとシステムの接続の問題が原因です。 どういうわけか接続が緩んでいるか、何らかの外部要因によって妨害されている場合は、問題の原因である可能性があります。 したがって、ハードドライブがコンピュータに正しく接続されていることを確認してください。 これを行うには、上記の次の手順を実行し、それらを適用して接続を確認します。
1. すべてのケーブルを確認してください 注意深く、ハードドライブがシステムに正しく接続されているかどうかを確認してください。 ケーブルに問題がある場合は、ケーブルを変更して、問題が解決するかどうかを確認します。

2. USBポートへの電力不足も、ドライブにアクセスできない理由である可能性があります。 したがって、 ポートへの電源を確認してください.
方法2:ドライブ文字を変更する
Windowsがディスクにアクセスできないため、ディスクチェックを実行できませんでした。システム内の影響を受けるドライブのドライブ文字を変更することで、ディスクの問題が効果的に解決されたことが確認されています。 各ハードドライブには、Windowsによってドライブ文字が割り当てられ、ユーザーの選択に応じて変更または変更できます。 次の手順を使用して、ドライブ文字を変更することもできます。
1. を開きます 走る を押してダイアログボックス Windows+Rキー 同時に。
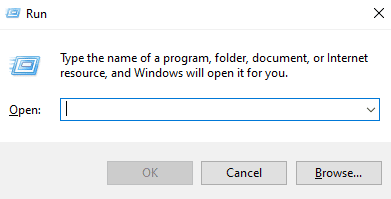
2. タイプ diskmgmt.msc を押して キーを入力してください 開く ディスク管理.

3. を見つけて右クリックします 影響を受けるハードドライブ.
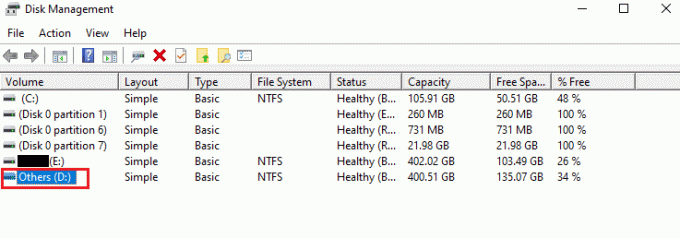
4. クリック ドライバーの文字とパスを変更する.
![[ドライバーの文字とパスの変更]をクリックします](/f/b64e9bc86a2cabaa7112c8a3321418b9.png)
5. 選択する 変化する をクリックします わかった。
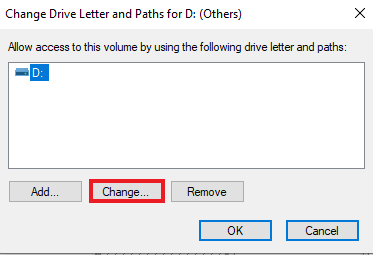
6. のドロップダウンメニューを開きます 次のドライブ文字を割り当てます を選択します アルファベット リストから。
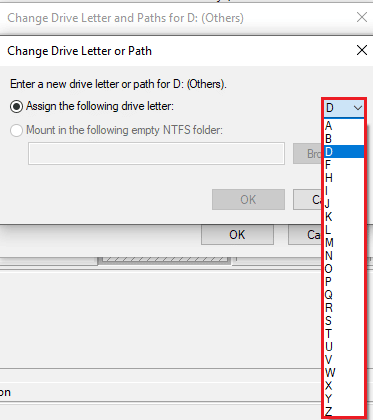
7. クリック わかった.
![[OK]をクリックします。 Windowsがディスクにアクセスできないため、ディスクチェックを実行できなかった問題を修正する](/f/32489b25225897bc4708192c02a5cbb0.png)
8. クリックして同じことを確認します はい.

また読む:Windows10で外付けハードドライブを取り出す方法
方法3:chkdskコマンドを実行する
WindowsがディスクのWindows10エラーにアクセスできない場合は、システムでコマンドプロンプトを使用してディスク操作を実行してみてください。 この方法は効果的な結果を示すことが確認されており、以下の手順を使用して実行できます。
1. ヒット Windowsキー、 タイプ コマンド・プロンプト をクリックします 管理者として実行.
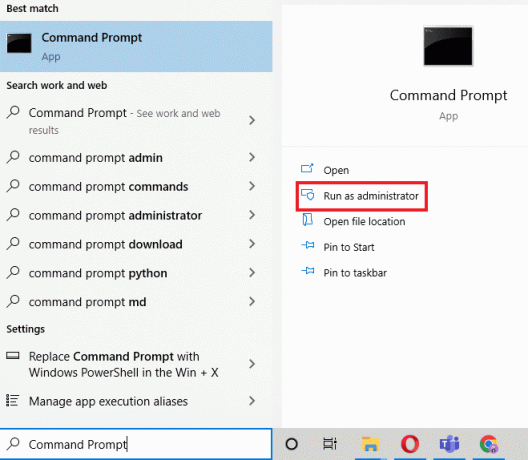
2. 次のように入力します chkdsk D:/ f コマンドを押して、 キーを入力してください.
ノート:ドライブ文字を置き換えることができます D システム内の問題のあるドライブの文字を使用します。
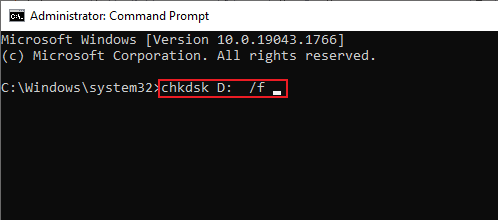
3. 今、私たちのガイドに従ってください Windows10でシステムファイルを修復する.

4. ついに、 PCを再起動します.
方法4:WindowsPowerShellを使用してドライブを修復する
Windowsがディスクにアクセスできないためにディスクチェックの問題を実行できなかった場合は、コマンドプロンプトを使用して解決されない場合は、WindowsPowerShellを使用してデバイスを修復することもできます。 次の手順は、その方法をガイドするのに役立ちます。
1. を押します Windowsキー、 タイプ Windows PowerShell をクリックします 開ける.

2. タイプ 修理-ボリュームD–スキャン その中に押して キーを入力してください.
ノート:ドライブ文字を問題のあるドライブの文字に置き換えます。
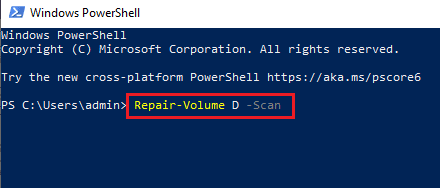
また読む:Windows10でハードドライブが表示されない問題を修正
方法5:ドライブをフォーマットする
まだ行っていない場合は、ハードドライブにアクセスできない場合は、ドライブをフォーマットします。 ドライブをフォーマットすると、ドライブからすべてのデータが削除されるため、保持するファイルをバックアップします。
1. 開ける ファイルエクスプローラー を押すことによって Windows + Eキー 一緒。
2. を見つけます 問題のあるファイル それを右クリックします。

3. クリック フォーマット メニューから。

4. 次に、をクリックします 始める.

方法6:サードパーティのツールを使用する
Windowsがディスクの問題にアクセスできないために、ディスクチェックを解決するための方法がどれもうまくいかなかった場合は、専門家の助けを借りる時が来ました。 DiskGeniusは、ハードディスクのチェックと修復を専門的に行うのに役立つアプリケーションの1つです。
1. ダウンロード DiskGenius無料版 システム上で。
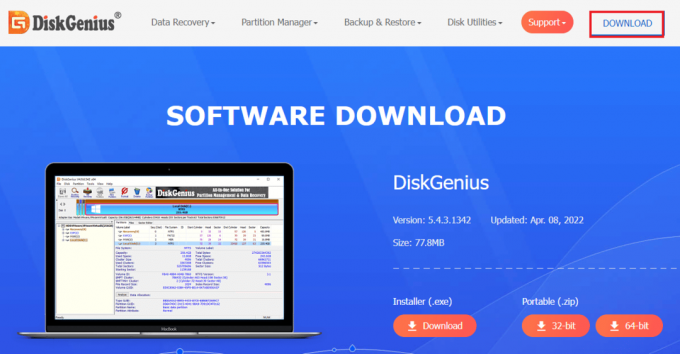
2. アプリを起動し、 問題のあるファイル その中で、修理を開始します。
また読む:Windows10でのWaasMedicSVC.exeのディスク使用率の高さを修正
よくある質問(FAQ)
Q1。 chkdskはドライブに損傷を与える可能性がありますか?
回答 WindowsのChkdskユーティリティは システム上の問題のあるドライブをチェックして修復する. 使用する前に、ドライブ上のすべてのデータがバックアップされていることを確認してください。 chkdskを使用すると、ドライブが損傷するのではなく、修復されます。
Q2。 外付けハードドライブでチェックディスクを実行できますか?
回答 はい、チェックディスクは外付けハードドライブで実行できます。 問題のあるドライブのプロパティをファイルエクスプローラーで開き、チェックを実行することで、これを行うことができます。
Q3。 Windowsが外付けハードドライブにアクセスできないのはなぜですか?
回答 Windowsが外付けハードドライブにアクセスできない理由は、次のような多くの理由が考えられます。 不良セクタ、ファイルの損傷、接続の問題、ファイルシステムの破損.
Q4。 chkdskエラーを修正できますか?
回答 はい、chkdskエラーは、問題のあるファイルを修復するか、次のようなサードパーティのディスク修復アプリケーションを使用して修正できます。 DiskGenius そうするために。
Q5。 ハードドライブは表示されますが、アクセスできません。
回答 ハードドライブは表示されているがアクセスできない場合は、おそらく次の理由によるものです。 接続の問題または破損したハードドライブ.
Q6。 破損したハードドライブからデータを回復できますか?
回答 はい、WindowsやMac用のDisk Drillなどのサードパーティアプリケーションを使用して、破損したハードドライブからデータを回復できます。
おすすめされた:
- メールがキューに入れられているのはなぜですか?
- Windows10を構成するための準備で立ち往生している問題を修正
- Originゲームを別のドライブに移動する方法
- Rufusを使用してWindowsToGoUSBドライブを作成する方法
Windowsでのハードドライブの問題は新しいものではなく、技術的なエラーが原因で発生するものもあれば、ハードドライブの不具合が原因で発生するものもあります。 あなたが同じ問題を扱っている人なら、このガイドが修正に役立つことを願っています Windowsがディスクにアクセスできないため、ディスクチェックを実行できませんでした Windows10での問題。 同じことに関してさらに質問や提案がある場合は、下のコメントセクションにドロップしてお知らせください。