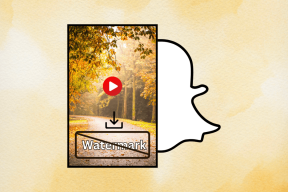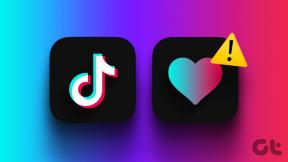AppleMacBookファンを修正するためのトップ7の方法は常にオンのままです
その他 / / June 22, 2022
あなたのMacBookのファンは大騒ぎしていますか? あなたはどちらかあなたの MacBookが過熱している. または、ノイズが神経質になっている可能性があります。 または両方。 いずれにせよ、この問題に対処するために採用できるいくつかの簡単な解決策があります。

3Dファイルをレンダリングしたり、4Kコンテンツを視聴したり、Macで深刻な数値を処理したりする場合、システムはこれらすべてのタスクを処理するために大量の熱を発生します。 そのため、MacBook内のファン(内部にファンを搭載しているモデル)が作動して内部温度を下げ、過熱を防ぎます。 ただし、いくつかの深刻な問題により、MacBookのファンが常に残っている可能性があります。 これがあなたが直面している問題である場合、これがあなたのMacBookのファンを絶えず動かしているのを直す最良の方法です。
1. 未使用のバックグラウンドタスクを閉じる
バックグラウンドで実行されているアプリの数が多いほど、MacBookは熱くなります。 当然のことながら、MacBookが熱くなるほど、MacBookのファンは増えます。 これは、高強度のアプリがバックグラウンドで実行されている場合に特に当てはまります。

ファンが暴れるのを防ぐために、Macで使用していない可能性のあるバックグラウンドアプリを閉じてください。 これはすべての人に当てはまります Chromeで開く追加のタブ しかし、決して訪問しないでください。
2. CPU使用率を確認し、リソース消費量の多いタスクを終了します
ワークフローに応じて、MacBookでさまざまなタスクを実行できます。 これには、ブラウザなどの小さなアプリや、ビデオエディタやサウンドミキサーなどの高輝度アプリが含まれる場合があります。 パワーユーザーの場合、これらのアプリのいくつかを実行しているが、同時に使用していない可能性があります。
つまり、CPU使用率は当然高くなります。 アクティビティモニターを使用して、どのプログラムが多くのリソースを消費しているかを確認し、それらを積極的に使用していない場合は、当面の間それらのタスクを終了できます。 リソース消費の詳細を確認する方法は次のとおりです。
ステップ1: Macでコマンドキーとスペースバーを同時に押して、SpotlightSearchを表示します。
ステップ2: タイプ アクティビティモニター 表示される最初の結果をクリックします。

ステップ3: 上部の[CPU]タブが表示されていることを確認します。

ステップ4: [%CPU]列で数値が大きいアプリを探します。 これらのアプリを使用していない場合は、アプリをクリックして、上部にある[停止]ボタンをクリックしてください。
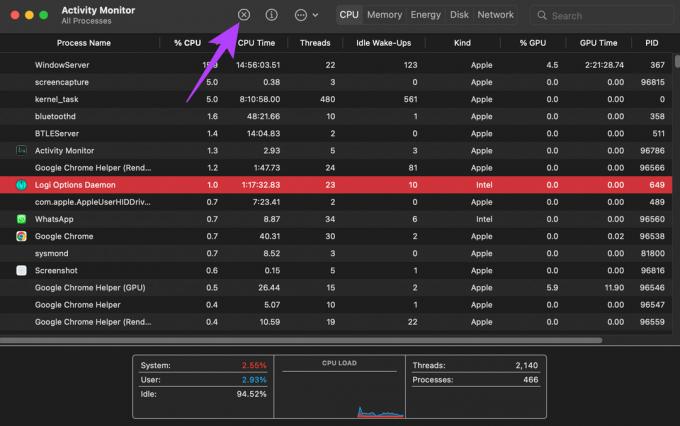
CPUパワーを消費するすべてのアプリについて同じことを繰り返す必要があり、使用しません。 これにより、消費電力と発熱量を減らし、内部ファンをスピンダウンさせることができます。
3. Macの通気孔を塞がないでください
MacBookには、ヒンジの近くに通気孔があります。 これらの通気口は、Macから熱気を排出するために使用されます。 これらの通気口を塞ぐ場合は、MacBookが必ず熱くなります。 さて、問題は、どのような状況で通気口を塞ぐことができるかということです。

スマートフォンやその他の物をヒンジに置いたまま、ディスプレイに当てると、通気口が塞がれます。 これは、Macがベッドやクッションなどの柔らかい表面に置かれている場合にも発生する可能性があります。 Macを使用している間は、いかなる慣行も避け、通気口のブロックが解除されたままであることを確認してください。
4. 1つを使用している場合は、すべてのケースを削除します
MacBookのアルミニウム製シャーシは、Macに組み込まれている熱を内部で放散するのに役立ちます。 また、ファンは、コンポーネントからの熱風を、本体とディスプレイの間のヒンジにある通気口から押し出します。

MacBookで厚いケースを使用すると、特にキーボードと通気孔が覆われている場合に、熱を閉じ込める可能性があります。 その結果、MacBookが過熱し、ファンが継続的に動作する傾向があります。 だから、ケースなしでMacBookを使ってみて、それがより良い空気の流れに役立つかどうかを確認してください。
5. 周囲温度が低いことを確認してください
耐えられないほどの暑さの下では、集中力を持って仕事をすることはできません。 同様に、Macも正常に動作するために特定の動作温度が必要です。 また、涼しい部屋や環境で作業する場合は、MacBookの熱レベルを抑えるのに役立ちます。
同様に、MacBookは涼しい環境で最高のパフォーマンスを発揮します。 熱にさらされると、Macはファンをフルスピンで使用して内部を冷却します。 したがって、最善の策は、Macを涼しい作業環境で使用することです。
6. macOSの最新バージョンに更新する
macOSのアップデートを遅らせている場合、古いバージョンでは、最新のすべてのタスクを簡単に処理するのにそれほど効率的ではない可能性があります。 macOSの最新バージョンにアップグレードすると、いくつかの新機能がもたらされ、根本的な問題も修正されます。 macOSを更新する方法は次のとおりです。
ステップ1: 画面の左上のセクションにあるAppleロゴをクリックします。

ステップ2: [このMacについて]オプションを選択します。

ステップ3: Macの詳細を示すポップアップウィンドウが表示されます。 ソフトウェアアップデートをクリックします。

ステップ4: Macが最新のアップデートをスキャンするのを待ちます。 アップデートが利用可能な場合は、それが表示されます。
ステップ5: [今すぐ更新]をクリックして、プロセスが完了するのを待ちます。

アップデートがインストールされ、Macが再起動するのを待ちます。
7. MacでPRAMをリセットする
PRAM(パラメータRAM)は、起動ディスク、仮想メモリ、さらには一部のハードウェアコンポーネントのデフォルト値など、Macに関する重要なデータを格納します。 上記の解決策のいずれも機能しなかった場合、PRAMをリセットすると、ファンの回転をデフォルトの状態にするのに役立ちます。 上のガイドを参照してください MacBookでPRAMをリセットする方法.
このガイドは、IntelベースのMacBookでのみ機能し、最新のM1MacBookモデルでは機能しないことに注意してください。 これは、最近のM1Macの動作が異なるためです。
ノイズを止める
私たちのトリックを採用しているにもかかわらず、MacBookのファンが常にオンになっていることに苦労している場合は、Macの背面を緩めて手を汚すのが最善です。 ファンを自分で掃除する. もちろん、これにはコンポーネントの取り扱いに関するある程度の知識が必要です。そのため、それが苦手な場合は、いつでもMacBookをApple認定のサービスセンターに持ち込むことができます。
最終更新日:2022年6月22日
上記の記事には、GuidingTechのサポートに役立つアフィリエイトリンクが含まれている場合があります。 ただし、編集の整合性には影響しません。 コンテンツは公平で本物のままです。