WindowsDefenderファイアウォールを修正するための上位6つの方法がこのアプリエラーの一部の機能をブロックしました
その他 / / June 23, 2022
Windows Defender Firewallは、特定のネットワークアクセスをブロックすることにより、有害な着信接続からPCを保護できます。 アプリとプログラム. その場合、PCの[WindowsDefenderFirewallがこのアプリの一部の機能をブロックしました]ダイアログウィンドウが表示される場合があります。 また、そのアプリケーションへのアクセスを許可するか禁止するかを選択できます。

理想的には、このプロンプトは、アプリが初めてネットワークにアクセスしようとしたときに1回だけ表示される必要があります。 ただし、Windowsがこのセキュリティプロンプトに繰り返し悩まされる場合は、以下に説明するトラブルシューティングのヒントを使用して根本的な問題を修正できます。
1. ネットワークプロファイルタイプをプライベートに変更します
通常、「Windows Defender Firewallは、このアプリの一部の機能をブロックしました」は、Windowsがパブリックネットワークに接続されており、着信接続の承認を求めている場合に表示されます。 ただし、自宅またはオフィスのWi-Fiをパブリックネットワークとしてマークしている場合は、このエラーが繰り返し表示されることがあります。 これを修正するには、ネットワークプロファイルタイプをプライベートに変更する必要があります。
ステップ1: [スタート]ボタンを右クリックして、リストから[設定]を選択します。

ステップ2: [ネットワークとインターネット]タブで、[Wi-Fi]に移動します。
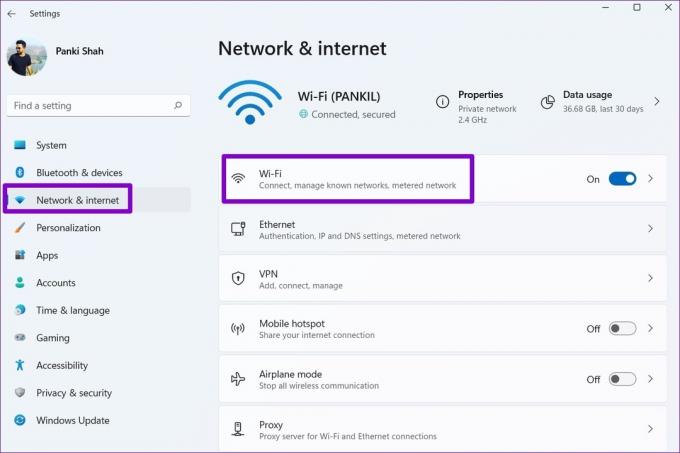
ステップ3: Wi-Fiネットワークをクリックして、そのプロパティにアクセスします。
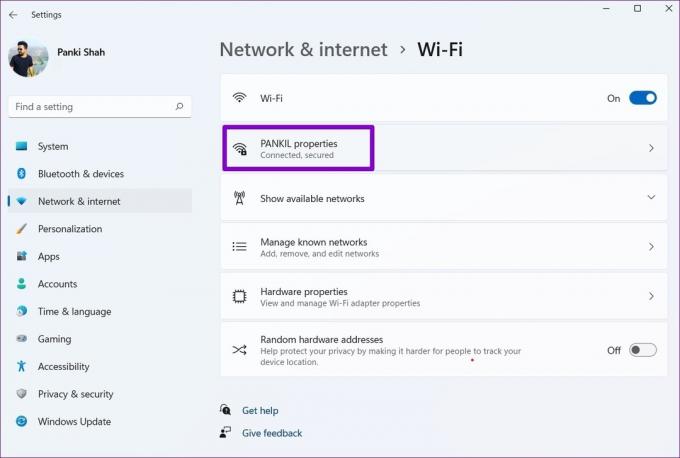
ステップ4: [ネットワークプロファイルの種類]で、[プライベートネットワーク]を選択します。

設定アプリを終了すると、エラーが発生しなくなります。
2. Windowsトラブルシューティングを実行する
問題が解決しない場合は、組み込みのを使用できます Windowsのトラブルシューティング 着信接続とWindowsファイアウォールに関する一般的な問題を見つけて修正します。 方法は次のとおりです。
ステップ1: Windowsキー+Iを押して、設定アプリを起動します。 [システム]タブで、下にスクロールして[トラブルシューティング]をクリックします。

ステップ2: その他のトラブルシューティングを選択します。

ステップ3: 着信接続のトラブルシューティングを見つけて実行します。

画面の指示に従い、Windowsが着信接続とWindowsファイアウォールの問題を修正できるようにします。
3. Windowsファイアウォールを介したアプリの許可
Windows Defenderが引き続き重要なアプリやプログラムの機能をブロックしている場合は、以下の手順に従って、それらのアプリを手動でホワイトリストに登録できます。 が必要になることに注意してください 管理者アカウント これが機能するために。
ステップ1: Windowsキー+Sを押して検索メニューにアクセスし、次のように入力します Windowsファイアウォールを介してアプリを許可する、Enterキーを押します。

ステップ2: [設定の変更]ボタンをクリックします。

ステップ3: 下にスクロールしてアプリを見つけ、[プライベート]チェックボックスと[パブリック]チェックボックスをオンにしてアプリをホワイトリストに登録します。 次に、[OK]をクリックします。

同じ方法で、より多くのアプリやプログラムをホワイトリストに登録することもできます。 リストにアプリやプログラムが見つからない場合は、[別のアプリを許可する]ボタンをクリックしてリストに追加してください。
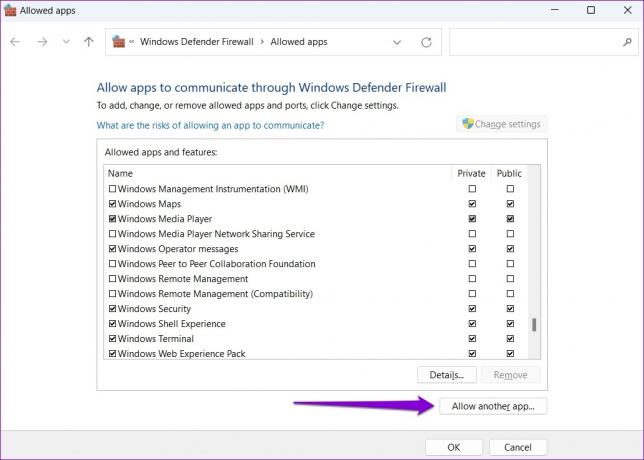
上記の手順を完了すると、これらのアプリにアクセスしたときにエラーが表示されなくなります。
4. マルウェアをスキャンする
マルウェアの存在は、PCで「WindowsDefenderファイアウォールがこのアプリの一部の機能をブロックしました」というメッセージをトリガーする可能性もあります。 この可能性を排除するために、PC上でフルシステムスキャンを実行できます。 Windowsセキュリティアプリ またはサードパーティのウイルス対策プログラム。
5. VPNを一時的に無効にする
Windows Defender Firewallは、VPNネットワークを介した暗号化されたデータ転送を妨げる可能性があります。 Windowsはすべての着信接続と発信接続をブロックし、それが発生するとこのエラーを表示します。
これを修正するには、一時的に無効にすることができます VPN接続 アプリをもう一度使用してみてください。

6. WindowsDefenderファイアウォールをリセットする
Windows Defenderファイアウォールの設定を最近変更すると、アプリの機能の一部がブロックされている可能性があります。 すべての設定を手動で行うのではなく、WindowsDefenderファイアウォールをデフォルト設定にリセットすることを検討する必要があります。 方法は次のとおりです。
ステップ1: Windowsキー+Rを押して、実行ユーティリティを起動します。 タイプ コントロール ダイアログボックスでEnterキーを押します。
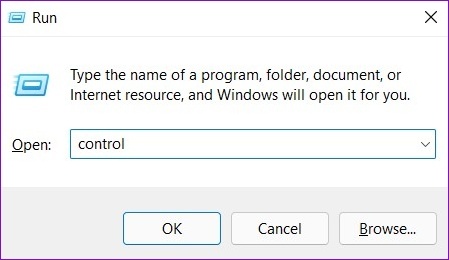
ステップ2: [表示方法]の横にあるドロップダウンメニューを使用して、大きいアイコンまたは小さいアイコンを選択します。 次に、[WindowsDefenderファイアウォール]をクリックします。

ステップ3: 左側のペインから[デフォルトに戻す]をクリックします。

ステップ4: [デフォルトに戻す]ボタンをクリックします。

ステップ5: プロンプトが表示されたら、[はい]を選択します。

上記の手順を完了した後、WindowsDefenderFirewallがアプリの一部の機能をブロックしていないかどうかを確認します。
職場の擁護者
Windows Defenderファイアウォールが、お気に入りのアプリの一部の特定の機能をブロックすると、イライラします。 ただし、PCでWindowsDefenderFirewallを無効にする理由はありません。 代わりに、上記の解決策を試して、WindowsPCで「WindowsDefenderファイアウォールがこのアプリの一部の機能をブロックしました」というエラーを修正してください。 いつものように、下のコメントでどちらがうまくいったか教えてください。
最終更新日:2022年6月23日
上記の記事には、GuidingTechのサポートに役立つアフィリエイトリンクが含まれている場合があります。 ただし、編集の整合性には影響しません。 コンテンツは公平で本物のままです。

によって書かれた
Pankilは、EOTO.techでライターとして旅を始めた職業別の土木技師です。 彼は最近、フリーランスのライターとしてGuiding Techに加わり、Android、iOS、Windows、およびWebのハウツー、説明者、購入ガイド、ヒントとコツを取り上げました。



