MacにSDカードが表示されない問題を解決する10の最良の方法
その他 / / June 24, 2022
SDカードは、データの保存と転送に最適なポータブルな方法です。 写真、ビデオ、ドキュメントなどのファイルをSDカードからMacに、またはその逆にシームレスに簡単に転送できます。 MacにType-Cポートのみが付属している場合は、 SDカードリーダースロットを備えたUSB-Cハブ データ転送を有効にし、ポートを追加して機能を向上させます。

ただし、一部のユーザーは、SDカードがMacに表示されなくなるという問題に直面する可能性があります。 この投稿では、Macに表示されないSDカードを修正するための解決策のリストを提供します。
1. SDカードがロックされているか確認してください
すべてのSDカードの側面には、SDカードをロックするために使用できる小さなスライドスイッチが付いています。 これにより、SDカード上のデータの変更や削除が防止されます。 スイッチをロック位置に設定していてもデータにアクセスできますが、一度ロックを解除して、Macに表示されるかどうかを確認することをお勧めします。

2. SDカードリーダーポートを確認してください
SDカードのロックを解除しても問題が解決しない場合は、MacのSDカードポートをクリーニングしてみてください。 SDカードリーダーを使用している場合は、それをクリーンアップしてMacに再接続することをお勧めします。 綿棒または小さなデンタルフロスブラシを使用して、SDカードポートの汚れを取り除くことができます。

3. Macを再起動します
私たちが提案するもう1つの基本的な解決策は、Macを再起動することです。 これにより、macOSとMac内のすべてのアプリケーションを新たに開始できます。 次の手順を実行します。
ステップ1: Appleのロゴをクリックします。

ステップ2: オプションのリストから[再起動]をクリックします。

ステップ3: Macが再起動したら、SDカードを挿入して、表示されるかどうかを確認します。

4. Finderのサイドバー設定を確認してください
SDカードなどの外部ストレージデバイスをMacに接続すると、Finderのサイドバーとデスクトップに表示されます。 SDカードが表示されない場合は、MacのFinderサイドバーの設定を確認する必要があります。
次の手順に従って、FinderのサイドバーにSDカードを表示します。
ステップ1: コマンド+スペースバーを押してSpotlight検索を表示し、次のように入力します ファインダ、 Returnキーを押します。

ステップ2: 左上隅にある[ファインダー]タブをクリックします。

ステップ3: オプションのリストから[設定]を選択します。

ステップ4: Finderの設定ウィンドウで、サイドバーをクリックします。

ステップ5: [場所]の下のすべての項目が有効になっているかどうかを確認します。

デスクトップにSDカードを表示するには、次の手順に従います。
ステップ1: Finderをクリックします。

ステップ2: 左上隅の[ファインダー]タブをクリックし、[設定]を選択します。

ステップ3: [全般]タブで、すべてのアイテムが選択されていることを確認します。

ステップ4: SDカードを接続して、表示されるかどうかを確認します。
5. ディスクユーティリティでSDカードのリストを確認する
SDカードがFinderまたはデスクトップに表示されない場合は、ディスクユーティリティにリストされているかどうかを確認する必要があります。 SDカードをMacに接続し、次の手順に従います。
ステップ1: コマンド+スペースバーを押してSpotlightSearchを開き、次のように入力します ディスクユーティリティ、 Returnキーを押します。

ステップ2: ディスクユーティリティウィンドウの左側にあるSDカードのリストを確認します。
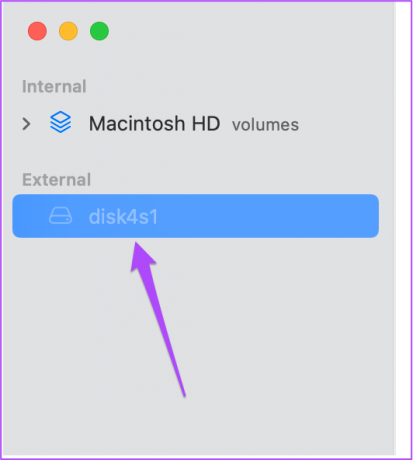
SDカード名が灰色で表示されている場合は、Macにマウントされていません。 これを修正するには、右上隅にある[マウント]オプションをクリックするだけです。

これで、SDカードがFinderまたはデスクトップに表示されます。

6. 応急処置を使用してSDカードを修復する
マウントしてもMacがSDカードを読み取れない場合は、ディスクユーティリティの応急処置オプションを使用して修復する必要があります。 First Aidは、SDカードのストレージ関連のエラーをすべて認識して修正します。 ただし、このプロセスにより、データが失われる可能性があります。 だから私たちは最初にあなたをお勧めします SDカードからデータを回復する. 次に、応急処置を実行するには、次の手順に従います。
ステップ1: Macでディスクユーティリティをもう一度開きます。

ステップ2: 応急処置をクリックします。

ステップ3: [実行]をクリックして、アクションを確認します。

応急処置のプロセスが完了したら、SDカードがFinderまたはデスクトップに表示されているかどうかを確認します。

7. システムレポートでSDカードリーダーのリストを確認する
それでもSDカードが表示されない場合は、MacのSDカードポートが正しく機能しているかどうかを確認する必要があります。 Macのシステムレポートに移動して同じことを確認できます。 次の手順を実行します。
ステップ1: 左上隅にあるAppleアイコンをクリックします。

ステップ2: このMacについてをクリックします。

ステップ3: [システムレポート]を選択します。

ステップ4: 左側のメニューで、カードリーダーを探します。
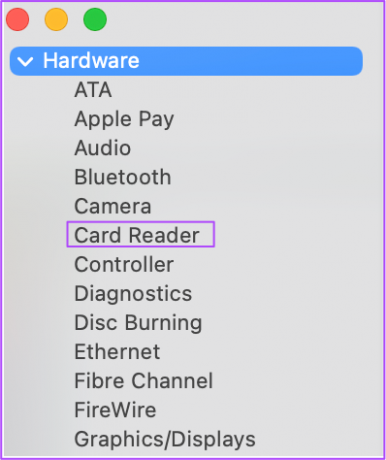
ステップ5: オプションを選択し、ベンダーIDやデバイスIDなどの詳細が表示されるかどうかを確認します。 Macにカードリーダーが組み込まれていない場合、そのような情報は表示されません。
オプションを選択しても何も表示されない場合は、以下の解決策に従ってください。
8. NVRAMのリセット(Intel Macの場合のみ)
MacがIntelプロセッサを実行している場合は、NVRAMリセットを実行する必要があります。 NVRAM(Non-Volatile Random Access Memoryは、音量設定、起動ディスクの選択、タイムゾーンなどの情報を保持します。 この解決策を試して、MacにSDカードが表示されない問題を修正できます。 NVRAMリセットを実行した後、Macでこれらの設定を再度調整する必要があることに注意してください。 次の手順を実行します。
ステップ1: Appleロゴをクリックして、[シャットダウン]を選択します。

ステップ2: Macをもう一度起動します。
ステップ3: Macの電源が入っているときに、Option + Command + P+Rを20秒間押します。

ステップ4: Appleロゴが2回目に表示されたら、4つのキーをすべて放します–NVRAMのリセットが完了したことを示します。 その後、Macが再起動します。
ステップ5: SDカードをもう一度挿入して、表示されているかどうかを確認します。

9. ターミナルからUSBデーモンを再起動します
USBデーモンは、外部ストレージデバイスをMacにマウントし、構成を管理し、データをシームレスに転送するバックグラウンドプロセスです。 このプロセスが正常に機能しなくなると、MacはSDカードを含む外部ストレージデバイスを読み取ったり認識したりできなくなります。 Macのターミナルを使用してUSBデーモンを再起動できます。 次の手順を実行します。
ステップ1: コマンド+スペースバーを押してSpotlightSearchを起動し、次のように入力します ターミナル、 Returnキーを押します。

ステップ2: 画面にターミナルが開いたら、次のコマンドを入力します。
sudo launchctl stop com.apple.usbd; sudo launchctl start com.apple.usbd

ステップ3: Returnキーを押します。
ステップ4: プロセスが完了したら、ターミナルを閉じてSDカードを挿入し、Macが読み取れるかどうかを確認します。
10. 最寄りのアップルストアにアクセス
上記の手順のいずれもうまくいかない場合は、最寄りのAppleStoreにアクセスすることをお勧めします。 SDカードのポートに問題がある可能性があります。 USB-CをサポートするMac用のSDカードリーダーを使用している場合は、新しいものを入手することをお勧めします。
MacにSDカードを使用する
この解決策のリストが、問題を解決し、SDカードを使用してMacからファイルを転送するのに役立つことを願っています。 USB-Cハブをお探しでない場合は、 USB-CSDカードリーダー あなたのMac用。
最終更新日:2022年6月24日
上記の記事には、GuidingTechのサポートに役立つアフィリエイトリンクが含まれている場合があります。 ただし、編集の整合性には影響しません。 コンテンツは公平で本物のままです。



