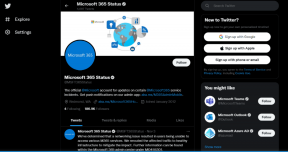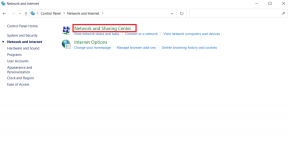Netflixを見ているときにモニターが真っ暗になるのを修正する8つの最良の方法
その他 / / June 24, 2022
Netflixコンテンツライブラリは、新しい番組や映画で毎週更新されます。 あなたはできる Netflixのスクリーンショットを撮る あなたが見ている映画やショーからあなたの好きなシーンを共有するために。 しかし最近、一部のユーザーは 問題を報告しました ストリーミングプラットフォームのウェブサイトを使用しているときに、PCのモニター画面が真っ暗になります。

それはランダムに起こっており、それはあなたの時計のパーティーの計画を台無しにするかもしれません。 同じ問題に直面している場合は、Netflixの視聴中にモニターが真っ暗になるのを修正するための解決策のリストを次に示します。
1. 別のWebブラウザに切り替える
基本的な解決策から始めて、別のWebブラウザーに切り替えることで、この問題の修正を試みることができます。 たとえば、Microsoft Edgeを使用している場合は、ChromeまたはFirefoxに切り替えることができます。 新しいブラウザを開き、Netflixアカウントにサインインして、問題が解決したかどうかを確認します。
ChromeforWindowsをダウンロードする
Windows用のFirefoxをダウンロードする
2. モニターのHDCPコンプライアンスを確認してください
HDCPまたは高帯域幅デジタルコンテンツ保護は、Netflixなどのコンテンツストリーミングプラットフォームがオーディオおよびビデオコンテンツのコピーの可能性を防ぐのに役立ちます。 ストリーミングプラットフォームのコンテンツは、プレゼンテーションデバイスに到達する前に暗号化する必要があります。 あなたの場合、プレゼンテーションデバイスはあなたのモニターです。
モニターがHDCPに準拠していない場合、黒い画面や音声がないなどの問題に直面することになります。 これは、HDCPハンドシェイクの問題として知られています。 これを回避するには、モニターにHDCP苦情ポートがあることを確認してください。 4Kモニターをお持ちの場合は、 HDCP2.2準拠ケーブル.
3. HDMIスプリッターを切断します
HDMIスプリッターをモニターに接続している場合は、切断することをお勧めします。 HDMIスプリッターを使用すると、Netflixは、キャプチャカードを介してコンテンツを著作権侵害していると見なし始めます。 したがって、モニターの黒い画面の問題に気付くでしょう。 スプリッターを取り外し、問題が解決したかどうかを確認します。
4. VPNサービスを無効にする
VPNサービスを使用して、お住まいの国でNetflixコンテンツが利用できないことを確認できます。 しかし、時には、その特定の番組や映画を見ているときに混乱を引き起こす可能性があります。 したがって、VPNサービスを切り替えて、モニターが正常に機能しているかどうかを確認することをお勧めします。 使用しているVPNサービスがNetflixで機能しなくなった場合は、チェックアウトできます 私たちの投稿 それはいくつかの実用的な解決策を示唆しています。

5. ブラウザのハードウェアアクセラレーションをオフにする
私たちが提案する次の解決策は、ブラウザのハードウェアアクセラレーションをオフにすることです。 ハードウェアアクセラレーションは、グラフィックを多用するタスクをCPUではなくシステムのGPUに割り当てることで、ブラウザの視覚的な出力を向上させることを目的としています。 ただし、これによりアプリケーションがクラッシュし、モニター画面をオフにすることでビデオストリーミングに悪影響を与える可能性があります。
ハードウェアアクセラレーションをオフにするには、次の手順に従います。 人気のある3つのブラウザの手順を示しました。
MicrosoftEdgeの場合
ステップ1: WindowsシステムでMicrosoftEdgeを開きます。

ステップ2: 右上隅にある3つのドットをクリックします。
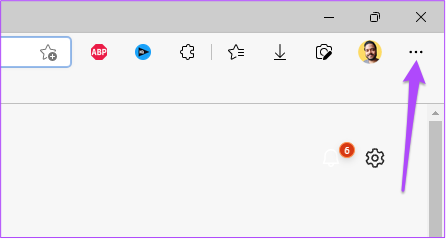
ステップ3: オプションのリストから[設定]をクリックします。

ステップ4: [設定]メニューで、[システムとパフォーマンス]に移動します。

ステップ5: [利用可能な場合はハードウェアアクセラレーションを使用する]の横にあるトグルをタップしてオフにします。

ステップ6: [設定]ウィンドウを閉じ、Netflixを開いて、問題が解決したかどうかを確認します。
GoogleChromeの場合
ステップ1: WindowsシステムでGoogleChromeを開きます。

ステップ2: 右上隅にある3つのドットをクリックします。

ステップ3: オプションのリストから[設定]をクリックします。
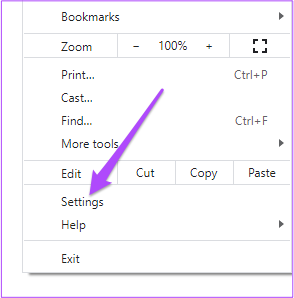
ステップ4: [設定]タブで、上部の検索ボックスをクリックし、次のように入力します ハードウェアアクセラレーション、 Returnキーを押します。
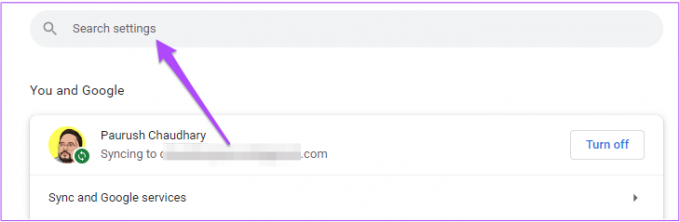
ステップ5: 画面に表示されるオプションから、[利用可能な場合はハードウェアアクセラレーションを使用する]の横にあるトグルをタップして無効にします。

ステップ6: [再起動]をクリックします。
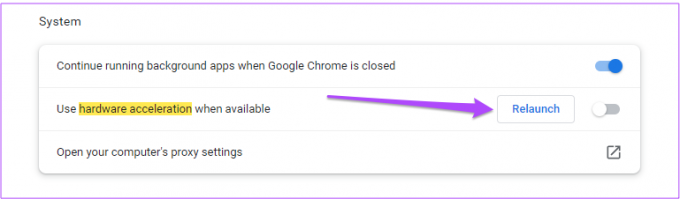
ステップ7: Chromeが再起動したら、Netflixを開いて、問題が解決したかどうかを確認します。
Firefoxの場合
ステップ1: WindowsシステムでFirefoxを開きます。

ステップ2: 右上隅にある[設定]アイコンをクリックします。

ステップ3: オプションのリストから[その他の設定の管理]を選択します。

ステップ4: [設定]タブで、下にスクロールして[パフォーマンス]セクションを探します。

ステップ5: [推奨されるパフォーマンス設定を使用する]オプションのチェックを外します。これにより、ハードウェアアクセラレーションのオプションが有効になります。

ステップ6: [利用可能な場合はハードウェアアクセラレーションを使用する]の横にあるチェックボックスをクリックして無効にします。

ステップ7: 新しいタブでNetflixを開き、モニターがまだ動作しているかどうかを確認します。
6. ブラウザ拡張機能を確認して削除する
Netflixの視聴体験を向上させると主張するブラウザ拡張機能はたくさんあります。 しかし、それらのいくつかは、いくつかのバグが含まれているため、Netflixを見ているときにモニターが黒くなる理由である可能性があります。 いくつかのブラウザ拡張機能を削除して、問題が解決するかどうかを確認できます。 ブラウザ拡張機能を削除するには、次の手順に従います。 人気のある3つのブラウザの手順を示しました。
Windows上のMicrosoftEdgeから拡張機能を削除する
ステップ1: コンピューターでMicrosoftEdgeを開きます。

ステップ2: メニューバーの右上隅にある拡張機能アイコンをクリックします。

ステップ3: オプションのリストから[拡張機能の管理]をクリックします。
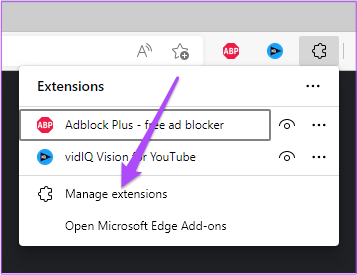
インストールされているすべての拡張機能が画面に表示されます。
ステップ4: 拡張機能名の下にある[削除]をクリックして削除します。

ステップ5: 新しいタブでNetflixを開き、問題が解決したかどうかを確認します。 そうでない場合は、手順を繰り返します。
Windows上のChromeから拡張機能を削除する
ステップ1: WindowsシステムでChromeを開きます。

ステップ2: 右上隅にある拡張機能アイコンをクリックします。
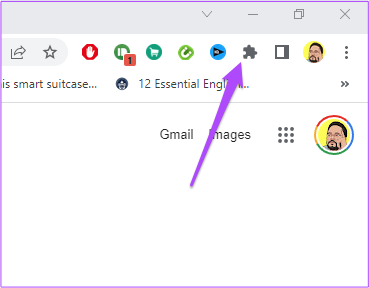
ステップ3: [拡張機能の管理]を選択します。

ステップ4: インストールされているすべての拡張機能を表示するページが開いたら、拡張機能を選択して、名前の下にある[削除]をクリックします。

ステップ5: 新しいタブでNetflixを開き、拡張機能を削除しても問題が解決するかどうかを確認します。 そうでない場合は、手順を繰り返してさらに拡張機能を削除します。
Windows上のFirefoxから拡張機能を削除する
ステップ1: WindowsシステムでFirefoxを開きます。

ステップ2: 右上隅にある[設定]アイコンをクリックします。

ステップ3: ドロップダウンメニューから[その他の設定の管理]をクリックします。

ステップ4: [設定]ページで、下にスクロールして[言語と外観]を探します。

ステップ5: 拡張機能とテーマをクリックします。

ステップ6: 今すぐ拡張機能を選択します。

ステップ7: すべての拡張機能が表示されたら、削除する拡張機能を選択します。
ステップ8: 青いトグルの横にある3つのドットをクリックします。

ステップ9: [削除]を選択します。

ステップ10: 新しいタブでNetflixを開き、問題が解決したかどうかを確認します。
7. GPUドライバーを更新します
それでも問題が発生する場合は、WindowsのGPUドライバーを更新することをお勧めします。 これにより、ハードウェアが最新または最新のテスト済みバージョンのソフトウェアで正しく動作することが保証されます。 このようなドライバーは自動的に更新されます。 ただし、GPUドライバーの更新を手動で確認してインストールすることもできます。 次の手順に従います。これは、Windows10およびWindows11ユーザーの場合と同じです。
ステップ1: 検索ボックスまたはアイコンをクリックして、次のように入力します デバイスマネージャ、 Enterキーを押します。

ステップ2: [デバイスマネージャ]ウィンドウで、[ディスプレイアダプタ]を探してクリックします。
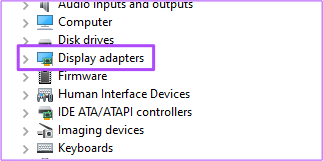
ステップ3: グラフィックカードの名前を右クリックします。
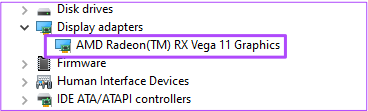
ステップ4: オプションのリストから[ドライバーの更新]をクリックします。

ステップ5: [更新を自動的に検索]をクリックします。

ステップ6: 利用可能なアップデートがある場合は、ダウンロードしてコンピュータにインストールします。
ステップ7: デバイスマネージャウィンドウを閉じ、ブラウザでNetflixを開いて、問題が解決したかどうかを確認します。
8. Netflixデスクトップアプリをダウンロード
何も機能しない場合は、MicrosoftStoreから公式のNetflixデスクトップアプリをダウンロードすることをお勧めします。 ダウンロードしたら、Netflixアカウントでサインインして、機能するかどうかを確認します。
NetflixforWindowsをダウンロードする
お好みのモニターでNetflixを見る
上記の手順とは別に、同じモデルを長期間使用している場合は、PCモニターをアップグレードすることもお勧めします。 あなたは私たちの投稿をチェックすることができます 最高のコンピューターモニター フルHDと4Kのオプションが含まれています。 予算や視聴の好みに応じてモデルを選択できます。
最終更新日:2022年6月24日
上記の記事には、GuidingTechのサポートに役立つアフィリエイトリンクが含まれている場合があります。 ただし、編集の整合性には影響しません。 コンテンツは公平で本物のままです。