Windows10のタスクバーにShowDesktopアイコンを追加する方法
その他 / / November 28, 2021
の Windows 7 以前は、ワンクリックで画面上に開いているすべてのタブを最小化するために使用する[デスクトップの表示]オプションがありました。 ただし、Windows 10でもそのオプションを利用できますが、そのためには、タスクバーの右端までスクロールする必要があります。 設定を微調整し、好みに応じてデバイスをパーソナライズする場合は、[デスクトップの表示]アイコンをタスクバーに追加できます。 はい、この記事では、あなたが学ぶことができるようにあなたを案内します Windows10のタスクバーにshowDesktopIconを追加する方法。

コンテンツ
- Windows10のタスクバーにShowDesktopアイコンを追加する方法
- 方法1-ショートカットの作成オプションを使用してデスクトップアイコンを表示を追加する
- 方法2–テキストファイルのショートカットを使用する
Windows10のタスクバーにShowDesktopアイコンを追加する方法
方法1-ショートカットの作成オプションを使用してデスクトップアイコンを表示を追加する
これは、Windows10のタスクバーに[デスクトップアイコンを表示]を追加する最も簡単な方法の1つです。 すべてのステップを強調します。
ステップ1-デスクトップに移動し、デスクトップを右クリックして、 新規>ショートカット。

ステップ2–ショートカットの作成ウィザードで場所の入力を求められたら、次のように入力します。 %windir%\ explorer.exeシェル{3080F90D-D7AD-11D9-BD98-0000947B0257} 次へボタンを押します。
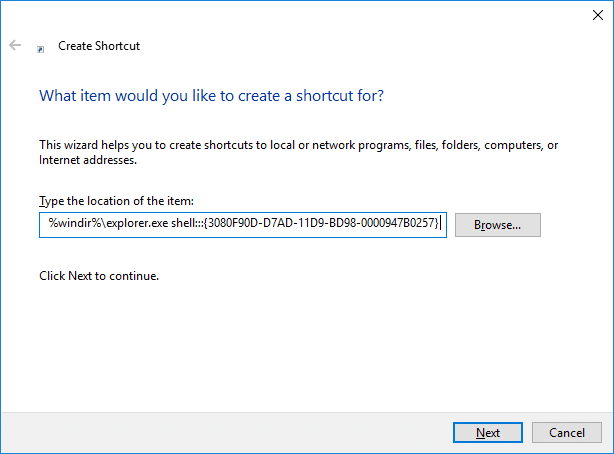
ステップ3–次のボックスで、そのショートカットに名前を付けるように求められます。名前を「デスクトップを表示する」をそのファイルに追加し、をクリックします 終了 オプション。
![ショートカットに好きな名前を付けて、[完了]をクリックします](/f/b6601e951062fc7452ed6e4239991d62.png)
ステップ4–これで、 デスクトップショートカットを表示 デスクトップ上。 ただし、それでも、タスクバーにこのショートカットを追加するには、いくつかの変更を加える必要があります
手順5– [デスクトップの表示]ショートカットの[プロパティ]セクションに移動します。 ショートカットを右クリックします と選択します プロパティ。
![ショートカットを右クリックして、[プロパティ]を選択します](/f/b7297be6ab7cfae5a2eeb4c8395da656.png)
ステップ6–ここでクリックする必要があります アイコンの変更 ボタンをクリックして、このショートカットに最適なアイコンまたは好みのアイコンを選択します。
![[アイコンの変更]ボタンをクリックします](/f/5c7bdd7a995dd1344bae249be2f81120.png)
ステップ7–今あなたはする必要があります ショートカットを右クリックします デスクトップでオプションを選択します タスクバーに固定.
![ショートカットを右クリックして、[タスクバーに固定]オプションを選択します](/f/f3f88e142612075b4cea92866b72b88c.png)
最後に、タスクバーに[デスクトップの表示]アイコンが追加されているのがわかります。 この仕事を成し遂げる簡単な方法ではありませんか? はい、そうです。 ただし、このタスクを実行する別の方法があります。 どの方法を選択するかは、ユーザーとその好みによって異なります。
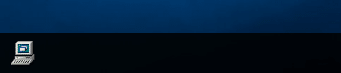
方法2 – テキストファイルのショートカットを使用する
ステップ1-デスクトップを右クリックして、次の場所に移動します 新規>テキストファイル。
![デスクトップを右クリックして、[新規]、[テキストファイル]の順に移動します](/f/6a0736de103be72b60f9f4b18cc8a231.png)
手順2–ファイルにShowDesktopのような名前を付けます。ファイル拡張子は.exeです。
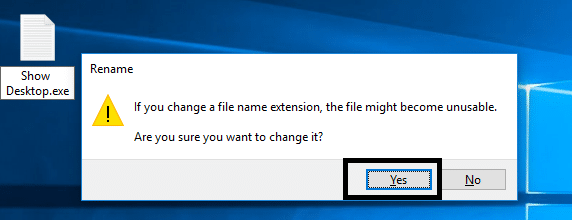
このファイルを保存している間、Windowsは警告メッセージを表示します。先に進んで、 はい ボタン。
ステップ3–ファイルを右クリックして、を選択する必要があります タスクバーに固定 オプション。
![ショートカットを右クリックして、[タスクバーに固定]オプションを選択します](/f/f3f88e142612075b4cea92866b72b88c.png)
ステップ4–次に、以下のコードを使用して新しいテキストファイルを作成する必要があります。
[シェル] コマンド= 2。 IconFile = explorer.exe、3。 [タスクバー] Command = ToggleDesktop
ステップ5–このファイルを保存するときに、このファイルを保存する必要がある特定のフォルダーを見つける必要があります。
C:\ Users \\ AppData \ Roaming \ Microsoft \ Internet Explorer \ Quick Launch \ User Pinned \ TaskBar
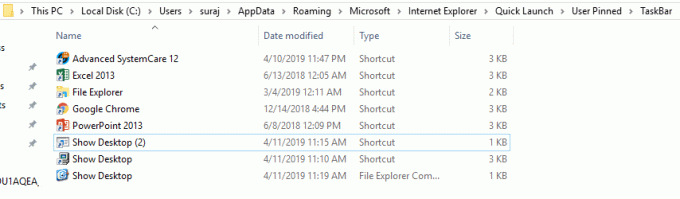
ステップ6–次に、そのテキストファイルを次の名前で保存する必要があります。 Desktop.scfを表示
ノート: .scfがファイル拡張子であることを確認してください
ステップ7–最後にデバイス上のテキストファイルを閉じます。
ステップ8–このファイルのいくつかのプロパティを変更する必要がある場合は、[デスクトップタスクバーファイルを表示]に移動して右クリックし、[選択]を選択する必要があります。 プロパティ。
ステップ9–ここで選択できます アイコンの変更 ショートカットの画像を変更するセクション。
![[アイコンの変更]ボタンをクリックします](/f/5c7bdd7a995dd1344bae249be2f81120.png)
ステップ10–さらに、Windowsボックスにターゲットロケーションボックスがあります。そのロケーションタブに次のパスを入力する必要があります。
「C:\ Users \\ AppData \ Roaming \ Microsoft \ Internet Explorer \ Quick Launch \ User Pinned \ TaskBar \ Show Desktop.scf”
![[Windowsターゲットの場所]ボックスに次の場所を入力します](/f/10438d060ba7a3ffa2b977a070f7b646.png)
ステップ11–最後に、すべてを保存する必要があります 言及された設定. アイコンを変更し、ターゲットの場所を配置しました。 これは、追加のセットアップが完了したことを意味します Windows10のタスクバーにデスクトップアイコンを表示します。
おすすめされた:
- Windows10で隠しビデオエディターを使用する方法
- Androidでテキストメッセージを送受信できない問題を修正
上記の手順がお役に立てば幸いです。 Windows10のタスクバーに[デスクトップアイコンを表示]を追加する、ただし、このチュートリアルに関してまだ質問がある場合は、コメントセクションで遠慮なく質問してください。



