Windows10およびWindows11から古いWindowsUpdateファイルを削除するトップ3の方法
その他 / / June 27, 2022
Windows Updateは、PCに新機能、セキュリティの改善、およびバグ修正をもたらします。 ただし、これらの更新により、古いインストールファイルが残ります。 かなりの量のストレージスペースを占める可能性があります あなたのPC上で。 したがって、古いWindows Updateファイルを削除する方法を知った後、ストレージスペースを再利用できます。

Windows10およびWindows11には、インストールに失敗した更新プログラムを保存するための専用フォルダーがあります。 アップデートをインストールするまで、大量のファイルがコンピュータのストレージに保存されます。 幸いなことに、古いWindowsUpdateファイルを削除する方法はいくつかあります。 これらのソリューションを共有して、プライマリハードドライブまたはパーティションのストレージスペースを増やすのに役立てます。 ですから、これ以上面倒なことはせずに、すぐに始めましょう。
古いWindowsUpdateファイルを削除する理由と時期
古いWindowsUpdateファイルを削除することの最も重要な利点の1つは、ストレージスペースを解放することです。 特に小さなSSDを使用している場合、古い更新ファイルを削除すると、ドライブのかなりの数のGBが解放されます。

ただし、Windows Updateをインストールした後は、これらのファイルを削除しないでください。以前のビルドに戻るオプションが削除されます。 したがって、コンピュータがクラッシュすることなく動作し、以前のバージョンに戻す予定がない場合にのみ、古いWindowsUpdateファイルを削除することをお勧めします。
それが邪魔にならないように、PCから古いWindowsUpdateファイルを削除する3つの簡単な方法を見てみましょう。 この記事のスクリーンショットをキャプチャするためにWindows11PCを使用しましたが、Windows10でもこれらすべての方法を使用できます。
1. 設定アプリから古いWindowsUpdateファイルを削除する
設定アプリの[ストレージ]セクションには、すべての詳細な内訳が表示されます PC上の一時ファイル、古いWindowsUpdateファイルを含みます。 これにアクセスして、WindowsUpdateの古いコピーを削除する方法は次のとおりです。
ステップ1: [スタート]メニューアイコンを右クリックして、リストから[設定]を選択します。 または、Windowsキー+ Iを押して、設定アプリをすばやく起動することもできます。

ステップ2: [システム]タブで、右側のペインの[ストレージ]に移動します。

ステップ3: 一時ファイルをクリックします。

ステップ4: [WindowsUpdateのクリーンアップ]と[配信の最適化ファイル]のチェックボックスをオンにします。それ以外はすべてオフにします。

ステップ5: 選択したら、上部にある[ファイルを削除]ボタンをクリックします。 プロンプトが表示されたら、ContinueFfをクリックします。

Windowsが選択したファイルを削除し、ストレージスペースを解放するのを待ちます。
2. ディスククリーンアップツールを使用して古いWindowsUpdateファイルを削除する
ディスククリーンアップ は、不要なファイルを削除してPCの貴重なストレージスペースを解放できる便利なWindowsツールです。 また、古いWindowsUpdateファイルを削除するために使用することもできます。 方法は次のとおりです。
ステップ1: タスクバーの検索アイコンをクリックして、次のように入力します ディスククリーンアップ、[管理者として実行]を選択します。
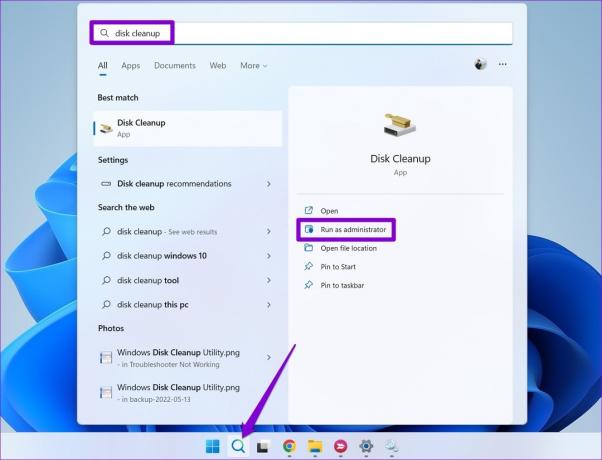
ステップ2: ドロップダウンメニューを使用してプライマリドライブを選択し、[OK]をクリックします。

ステップ3: [WindowsUpdateのクリーンアップ]と[配信の最適化ファイル]のチェックボックスをオンにします。 次に、[OK]をクリックします。

ステップ4: [ファイルの削除]を選択して確認します。

3. SoftwareDistributionフォルダーから古いWindowsUpdateファイルを削除する
Windowsは、ダウンロードされたすべての更新ファイルを保存します SoftwareDistributionフォルダーにあります。 Windows Updateのダウンロード時に存在するダウンロードファイルがスタックしたり、完全にダウンロードできなかったりすることがあります。 Windowsがこれらの更新プログラムをインストールした後、SoftwareDistributionフォルダーからファイルを削除して、ストレージスペースを解放できます。 これを行うには、まず、以下の手順に従ってWindowsUpdateサービスを停止する必要があります。
ステップ1: Windowsキー+Sを押して、検索メニューにアクセスします。 タイプ サービス ボックスで、表示される最初の結果を選択します。

ステップ2: [サービス]ウィンドウには、すべてのサービスがアルファベット順に並べられています。 下にスクロールしてWindowsUpdateサービスを見つけ、右クリックして[停止]を選択します。

Windows Updateサービスが停止した後、次の手順を使用して、SoftwareDistributionフォルダーから古いWindowsUpdateファイルを削除できます。
ステップ1: [スタート]メニューを右クリックし、表示されたメニューから[ファイル名を指定して実行]を選択します。

ステップ2: タイプ C:\ Windows \ SoftwareDistribution [名前]フィールドでEnterキーを押します。

ステップ3: SoftwareDistributionフォルダー内のすべてのファイルを選択し、上部のごみ箱アイコンをクリックしてそれらを削除します。

フォルダを削除した後、[サービス]ウィンドウを再度開き(上記の手順を確認してください)、WindowsUpdateサービスを開始します。

Windowsのストレージスペースを解放する
古いWindowsUpdateファイルを削除することは、個人データを危険にさらすことなくストレージスペースを解放するための優れた方法です。 さらに、そうすることは完全に安全です。 上記の方法のいずれかを使用して、数回クリックするだけで古いWindowsUpdateファイルを削除できます。
まだストレージスペースが不足していますか? 有効にして使用する方法を学ぶ ストレージセンス機能 不要なファイルを自動的に削除するようにWindowsを構成します。
最終更新日:2022年6月27日
上記の記事には、GuidingTechのサポートに役立つアフィリエイトリンクが含まれている場合があります。 ただし、編集の整合性には影響しません。 コンテンツは公平で本物のままです。

によって書かれた
Pankilは、EOTO.techでライターとして旅を始めた職業別の土木技師です。 彼は最近、フリーランスのライターとしてGuiding Techに加わり、Android、iOS、Windows、およびWebのハウツー、説明者、購入ガイド、ヒントとコツを取り上げました。



