修正Windows10でホームグループを作成できない
その他 / / November 28, 2021
修正Windows10でホームグループを作成できない: 2人以上の人がプロジェクトに取り組んでいて、お互いに非常に離れた場所に座っている場合、お互いに何かを共有したい場合はどうすればよいでしょうか。 Windowsは、同じ家で複数のPCを使用して、データを安全に共有したり、 お互いにコンテンツを共有するか、やりたいたびに各ユーザーに個別にデータを送信する必要があります それで?
したがって、上記の質問に対する答えは「はい」です。 ウィンドウズ 互いに非常に離れた場所にいる人や同じ家にいる人とデータやコンテンツを安全に共有できる方法を提供します。 それがWindowsで行われる方法はの助けを借りてです HomeGroup、データを共有するすべてのPCでHomeGroupを設定する必要があります。
ホームグループ: HomeGroupは、同じローカルネットワークを介してPC間でファイルを簡単に共有できるネットワーク共有機能です。 ホームネットワークがWindows10、Windows 8.1、およびWindows7で実行されているファイルとリソースを共有するのに最適です。 また、音楽の再生、映画の視聴など、他のメディアストリーミングデバイスを構成するためにも使用できます。 コンピュータから同じローカルネットワーク上の他のデバイスへ。
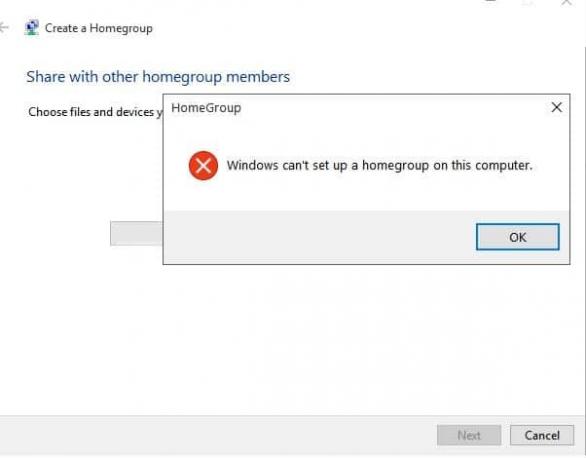
Windows HomeGroupを設定する際に、覚えておくべきことがいくつかあります。
1.同じローカルネットワークに接続している他のすべてのコンピューターをシャットダウンし、HomeGroupをセットアップしているコンピューターのみを開いたままにして、すべてが正しく構成されていることを確認します。
2. HomeGroupオスを設定する前に、すべての接続デバイスがで実行されていることを確認してください インターネットプロトコルバージョン6 (TCP / IPv6)。
上記の2つの条件が満たされていることを確認したら、HomeGroupの設定を開始できます。 ステップバイステップガイドに従えば、HomeGroupの設定は非常に簡単です。 ただし、Windows 10では、HomeGroupを設定すると、次のいずれかのエラーメッセージが表示される可能性があります。
- このコンピューターではHomeGroupを作成できません
- HomeGroupWindows10が機能しない
- HomeGroupは他のコンピューターにアクセスできません
- HomeGroupWindows10に接続できません
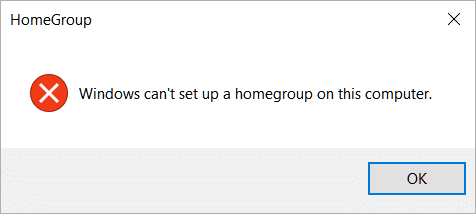
![Windowsはこのネットワークで検出しなくなりました。 新しいホームグループを作成するには、[OK]をクリックし、コントロールパネルで[ホームグループ]を開きます。](/f/405d5ad1e77b68f575379ba5c860ff6a.png)
上記は、HomeGroupの設定中に一般的に直面するいくつかの問題です。 したがって、時間を無駄にすることなく、以下のガイドを使用して、Windows10でホームグループを作成できない問題を修正する方法を見てみましょう。
コンテンツ
- 修正Windows10でホームグループを作成できない
- 方法1-PeerNetworkingフォルダーからファイルを削除する
- 方法2–ピアネットワークグループ化サービスを有効にする
- 方法3–HomeGroupトラブルシューティングを実行する
- 方法4–MachineKeysおよびPeerNetworkingフォルダーへのフルコントロールを許可する
- 方法5–MachineKeysディレクトリの名前を変更する
- 方法6–すべてのコンピューターの電源を切り、新しいホームグループを作成する
修正Windows10でホームグループを作成できない
必ず 復元ポイントを作成する 何かがうまくいかない場合に備えて。
方法1-PeerNetworkingフォルダーからファイルを削除する
PeerNetworkingは、C:ドライブ内に存在するフォルダーであり、いくつかのジャンクファイルが存在し、ハードディスク上のスペースを占有します。 新しいホームグループを設定する. したがって、そのようなファイルを削除すると、問題が解決する場合があります。
1.PeerNetworkingフォルダーを参照します 以下に示すパスを介して:
C:\ Windows \ ServiceProfiles \ Localservice \ AppData \ Roaming \ PeerNetworking

2. PeerNetworkingフォルダーを開き、ファイル名を削除します idstore.sst. ファイルを右クリックして、 消去。
![ファイル名idstore.sstを削除するか、ホームメニューから[削除]ボタンをクリックして削除します](/f/a573314f5cc864940a7cf36740fc26c0.png)
3.に移動します ネットワーク設定 をクリックします HomeGroup。
4.ホームグループ内でをクリックします HomeGroupを離れます。
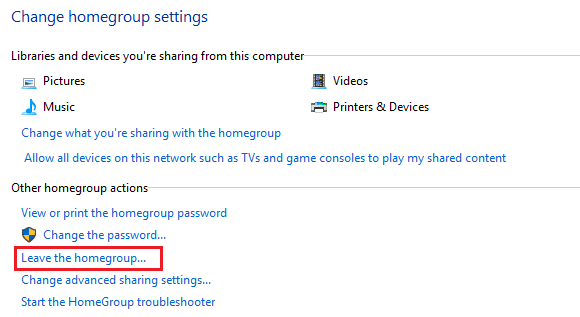
5.上記のすべての手順を繰り返します。 ローカルネットワークに接続され、同じホームグループを共有しているコンピューター。
6. HomeGroupを離れた後、すべてのコンピューターをシャットダウンします。
7. 1台のコンピューターの電源を入れたままにして、作成するだけです その上にHomeGroup。
8.他のすべてのコンピューターの電源を入れると、上記の作成HomeGroupが他のすべてのコンピューターで認識されるようになります。
9.HomeGroupに再度参加します。 Windows10でHomeGroupを作成できない問題を修正しました。
9.それでも問題が解決しない場合は、手順1でアクセスしたのと同じPeerNetworkingフォルダーにアクセスします。 これで、1つのファイルを削除する代わりに、PeerNetworkingフォルダー内で使用可能なすべてのファイルとフォルダーを削除し、すべての手順をもう一度繰り返します。
方法2–ピアネットワークグループ化サービスを有効にする
HomeGroupを作成したり、HomeGroupに参加したりするために必要なサービスが、デフォルトで無効になっている可能性があります。 したがって、HomeGroupを操作するには、それらを有効にする必要があります。
1.Windowsキー+ Rを押してから、services.mscと入力し、Enterキーを押します。

2.クリック わかった または、Enterボタンを押すと、下のダイアログボックスが表示されます。
![[OK]をクリックします](/f/12b76a398b8cd3d0e5955da5687e92e1.png)
3.次に、次のサービスが次のように構成されていることを確認します。
| サービス名 | 開始タイプ | としてログオン |
|---|---|---|
| 関数検出プロバイダーホスト | マニュアル | ローカルサービス |
| 関数検出リソースの公開 | マニュアル | ローカルサービス |
| ホームグループリスナー | マニュアル | ローカルシステム |
| ホームグループプロバイダー | 手動–トリガー | ローカルサービス |
| ネットワークリストサービス | マニュアル | ローカルサービス |
| ピア名解決プロトコル | マニュアル | ローカルサービス |
| ピアネットワーキングのグループ化 | マニュアル | ローカルサービス |
| Peer Networking Identity Manager | マニュアル | ローカルサービス |
4.これを行うには、上記のサービスを1つずつダブルクリックしてから、 スタートアップタイプ ドロップダウン選択 マニュアル。
![[スタートアップの種類]ドロップダウンから、[ホームグループの手動]を選択します](/f/79ddf62c1e5821c289b0a1bed5f12842.png)
5.次に切り替えます [ログオン]タブ および[ログオン]チェックマークの下 ローカルシステムアカウント。
![[ログオン]タブに切り替え、[ローカルシステムアカウント]チェックマークとしてログオンします。](/f/b85b518e19125b869aa553eb7308aa5c.png)
6. [適用]をクリックしてから[OK]をクリックします。
7.右クリック ピア名解決プロトコルサービス 次に選択します 始める。
![ピア名解決プロトコルサービスを右クリックし、[開始]、[開始]の順に選択します。 修正Windows10でホームグループを作成できない](/f/b996ff4afb253fc807a1fa805b1c0d2e.png)
8.上記のサービスが開始されたら、もう一度戻って、できるかどうかを確認します 修正Windowsはこのコンピューターエラーでホームグループを設定できません。
ピアネットワーキンググループ化サービスを開始できない場合は、次のガイドに従う必要があります。 トラブルシューティングピア名解決プロトコルサービスを開始できない
方法3–HomeGroupトラブルシューティングを実行する
1.タイプ コントロール Windows Searchで、をクリックします。 コントロールパネル。

2.タイプ トラブルシューティング コントロールパネルで検索し、をクリックします トラブルシューティング。

3.左側のパネルからをクリックします すべて表示。
![コンピュータの問題のトラブルシューティングで[すべて表示]をクリックします](/f/f163818b4e475bebf38267ed73c236cc.png)
4.リストから[ホームグループ]をクリックし、画面の指示に従ってトラブルシューティングを実行します。
![リストから[ホームグループ]をクリックして、ホームグループのトラブルシューティングを実行します。 修正Windows10でホームグループを作成できない](/f/aa6d91eab212a342fef2b04a0ac324a0.png)
5. PCを再起動して、変更を保存します。
方法4–MachineKeysおよびPeerNetworkingフォルダーへのフルコントロールを許可する
場合によっては、動作するためにHomeGroupを必要とする一部のフォルダーには、Windowsからの適切なアクセス許可がありません。 したがって、完全な制御を提供することで、問題を解決できます。
1.を参照します MachineKeysフォルダー 以下のパスをたどることによって:
C:\ ProgramData \ Microsoft \ Crypto \ RSA \ MachineKeys
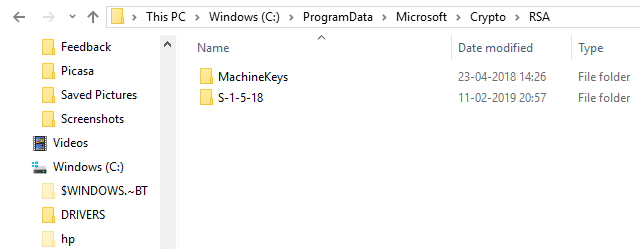
2. MachineKeysフォルダーを右クリックして、 プロパティ。

3.以下のダイアログボックスが表示されます。

4.に移動します [セキュリティ]タブ ユーザーのグループが表示されます。
![[セキュリティ]タブに移動すると、ユーザーのグループが表示されます](/f/3ca00224b2317e117de4311065496a1d.png)
5.適切なユーザー名を選択します(ほとんどの場合、 みんな)グループから、次にcなめる 編集 ボタン。
![[編集] | [編集]をクリックします 修正Windows10でホームグループを作成できない](/f/bbc58a0ee4dbf609d57adc18bad9f28e.jpeg)
6.全員の権限のリストから チェックマークフルコントロール。

7.をクリックします わかった ボタン。
8.次に、 PeerNetworkingフォルダー 以下に示すパスをたどることによって:
C:\ Windows \ ServiceProfiles \ Localservice \ AppData \ Roaming \ PeerNetworking

9.右クリック PeerNetworking フォルダを選択して選択します プロパティ。
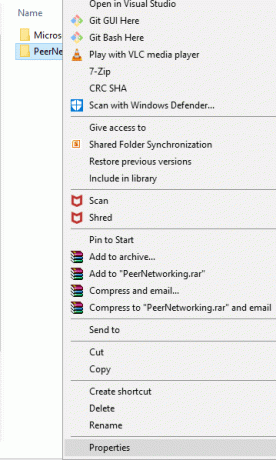
10.に切り替えます 安全 タブをクリックすると、そこにグループ名またはユーザー名が表示されます。
![[セキュリティ]タブに移動すると、グループ名またはユーザー名が表示されます](/f/f84b8a4f0adbc3e5d39ba4bef4969485.png)
11. [システム]を選択し、[ 編集ボタン。
![グループ名をクリックしてから、[編集]ボタンをクリックします| 修正Windows10でホームグループを作成できない](/f/45a1fe9e962ad0330c029b17b272c942.jpeg)
12.オプションのリストをチェックインします。 フルコントロールが許可されているかどうか. 許可されていない場合は、をクリックします 許可する 次に、[OK]をクリックします。
13.HomeGroupに接続するすべてのコンピューターで上記の手順を実行します。
方法5–MachineKeysディレクトリの名前を変更する
HomeGroupを設定できない場合は、MachineKeysフォルダーに問題がある可能性があります。 名前を変更して問題を解決してみてください。
1.以下のパスに従って、MachineKeysフォルダーを参照します。
C:\ ProgramData \ Microsoft \ Crypto \ RSA \ MachineKeys
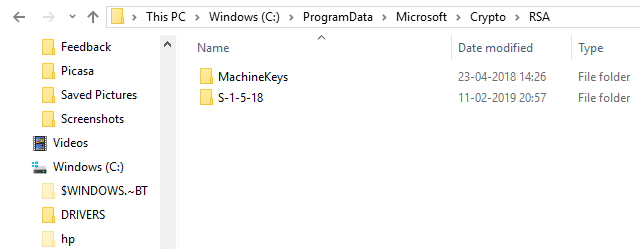
2.を右クリックします MachineKeys フォルダを選択し、 名前を変更 オプション。
![MachineKeysフォルダーを右クリックし、[名前の変更]オプションを選択します](/f/5b3521673220d45bd90575b20e6e846f.png)
3.の名前を変更します MachineKeysからMachineKeysold またはあなたが付けたい他の名前。
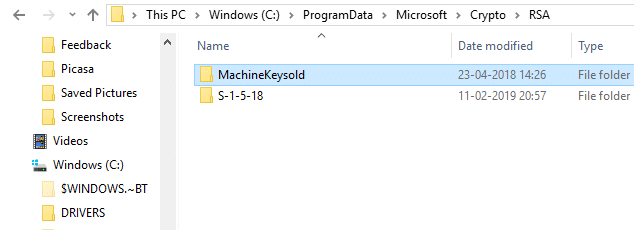
4.次の名前で新しいフォルダを作成します MachineKeys そしてそれに完全な制御を提供します。
ノート: MachineKeysフォルダーを完全に制御する方法がわからない場合は、上記の方法に従ってください。
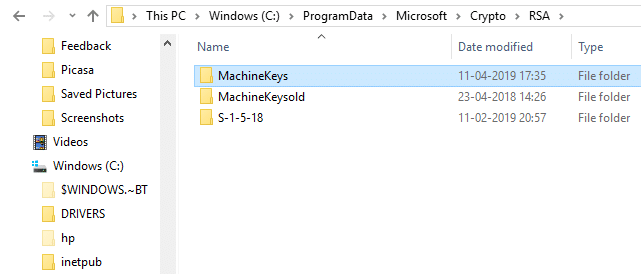
5.ローカルネットワークに接続され、HomeGroupを共有する必要のあるすべてのコンピューターに対して上記の手順を実行します。
あなたができるかどうかを確認してください 修正Windows10でホームグループを作成できない 問題が発生しない場合は、次の方法に進みます。
方法6–すべてのコンピューターの電源を切り、新しいホームグループを作成する
HomeGroupを設定できない場合は、PCに問題がない可能性がありますが、 ネットワークに接続されている他のコンピューターに問題があるため、参加できません HomeGroup。
1.まずはやめる 実行中のすべてのサービス 名前で始まるコンピュータ上 ホームとピア タスクマネージャにアクセスし、そのタスクを選択して、[タスクの終了]をクリックします。
2.すべての上記の手順を実行します ネットワークに接続されているコンピューター。
3.次に、 PeerNetworkingフォルダー 以下に示すパスをたどることによって:
C:\ Windows \ ServiceProfiles \ Localservice \ AppData \ Roaming \ PeerNetworking

4. PeerNetworkingフォルダーを開き、 その中にある利用可能なすべてのファイルとフォルダを削除します ネットワークに接続されているすべてのコンピューターに対してこれを実行します。
5.すべてのコンピューターの電源を完全にオフにしました。
6.任意の1台のコンピューターの電源を入れて このコンピューターに新しいHomeGroupを作成します。
7.ネットワークの他のすべてのコンピューターを再起動し、 新しく作成されたHomeGroupに参加します 上記の手順で作成したものです。
おすすめされた:
- Windows10でPCの仕様を確認する方法
- Windows10 / 8/7のスタートアップ修復無限ループを修正
- Windows10でゲストアカウントを作成する2つの方法
- CSVファイルとは何ですか?.csvファイルを開く方法は?
この記事がお役に立てば幸いです。 修正Windows10でホームグループを作成できない, ただし、このチュートリアルに関してまだ質問がある場合は、コメントのセクションで気軽に質問してください。



