Windows 10でデータ収集を無効にする(プライバシーを保護する)
その他 / / November 28, 2021
Windowsは、多くの個人情報を収集して使用し、その優れたデフォルト機能のいくつかを提供します。 これらの機能は非常に有用であることが証明されていますが、データのプライバシーとセキュリティに関する懸念も最近高まっています。 あなたが見守られることを嫌い、データプライバシーのためにそれらの機能をトレードオフしたい人なら、この記事はあなたをシリーズを通して案内します なくても存続できる機能の一部またはすべてを無効にすることで、Windowsが個人データにアクセスするのを防ぐために従うことができる手順と方法の一覧。

コンテンツ
- Windows 10でデータ収集を無効にする(プライバシーを保護する)
- 方法– 1:位置追跡をオフにする
- 方法– 2:パーソナライズされた広告をオフにする
- 方法– 3:Cortanaが情報を使用しないようにするか、Cortanaを完全に無効にする
- 方法– 4:WiFiSenseを無効にする
- 方法– 5:システムファイルの共有を停止する
- 方法– 6:OneDriveを無効にする
- 方法– 7:MicrosoftEdgeをオフにします
- 方法– 8:WindowsSmartScreenをオフにします
- 方法– 9:設定からの同期を無効にする
- 方法– 10:診断データを管理する
- 方法– 11:Microsoftアカウントの代わりにローカルアカウントを使用する
Windows 10でデータ収集を無効にする(プライバシーを保護する)
必ず 復元ポイントを作成する 何かがうまくいかない場合に備えて。
方法– 1:位置追跡をオフにする
したがって、私たちのほとんどは、公開されているこの個人情報について知っています。 Windowsは、場所に関連する情報を収集して、近くの場所や天気予報などに役立つ情報を提供します。 しかし、どこに行ってもWindowsが知っているという犠牲を払って、これらすべてがあまり有利ではないかもしれません。 に Windows10でデータ収集を無効にする、位置追跡をオフにする必要があります、
1. クリックしてください スタートボタン タスクバーに。
2. クリックしてください 歯車アイコン その上に開く 設定。
![[スタート]ボタンに移動し、[設定]ボタンをクリックします| Windows 10でデータ収集を無効にする(プライバシーを保護する)](/f/833faf9f376a7fc849fed6fe7f6afbdf.jpg)
3. 次に、「プライバシー」を選択し、「位置’を左ペインから。
![Windowsキー+ Iを押して[設定]を開き、[プライバシー]をクリックします](/f/a1c0868c250f2789456d3e0a71badf5e.jpg)
4. に 位置追跡をオフにする あなたのアカウントのために、 オフに切り替えます NS 'アプリはあなたの場所にアクセスします。’

5. もしも 同じデバイスに複数のアカウントがあります、「」をクリックすると、それらすべての位置追跡をオフにできます。変化する’.
![[変更]をクリックして、それらすべての位置追跡をオフにします](/f/a47f0888a5ad035ac8316aaffd6e5ad2.jpg)
これをしている間 位置追跡を無効にする 将来的には、過去のロケーションレコードにWindowsからアクセスできます。 ロケーションレコードをクリアするには、「クリア' 下 'ロケーション履歴同じページの ’セクション。
特定のアプリがあなたの場所にアクセスできるようにしたい場合は、
1. あなたの ‘を保つ位置情報サービス’ オン。
2. 下にスクロールして「正確な位置情報を使用できるアプリを選択してください' と 必要に応じて、アプリのスイッチをオン/オフにします。

3. したがって、選択したアプリのみへの位置情報アクセスを許可することができます。
方法– 2: パーソナライズされた広告をオフにする
表示される広告が、Webで検索していた特定のアイテムに関連していることに気付いたことがありますか。 もちろん! Windowsは、Cookieをスパイし、Web閲覧情報を収集することにより、カスタマイズされた広告を提供します。 この機密情報がWindowsからアクセスされるのを防ぐために、
1. Windowsキー+ Iを押して設定を開き、をクリックします プライバシー アイコン。
![Windowsキー+ Iを押して[設定]を開き、[プライバシー]をクリックします](/f/a1c0868c250f2789456d3e0a71badf5e.jpg)
2. ここで、必ず「全般的’は左側のウィンドウペインから。
3. ここで、切り替えた場合に役立ちます オフ ‘アプリ間でのエクスペリエンスのためにアプリに広告IDを使用させます(これをオフにするとIDがリセットされます)’.
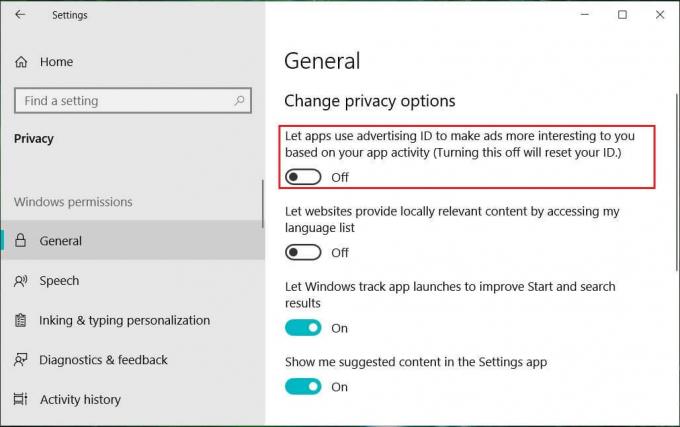
4. これは広告の表示を停止しないことに注意してください。 広告は引き続き表示されますが、一般的なものであり、パーソナライズされたものではありません。
さらに、マイクロソフトがこの情報にアクセスまたは使用できないようにするために、
- Webブラウザーで、 microsoft.com/en-us/opt-out.
- Microsoftアカウントにログインします もしあなたが必要ならば。
- 今、 消す 「Microsoftアカウントを使用する場所に関係なくパーソナライズされた広告」および「このブラウザーでのパーソナライズされた広告」。
方法– 3: Cortanaによる情報の使用を防止するか、Cortanaを完全に無効にします
Cortanaは、Windows10用に作成されたMicrosoftの仮想アシスタントです。 Cortanaは、Bing検索エンジンを使用してユーザーに回答を提供するように設計されており、次のような基本的なタスクを実行できます。 自然な声を認識して、リマインダーの設定、カレンダーの管理、天気やニュースの更新の取得、ファイルの検索、 書類等 このために、Cortanaは、音声、書き込み、場所、連絡先、カレンダーなどの個人情報を使用します。 あなたはそれと共有したくないかもしれません。 今から Windows 10でデータ収集を無効にする、、 Cortanaがあなたの個人情報を使用するのを防ぐ必要があります。
1. タスクバーにある検索フィールドで、「Cortanaの許可’を開いてください。
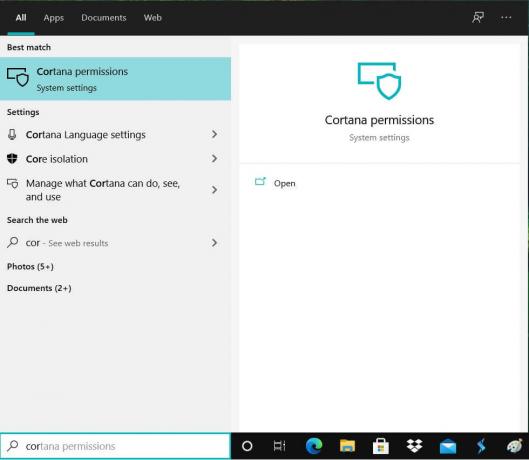
2. ‘に切り替えます権限左ペインからのの設定。
3. クリック "Cortanaがこのデバイスからアクセスできる情報を管理する”.

4. 今 消す ‘位置’, ‘連絡先、メール、カレンダー、通信履歴' と '閲覧履歴’. 権限を無効にすると、Cortanaはこれらの権限を必要とすることを実行できなくなることに注意してください。
Cortanaによる個人情報の収集をさらに停止するには、
1. ‘に移動します設定コンピュータで「」をクリックし、「」をクリックしますプライバシー’.
2. クリック 'スピーチ、インク、タイピング’を左ペインから。
3. 次に、「音声サービスと入力候補をオフにします’は、Cortanaがあなたを知るのを阻止します。
![[音声サービスをオフにして提案を入力する]をクリックします](/f/8b0c69f36ecca37884f6774dabfaeae0.png)
4. この意志 PCに保存されている収集データを削除する、およびディクテーション機能もオフにします。
Cortanaが収集した可能性のあるデータをさらに消去するには、
1. Windowsキー+ Iを押して[設定]を開き、[コルタナ’.
![Windowsキー+ Iを押して[設定]を開き、Cortanaアイコンをクリックします](/f/6a794fc4efdc6e642cb7d21a276cfdf2.png)
2. 開ける '権限と履歴’を左ペインから。
3. [履歴]まで下にスクロールして、 クリック オン 'デバイス履歴をクリアする’.
![[履歴] | [デバイス履歴を消去]をクリックします。 Windows 10でデータ収集を無効にする(プライバシーを保護する)](/f/0adc273beabe41135a4a1981948d6bb0.png)
さらに、WebブラウザでMicrosoftアカウントにログインし、に進みます。 Cortanaのノートブックセクション プライバシーダッシュボード。 提供されたリストから必要なコンテンツを無効にします。
![ページの右側にある[Cortanaデータを消去]をクリックして、Cortanaがあなたについて持っているすべての情報を削除します。](/f/4fd1b203316a7d57f32717bc8e6b5dfb.png)
クリック 'Cortanaデータをクリアするページの右側にある ’を使用して、Cortanaがあなたについて持っているすべての情報を削除します。
![Windows 10でデータ収集を無効にするには、[Cortanaデータのクリア]をクリックします](/f/a9bd4c927b16362c94217cf16b0bdb95.png)
Cortanaが気に入らない場合、またはプライバシー上の理由で使用したくない場合は、次のことができます。 Windows10でCortanaを永続的に無効にする.
![Windows 10でCortanaを無効にするには、[無効]を選択します](/f/c8d438834547481b4fad1e911735f827.png)
方法– 4: WiFiセンスを無効にする
Wi-Fi Senseを使用すると、ユーザーはオプションで、デバイスを提案されたオープンホットスポットに自動的に接続し、ホームネットワークのパスワードを 連絡先(Skype、Facebookなど)。パスワードを入力しなくても、Windows10デバイスのネットワークに自動的に接続できます。 手動で。 Wi-Fi Senseをオフにするには、
1. Windowsキー+ Iを押して設定を開き、をクリックします ネットワークとインターネット。
![Windowsキー+ Iを押して[設定]を開き、[ネットワークとインターネット]をクリックします](/f/fd70e597ae534ad9e2e1c6db20c2e631.png)
2. 今クリック Wi-Fi 左側のウィンドウペインから、 Wi-FiSenseですべてを無効にします。
![右側のウィンドウの[Wi-Fi]を選択し、[Wi-FiSense]で[すべて無効にする]を選択します](/f/8efc7d302099a5344af43412b1b9fe27.png)
3. また、必ず無効にしてください ホットスポット2.0ネットワークと有料Wi-Fiサービス。
方法– 5:システムファイルの共有を停止する
Windows 10は、システムファイルと更新プログラムを他のユーザーと共有したり、他のユーザーからあなたに共有したりします。 したがって、システムファイルの共有を停止した場合に役立ちます Windows10でデータ収集を無効にする あなたのプライバシーを保護するために:
1. に移動 設定 ‘をクリックします更新とセキュリティ’.
![[更新とセキュリティ]アイコンをクリックします| Windows 10でデータ収集を無効にする(プライバシーを保護する)](/f/f8ec9b52d943ab4e1a8f4b203128b7dc.png)
2. 選択する 'WindowsUpdate左ペインから「」をクリックし、「」をクリックします高度なオプション’.

3. クリック '配信の最適化’.
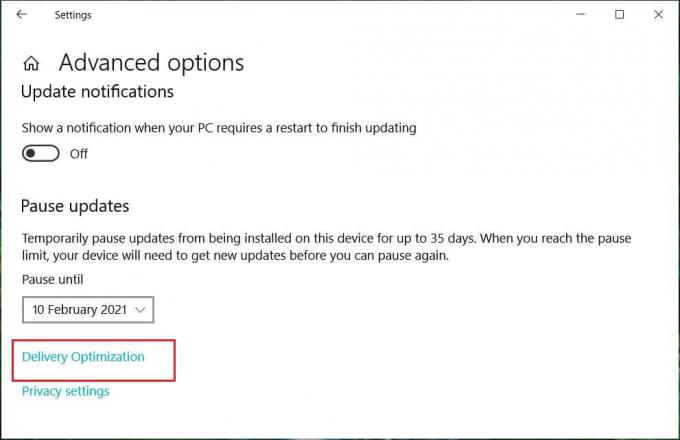
デフォルトでは、「他のPCからのダウンロードを許可する’がオンになっています。 あなたはできる 完全にオフにします、または「ローカルネットワーク上のPC' また 'ローカルネットワーク上のPCとインターネット上のPC’.

方法– 6:OneDriveを無効にする
WindowsがMicrosoftのOneDriveにデータを保存しないようにするには、
1. タスクバーの通知領域で、 右クリック オン OneDrive アイコンをクリックして「設定’.
2. 3つすべての選択を解除します 次のオプションの: ‘Windowsにサインインすると、OneDriveが自動的に起動します’, ‘OneDriveを使用して、このPC上のファイルをフェッチします' と '同時に他の人と一緒にファイルでOffice作業を使用する‘.

方法– 7:MicrosoftEdgeをオフにします
MicrosoftのWebブラウザであるEdgeも、その機能と予測のためにデータをMicrosoftに送信している可能性があります。 データの共有を防ぐために、
1. 次に、[エッジを開く]をクリックします。 3ドットメニュー ウィンドウの右上隅にある[設定’.

2. クリック '詳細設定を表示’.
![[MicrosoftEdgeで詳細設定を表示]をクリックします](/f/15c68ab900cad18c7fde15a6eaffadb9.png)
3. の中に 'プライバシーとサービス' セクション、 必要なものをすべてオフにします パスワードの保存、Cortanaアシスト、検索候補、検索履歴などが好きです。
![[プライバシーとサービス]セクションで、必要なものをすべてオフにします](/f/8442b0bbc44f85b20accc904b6cef6be.png)
あなたも完全にすることができます Windows10でMicrosoftEdgeをアンインストールする GoogleChromeまたはその他のブラウザを使用している場合。
方法– 8:WindowsSmartScreenをオフにします
SmartScreenは クラウドベース対詐欺 と マルウェア対策 攻撃からユーザーを保護するのに役立つコンポーネント。 この機能を提供するために、マイクロソフトはダウンロードおよびインストールされたプログラムに関する情報を収集します。 これは推奨される機能ですが、 Windows10でデータ収集を無効にする WindowsSmartScreenフィルターをオフにする必要があります。
1. タスクバーにある検索フィールドに「」と入力しますコントロールパネル’を入力し、指定されたショートカットで開きます。

2. クリック 'システムとセキュリティ」をクリックし、[セキュリティとメンテナンス’.

3. 選択する 'WindowsSmartScreen設定を変更する’を左ペインから。

4. 選択する '何もしないで’オプションを選択し、[OK]をクリックして確認します。

方法– 9:設定からの同期を無効にする
同期のためにデータがMicrosoftに共有されないようにするには、
1. 開ける 設定 をクリックして 装備 のアイコン スタートメニュー。
2. クリック 'アカウント’を[設定]ウィンドウから。
![Windowsキー+ Iを押して[設定]を開き、[アカウント]をクリックします](/f/c3ab0b244f731c91533305fb94dec140.png)
3. 選択する '設定を同期する’を左ペインから。
4. 振り向く '同期設定’ スライダーをオフにします。

Windowsストアアプリ用の別のSmartScreenフィルターがあります。 オフにするには、
- Windowsキー+ Iを押して開きます 設定次に、「プライバシー’.
- 選択する '全般的' 左ペインから。
- 今 消す NS 'SmartScreenフィルターをオンにして、Windowsストアアプリが使用するWebコンテンツ(URL)を確認します‘スイッチ。
方法– 10:診断データを管理する
マイクロソフトは、診断データを使用してWindowsを安全かつ最新の状態に保ち、問題のトラブルシューティングを行い、製品を改善します。 このデータはMicrosoftに送信され、個々のデバイス上の個々のユーザーを認識し、そのサービスの問題と使用パターンを理解するのに役立つ一意の識別子とともに保存されます。 診断データの収集を完全に停止することはできませんが、Microsoftが提供する2つのオプションは次のとおりです。
- 基本: これは、デバイス、その設定と機能、およびデバイスが正しく機能するかどうかに関する情報です。
- 満杯: これには、Basicで収集されたすべてのデータ、閲覧しているWebサイト、アプリや機能の使用方法、および デバイスの状態、デバイスアクティビティ(使用状況と呼ばれることもあります)、および強化されたエラーレポートに関する追加情報(以下を含む) その他。
これらの設定を行うには、
1. Windowsキー+ Iを押して設定を開き、をクリックします ‘プライバシー’.
2. 選択する '診断とフィードバック’を左ペインから 希望のオプションを選択します。

これらの設定について詳しく知る必要がある場合は、以前の投稿の1つを読むことができます。 Windows10で診断および使用状況データの設定を変更する
方法– 11:Microsoftアカウントの代わりにローカルアカウントを使用する
Windowsだけでなく、個人情報もMicrosoftによって使用されます。 Microsoftは、アカウント設定およびその他の情報を使用して、すべてのデバイス間でデータと設定を同期します。 Microsoftに情報を使用させたくない場合は、Microsoftアカウントの使用を停止し、代わりにローカルアカウントを使用できます。これにより、Windows10でのデータ収集を完全に無効にできます。 このため、
1. クリックしてください スタートボタン タスクバーに。
2. 次に、をクリックします 歯車アイコン その上に開く 設定。
![Windowsで[スタート]、[設定]の順に移動します](/f/acf2676013a168b1f0d247366c7eabf6.jpg)
3. クリック 'アカウント」を選択し、「あなたの情報’を左ペインから。
![Windowsキー+ Iを押して[設定]を開き、[アカウント]をクリックします](/f/c3ab0b244f731c91533305fb94dec140.png)
4. 選択する '代わりにローカルアカウントでサインインしてください’と指示に従います。
![[アカウント]を選択し、代わりに[ローカルアカウントでサインイン]をクリックします| Windows 10でデータ収集を無効にする(プライバシーを保護する)](/f/5685f19b07de0e540b1a7403078942ac.png)
これらは、Windowsがプライバシーを侵害して個人データを収集するのを防ぐために実行できる手順です。
おすすめされた:
- ヘルプ! 逆さままたは横向きの画面の問題
- Chromeのメモリリークを修正し、RAMの使用量を減らします
- Windows10でHighPingを修正する5つの方法
- Windows10で欠落しているデスクトップアイコンを修正
この記事がお役に立てば幸いです。 今、あなたは簡単にできます プライバシーを保護するためにWindows10でデータ収集を無効にします。 ただし、このチュートリアルに関してまだ質問がある場合は、コメントのセクションでお気軽に質問してください。



