ChromeのNETWORK_FAILEDを修正
その他 / / November 28, 2021
ChromeのNETWORK_FAILEDを修正しました: 新しいアプリや拡張機能をインストールしようとしたときにChromeストアでNETWORK_FAILEDに直面している場合は、このエラーを修正する方法について今日説明するので、適切な場所にいます。 この問題は主にAdblock拡張機能が原因で発生しますが、破損したサードパーティのアプリや拡張機能に関連している可能性もあります。 多くの場合、マルウェアやウイルスの感染により、GoogleChromeでNETWORK_FAILEDエラーが発生するようです。 したがって、時間を無駄にすることなく、以下の手順を使用してこの問題を実際に修正する方法を見てみましょう。
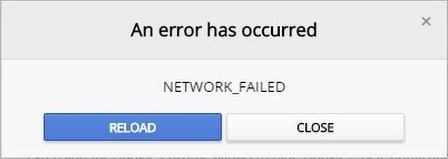
コンテンツ
- ChromeのNETWORK_FAILEDを修正
- 方法1:閲覧履歴をクリアする
- 方法2:Chromeをリセットする
- 方法3:Chromeクリーンアップツールを実行する
- 方法4:Chromeを再インストールする
ChromeのNETWORK_FAILEDを修正
必ず 復元ポイントを作成する 何かがうまくいかない場合に備えて。
方法1:閲覧履歴をクリアする
1. Google Chromeを開き、を押します Ctrl + H 歴史を開くために。
2.次に、をクリックします 明確なブラウジング 左パネルからのデータ。

3.「時間の始まり「以下の項目を消去する」で「」を選択します。
4.また、次のチェックマークを付けます。
- 閲覧履歴
- ダウンロード履歴
- クッキーおよびその他の種雄牛およびプラグインのデータ
- キャッシュされた画像とファイル
- フォームデータの自動入力
- パスワード

5.次にクリックします 閲覧履歴データの消去 それが終了するのを待ちます。
6.ブラウザを閉じてPCを再起動します。 もう一度Chromeを開いて、できるかどうかを確認します ChromeのNETWORK_FAILEDを修正 そうでない場合は、次の方法に進みます。
方法2:Chromeをリセットする
1. Google Chromeを開き、右上隅にある3つのドットをクリックして、をクリックします。 設定。
![右上隅にある3つのドットをクリックして、[設定]を選択します](/f/3729f48204641a9b1adbf380436bdde1.png)
2.設定ウィンドウで下にスクロールし、下部にある[詳細]をクリックします。
![次に、設定ウィンドウで下にスクロールし、[詳細]をクリックします](/f/0f179c1bf9cf96041f1ff083af52b7c3.png)
3.もう一度下にスクロールして、をクリックします 列をリセットします。
![Chromeの設定をリセットするには、[リセット]列をクリックします](/f/cb4e441d3d40484bc2b5411a7f992b83.png)
4.これにより、リセットするかどうかを尋ねるポップウィンドウが再び開くので、をクリックします。 リセットして続行します。
![これにより、リセットするかどうかを尋ねるポップウィンドウが再び開くので、[リセット]をクリックして続行します](/f/42ae5c7b6639b648aaf84561840134d5.png)
方法3:Chromeクリーンアップツールを実行する
公式 GoogleChromeクリーンアップツール クラッシュ、異常などのChromeの問題を引き起こす可能性のあるソフトウェアのスキャンと削除に役立ちます スタートアップページやツールバー、取り除くことができない予期しない広告、またはその他の方法でブラウジングを変更する 経験。

方法4:Chromeを再インストールする
1.Windowsキー+ Rを押してから、次のように入力してEnterキーを押します。
%LOCALAPPDATA%\ Google \ Chrome \ User Data \
2.デフォルトのフォルダを右クリックして、 名前を変更するか、削除できます Chromeですべての設定を失うことに抵抗がない場合。

3.フォルダの名前を次のように変更します default.old Enterキーを押します。
ノート: フォルダの名前を変更できない場合は、タスクマネージャからchrome.exeのすべてのインスタンスを閉じてください。
4.Windowsキー+ Xを押してから、 コントロールパネル。

5. [プログラムのアンインストール]をクリックして、 グーグルクローム。
6.Chromeをアンインストールします 必ずすべてのデータを削除してください。
7.次に、PCを再起動して変更を保存し、Chromeを再度インストールします。
あなたにおすすめ:
- サービスから欠落しているバックグラウンドインテリジェント転送サービスを修正
- WindowsUpdateエラー80246008を修正する方法
- バックグラウンドインテリジェント転送サービスが開始しない問題を修正
- ChromeのERR_NETWORK_ACCESS_DENIEDを修正
成功したのはそれだけです ChromeのNETWORK_FAILEDを修正 ただし、この投稿に関してまだ質問がある場合は、コメントのセクションでお気軽に質問してください。



