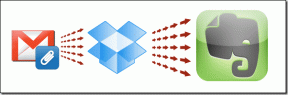ChromeでHuluが機能しない問題を修正
その他 / / June 30, 2022

HuluがChromeの問題でプレイしていないことに直面した場合はどうなりますか? 広く使用され、さまざまなオプションがあるため、2つの主要なプラットフォームであるGoogleChromeとHuluが定期的に使用されています。 ただし、Chromeの問題に取り組んでいないHuluはピーク時に上昇し始めており、Huluはサポートされていないブラウザです。 この問題は、ブラウザまたはPCのいくつかの不具合が原因で発生する可能性があります。 この記事では、HuluがChromeに読み込まれない問題を解決する方法を説明しています。
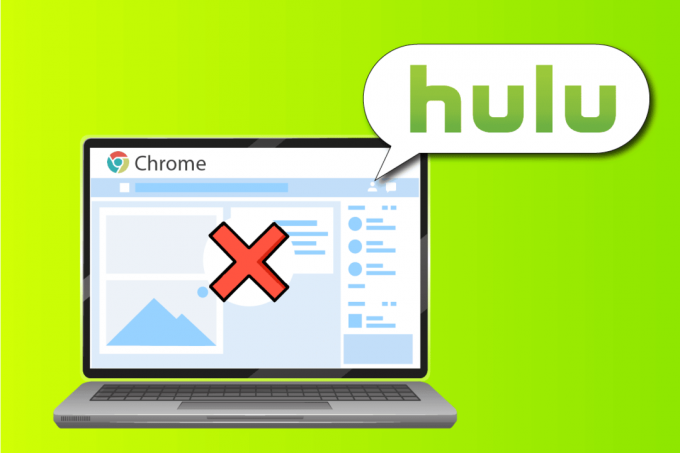
コンテンツ
- ChromeでHuluが機能しない問題を修正する方法
- 方法1:基本的なトラブルシューティング方法
- 方法2:GoogleChromeを更新する
- 方法3:キャッシュファイルをクリアする
- 方法4:ハードウェアアクセラレーションを無効にする(該当する場合)
- 方法5:ChromeでJavaScriptを有効にする
- 方法6:新しいユーザープロファイルを作成する
- 方法7:Chrome拡張機能を無効にする
- 方法8:Chromeコンポーネントを変更する
- 方法9:ハードウェアメディアキー処理を無効にする
- 方法10:GoogleChromeを再インストールする
- 方法11:Huluアプリを使用する
ChromeでHuluが機能しない問題を修正する方法
このセクションでは、HuluがGoogleChromeアプリに読み込まれない理由のリストを示します。
- インターネット接続の問題- インターネット接続に問題がある場合、HuluのWebサイトがGoogleChromeアプリで機能しない可能性があります。
- 古いWindows- 古いWindowsは、HuluがChromeに読み込まれない重要な理由である可能性があります。
- 古いGoogleChrome- Chromeが最新バージョンに更新されていない場合、GoogleChromeアプリで競合が発生する可能性があります。
- 古いハードウェアドライバー- 問題を回避するには、PCのハードウェアドライバを更新する必要があります。 古いドライバーは、HuluWebサイトの使用で問題を引き起こす可能性があります。
- GoogleChromeの設定が正しくありません- コンポーネントの変更など、Google Chromeで誤った構成が行われた場合、問題が発生する可能性があります。
- キャッシュファイル- GoogleChromeアプリまたはHuluWebサイトに多数のキャッシュファイルがある場合、HuluWebサイトを使用できない可能性があります。
- Huluのウェブサイトでの一時的なメンテナンス- Huluのウェブサイトがメンテナンス中の場合、ウェブサイトをご利用いただけない場合があります。
方法1:基本的なトラブルシューティング方法
HuluがChromeの問題で機能しないことを修正する最初のアプローチは、PCに基本的なトラブルシューティング方法を実装してみることです。
1. PCを再起動します
Huluでサポートされていないブラウザの問題を修正する最初の方法は、PCを再起動することです。 を押します ウィンドウズ キーを押してクリックします 力 下部にあるボタン 始める メニュー。 クリックしてください 再起動 メニューのオプションを使用して、PCを強制的に再起動します。
![[再起動]を選択します。 ChromeでHuluが機能しない問題を修正](/f/86f9f9bd7c740873ca1506b9fe847657.png)
2. ネットワーク接続を再起動します
HuluがChromeで再生されない問題は、ネットワーク接続が原因である可能性があります。 PCでネットワーク接続を再起動して、問題を解決してみてください。
1. をオフにします Wi-Fi PCで接続し、再度オンにして、Wi-Fiネットワークに再接続します。
2. 再起動します 無線ルーター また スマートフォン (モバイルデータを使用している場合)ネットワーク接続を再開します。

3. システム要件が正しいことを確認する
の場合 システム要求 GoogleChromeアプリの一部がWindowsPCと互換性がないため、HuluがChromeに読み込まれない問題が発生する可能性があります。 基本的な要件は次のとおりです。
- Windowsオペレーティングシステム–Windows7以降のバージョン。
- プロセッサー–SSE3対応プロセッサーIntelPentium4プロセッサー以降のバージョン。
- Windows Server– Windows Server 2008 R2、Windows Server 2012、Windows Server 2012 R2、またはWindowsServer2016。

4. 別のWebブラウザに切り替える
問題がWebブラウザにある場合は、他のWebブラウザを使用して次のような問題を修正してみてください。 Mozilla Firefox. を使用することをお勧めします マイクロソフトエッジ これは、Microsoftが推奨するデフォルトのWebブラウザであるためです。

5. VPNサービスを無効にする
PCでVPNサービスが有効になっている場合、HuluがChromeの問題で機能しないことがあります。 の記事を読む VPNサービスを無効にする方法 ここに記載されているリンクを使用して問題を修正してください。
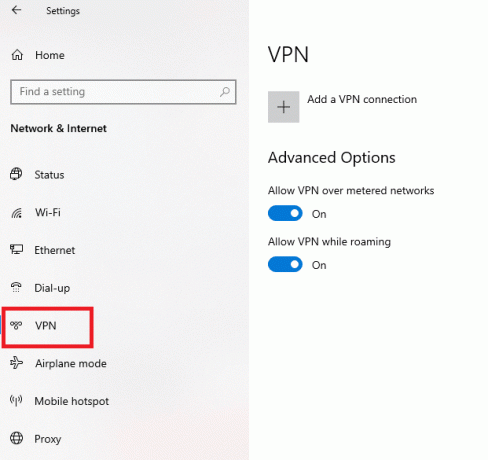
6. Windowsを更新する
古いWindowsOSが、HuluWebサイトの問題の主な理由である可能性があります。 PCのWindowsOSを更新して、問題を修正します。 ここにあるリンクを使用して学習してください PC上のWindowsを更新する方法.

また読む:Huluトークンエラー3を修正する方法
方法2:GoogleChromeを更新する
HuluがChromeで再生されない問題は、GoogleChromeWebブラウザを更新することで修正できます。
1. を押します Windowsキー、 タイプ グーグルクローム をクリックします 開ける.

2. クリックしてください 3つの縦のドット 右上隅にあるをクリックし、 設定 表示されたリストのオプション。
![[設定]オプションをクリックします。 ChromeでHuluが機能しない問題を修正](/f/0e9fe04dd3c5df10a565509d9eaf7c80.png)
3. あなたは見ることができます ほぼ最新 のメッセージ Chromeについて クロムが更新された場合のセクションをクリックし、 再起動 ボタン。
ノート: 利用可能なアップデートがある場合は、Chromeをアップデートするように求められます。

方法3:キャッシュファイルをクリアする
ウェブブラウザに多数のキャッシュファイルがある場合、HuluがChromeで機能しないという問題が発生する可能性があります。
オプションI:GoogleChromeキャッシュをクリアする
Google Chromeアプリにキャッシュファイルがある場合は、問題が発生する可能性があります。 あなたはここに与えられたリンクで記事を使うことができます GoogleChromeアプリのキャッシュをクリアする.

オプションII:HuluWebサイトのCookieをクリアする
Hulu Webサイトのキャッシュファイルにより、GoogleChromeの使用中にHuluでサポートされていないブラウザの問題が発生する可能性があります。 HuluのWebサイトでCookieをクリアして、問題を解決できます。
1. ヒット Windowsキー、 タイプ グーグルクローム をクリックします 開ける.

2. Huluの公式ウェブサイトを開き、をクリックします ロック URLアドレスのアイコンをクリックし、 クッキー メニューのオプション。
![URLアドレスの[ロック]アイコンをクリックして、[Cookie]オプションを選択します](/f/f41fe032cc24aafcd7cf0b67c00c002c.png)
3. クッキーを選択し、をクリックします 削除する ボタンをクリックして、HuluのWebサイトからCookieを削除します。
![Cookieを選択し、[削除]ボタンをクリックします。 ChromeでHuluが機能しない問題を修正](/f/0f6afcb98ea189f72bb7252e22b8481b.png)
4. クリックしてください 終わり WebサイトのCookieの削除が完了したら、ボタンをクリックします。
![[完了]ボタンをクリックします](/f/d82913bc08f0b154b9de819005f5ed8c.png)
また読む:Huluトークンエラー5を修正する方法
方法4:ハードウェアアクセラレーションを無効にする(該当する場合)
Google Chromeアプリでハードウェアアクセラレーション設定が有効になっている場合、HuluがChromeで再生されないことがあります。 Chromeでハードウェアアクセラレーションを無効にして、問題を修正できます。
1. を開きます グーグルクローム アプリ。
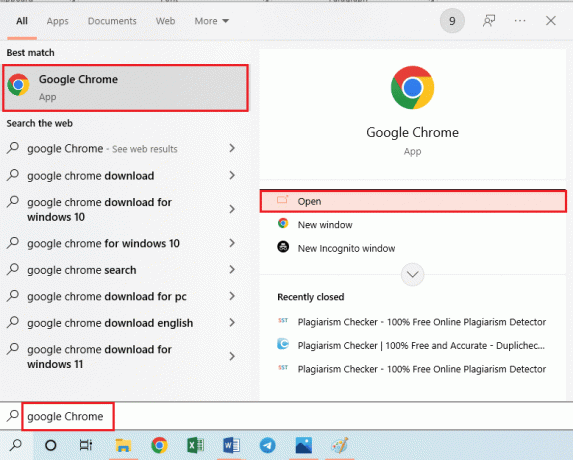
2. クリックしてください 3つの縦のドット をクリックします 設定 リストのオプション。
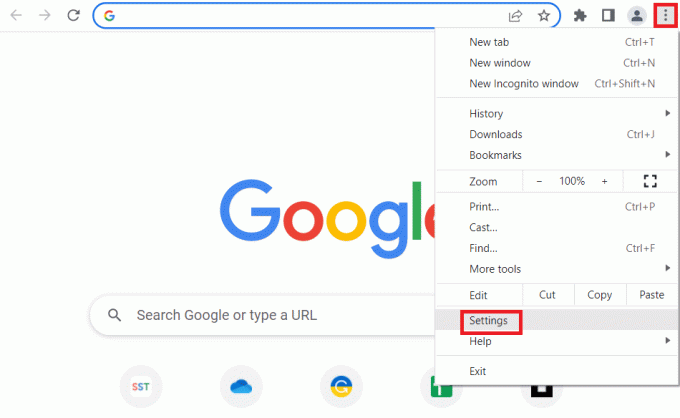
3. を展開します 高度 タブをクリックして、 システム メニューのタブ。 トグル オフ the 可能な場合はハードウェアアクセラレーションを使用する オプションをクリックし、 再起動 ボタン。
![[利用可能な場合はハードウェアアクセラレーションを使用する]設定をオフに切り替えます](/f/090976489d85dbbd74f2eb03c33c1992.png)
方法5:ChromeでJavaScriptを有効にする
JavaScriptを使用すると、Webサイトをコーディングできます。設定が無効になっていると、ChromeでHuluWebサイトを使用できない場合があります。 手順に従って、GoogleChromeでJavaScriptを有効にして問題を修正します。
1. を起動します グーグルクローム 検索バーを使用するアプリ。
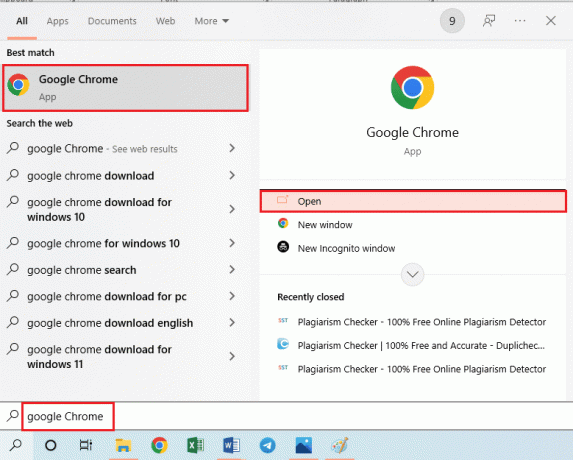
2. クリックしてください 3つの縦のドット をクリックします 設定 リストのオプション。
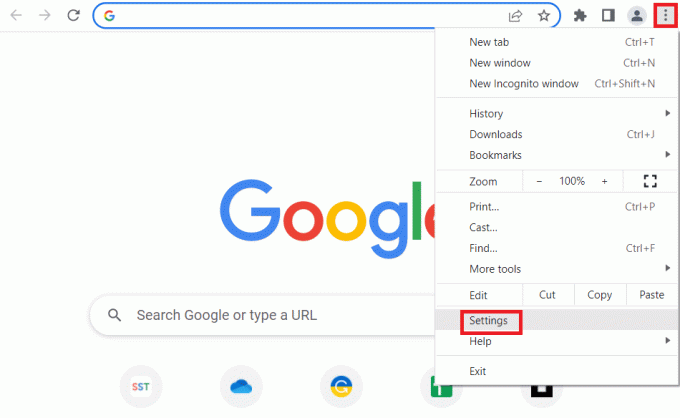
3. に移動します プライバシーとセキュリティ ウィンドウの左側のペインのタブ。
![[プライバシーとセキュリティ]タブに移動します。 ChromeでHuluが機能しない問題を修正](/f/6161762539625bbdbce4e9bb3418fc00.png)
4. クリックしてください サイト設定 画面上のオプション。
![[サイト設定]オプションをクリックします](/f/744583e39cc98ca87942ca7093b713a8.png)
5. クリックしてください JavaScript のオプション コンテンツ セクション。
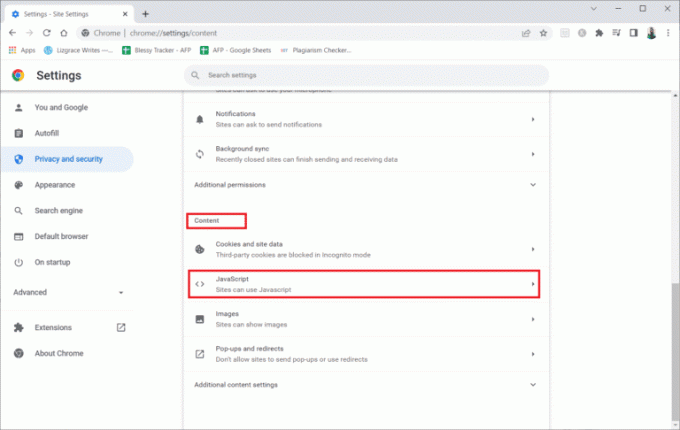
6. を選択 サイトはJavaScriptを使用できます のオプション デフォルトの動作 セクション。
![[デフォルトの動作]セクションで[JavaScriptを使用できるサイト]オプションを選択します。 ChromeでHuluが機能しない問題を修正](/f/6e32bb65f2326864d12ff6ca3e9d6380.png)
また読む: HuluエラーコードP-dev302を修正
方法6:新しいユーザープロファイルを作成する
既存のユーザープロファイルが破損している場合、HuluがChromeの問題に対応していない可能性があります。 この問題は、GoogleChromeアプリで新しいユーザープロファイルを作成することで修正できます。
1. を押します Windows+Rキー 一緒に開く 走る ダイアログボックス。
2. 次の場所を入力します 道 をクリックします わかった ボタン。
%localappdata%\ Google \ Chrome \ User Data \
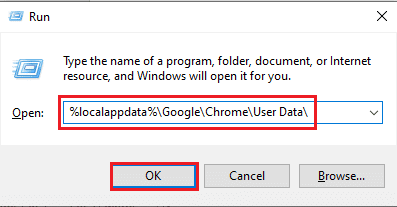
3. を右クリックします デフォルト フォルダをクリックして、 名前を変更 表示されたリストのオプション。
![[名前の変更]オプションを選択します](/f/304c8047d3b318d2eca6d966059607ff.png)
4. フォルダの名前を次のように変更します デフォルト-Bak を押して キーを入力してください.

5. を開きます グーグルクローム アプリ。

6. クリックしてください ユーザープロファイルアイコン 画面の右上隅にあります。

7. クリックしてください 追加 リストのオプション。
![リストの[追加]オプションをクリックします](/f/57456944deed2f740bc0e33df478c579.png)
8. クリックしてください アカウントなしで続行 次の画面のボタン。
![[アカウントなしで続行]ボタンをクリックします。 ChromeでHuluが機能しない問題を修正](/f/896b4710f0d8e5616c04e8b004eb36d1.png)
9. バーに名前を入力し、をクリックします 終わり のボタン Chromeプロファイルをカスタマイズする 画面。
ノート: 名前 新しいユーザー 説明のために選択されています。 画面上のテーマの色を選択することもできます。
![バーに名前を入力し、[Chromeプロファイルのカスタマイズ]画面の[完了]ボタンをクリックします](/f/9fcd9d87d957d3bc094f24dd4913a31d.png)
方法7:Chrome拡張機能を無効にする
アプリで多くの拡張機能が有効になっている場合、HuluがChromeで機能しないことが発生する可能性があります。 この問題を修正するには、すべての拡張機能を個別に無効にすることができます。
1. を起動します グーグルクローム ブラウザ。
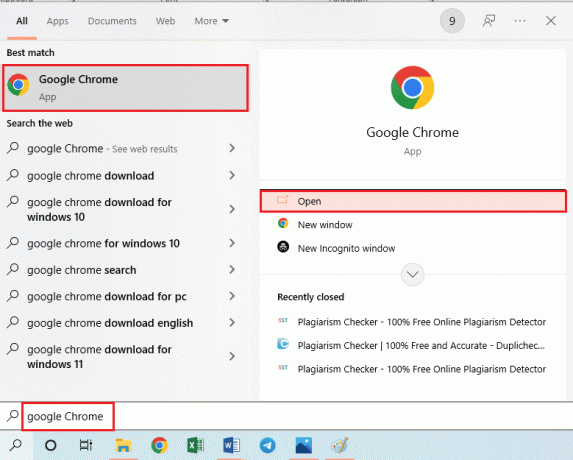
2. クリックしてください 3つの縦のドット、 クリックしてください その他のツール オプションをクリックし、をクリックします 拡張機能 隣接するメニューのオプション。
![[その他のツール]オプションをクリックして、[拡張機能]オプションを選択します](/f/5f9824247ba66c23afebb2ede4dbff60.png)
3. トグル オフ Chrome拡張機能を無効にするための画面上のすべての拡張機能。
また読む:Chromeプロファイルエラーを修正する14の方法
方法8:Chromeコンポーネントを変更する
Chromeコンポーネントが正しく構成されていない可能性があり、GoogleChromeでHuluがサポートされていないブラウザの問題が発生する可能性があります。
オプションI:AdobeFlashPlayerを更新する
HuluがChromeに読み込まれない問題を修正するには、GoogleChromeでAdobeFlashPlayerコンポーネントを更新します。
1. を開きます グーグルクローム ブラウザ。
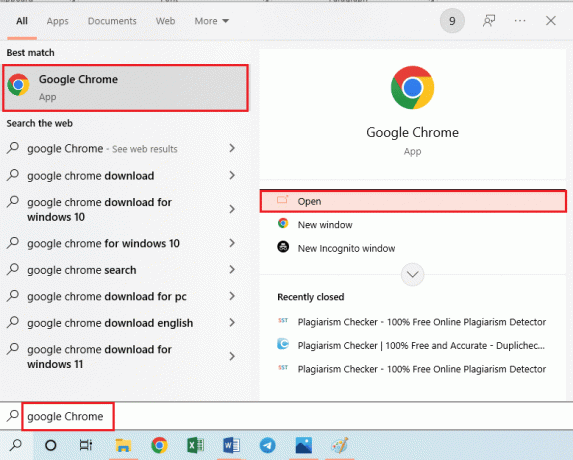
2. 次のURLアドレスを入力し、 入る キーを押してChromeコンポーネントを開きます。
chrome:// components
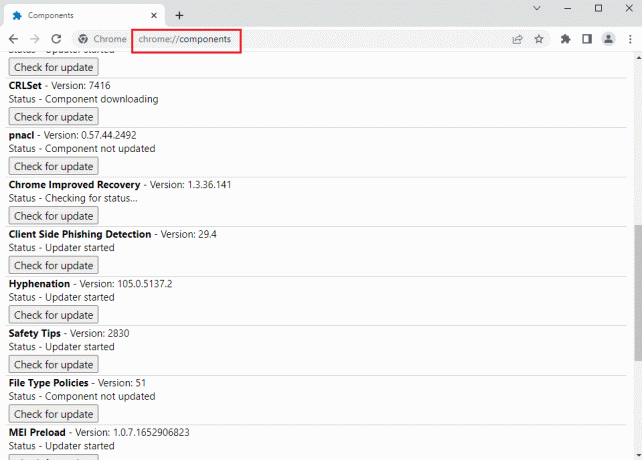
3. クリックしてください 更新を確認 AdobeFlashPlayerコンポーネントのボタン。
![[更新を確認]ボタンをクリックします](/f/424b54a0a42d7850f3e269a834d4b2eb.png)
4. 再起動します グーグルクローム アプリ。
オプションII:Widevineコンテンツ復号化モジュールを更新する
Widevine Content Decryption Moduleコンポーネントを最新バージョンに更新して、HuluがChromeの問題で機能しない問題を修正する必要があります。
1. を押します Ctrl + Shift + Escキー 同時に開くには タスクマネージャー.
2. クリックしてください グーグルクローム のアプリ アプリ セクションをクリックし、 タスクの終了 ボタン。
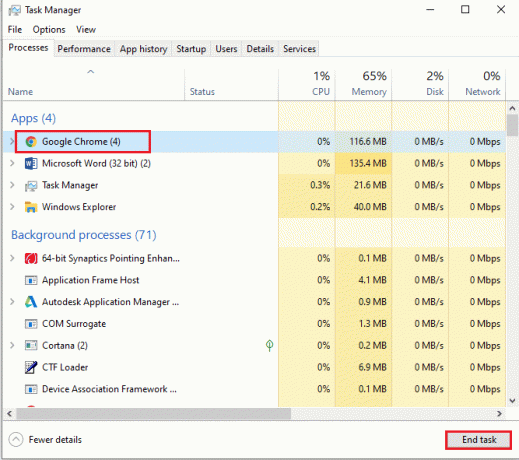
3. を押します Windows+Eキー 一緒にファイルエクスプローラーを開き、 102.0.5005.115 ロケーションパスを次のように使用するフォルダ
C:\ Program Files(x86)\ Google \ Chrome \ Application
ノート: その場所の数値でフォルダを開く必要があります。

4. を右クリックします WidevineCdm をクリックします 消去 表示されたリストのオプション。
![[削除]オプションをクリックします。 ChromeでHuluが機能しない問題を修正](/f/ff04b3bbb5dce08d20576f2240d1d14b.png)
5. を起動します グーグルクローム アプリ。

6. 次のように入力します chrome:// components URLアドレスを押して キーを入力してください Chromeコンポーネントを開きます。
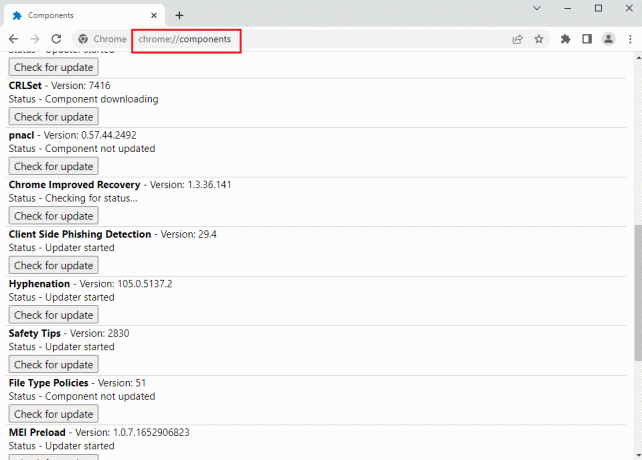
7. クリックしてください 更新を確認 のボタン Widevineコンテンツ復号化モジュール 成分。
![Widevine ContentDecryptionModuleコンポーネントの[更新の確認]ボタンをクリックします](/f/6732f51bae5058d408610e3d1c0a243a.png)
8. コンポーネントの更新がダウンロードされたら、コンポーネントのバージョンをメモします。
ノート: ステータスは次のように表示されます コンポーネントが更新されました コンポーネントが更新された場合。
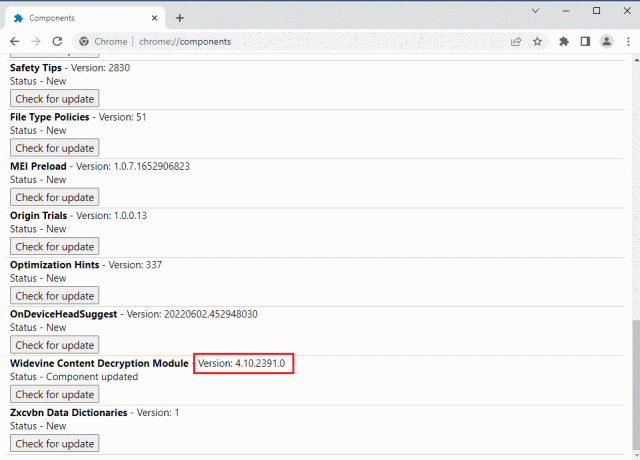
9. を押します Windows + Rキー 一緒に開く 走る ダイアログボックス、
10. 次のように入力します %userprofile% をクリックします わかった ボタンを起動して ユーザー フォルダ。

11. に移動します ユーザー名>AppData>ローカル>Google>Chrome>ユーザーデータ>WidevineCdm フォルダの場所のパス。

12. 画面に表示されているフォルダが バージョン に Widevineコンテンツ復号化モジュール GoogleChromeのコンポーネント。

方法9:ハードウェアメディアキー処理を無効にする
Chromeでハードウェアメディアキー処理コンポーネントが有効になっている場合、HuluがChromeで機能しないという問題が発生する可能性があります。 この問題は、GoogleChromeアプリでコンポーネントを無効にすることで修正できます。
1. を押します Windowsキー、 タイプ グーグルクローム をクリックします 開ける.
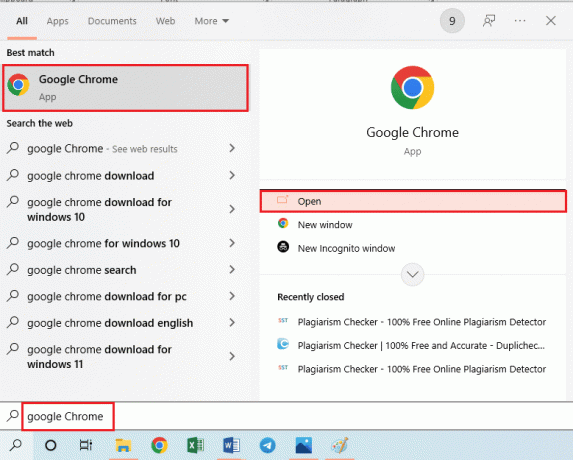
2. 検索バーに次のURLアドレスを入力し、 入る 鍵。
chrome:// flags /#hardware-media-key-handling

3. ドロップダウンメニューをクリックして、 無効 リストのオプション。
![リストの[無効]オプションをクリックします](/f/2c6dd42119164c690b111c423a35954a.png)
4. クリックしてください 再起動 下部にあるボタンをクリックして、プロセスを完了します。
![下部にある[再起動]ボタンをクリックして、プロセスを完了します](/f/571ec340e6ed2a26bef0c9049de9ed2c.png)
また読む: Chromeのメモリ不足を修正する方法
方法10:GoogleChromeを再インストールする
HuluがChromeで機能しない問題を修正する最後の手段は、PCにGoogleChromeアプリを再インストールすることです。
ステップI:GoogleChromeをアンインストールします
最初のステップとして、既存のバージョンのGoogle Chromeアプリをアンインストールして、Huluでサポートされていないブラウザの問題を修正する必要があります。
1. を押します Windows+Iキー 一緒に開く 設定.
2. クリックしてください アプリ 設定。
![画面上の[アプリ]オプションをクリックします。 ChromeでHuluが機能しない問題を修正](/f/1001c6df447f02e86f981bfb9e935215.png)
3. 検索する グーグルクローム リストのアプリ。
4. 次に、をクリックします アンインストール ボタン。

5. 次に、をクリックします アンインストール 現れる。
6. クリックしてください アンインストール のボタン GoogleChromeをアンインストールします 確認ウィンドウ。
![[GoogleChromeのアンインストール]確認ウィンドウの[アンインストール]ボタンをクリックします](/f/b2b42663ecfd08771833f4a5d161e85c.png)
7. 開ける %localappdata% Windowsの検索バーに入力します。 クリック 開ける。

8. を開きます グーグル 表示されたリストのフォルダ。
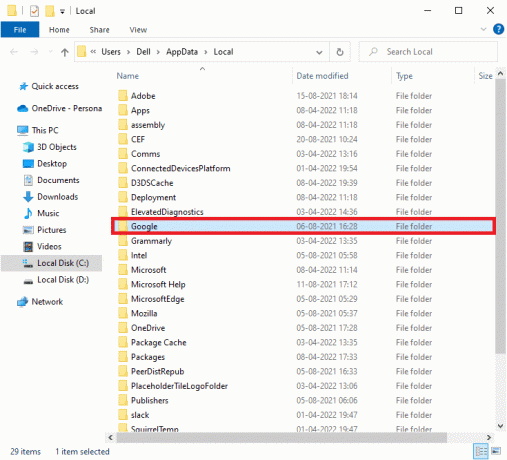
9. を右クリックします クロム フォルダをクリックして、 消去 オプション。
![[削除]オプションをクリックします](/f/902b2d165117dc6c17ea4eeb736c2189.png)
ステップII:GoogleChromeを再インストールします
これで、PC上の他のWebブラウザーを使用して最新バージョンのGoogle Chromeアプリをインストールし、ChromeでHuluが読み込まれない問題を修正できます。
1. ヒット Windowsキー、 タイプ Firefox をクリックします 開ける.
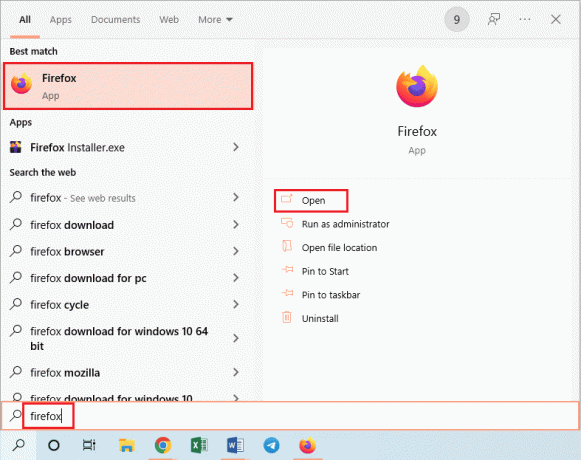
2. を開きます GoogleChromeの公式ウェブサイト をクリックします Chromeをダウンロード 表示された画面のボタン。
![[Chromeをダウンロード]ボタンをクリックします。 ChromeでHuluが機能しない問題を修正](/f/b8e66ca9747f8d8a12d4ceeee60db9f5.png)
3. アプリがPCにインストールされるのを待ってから、 グーグルクローム 検索バーを使用するアプリ。
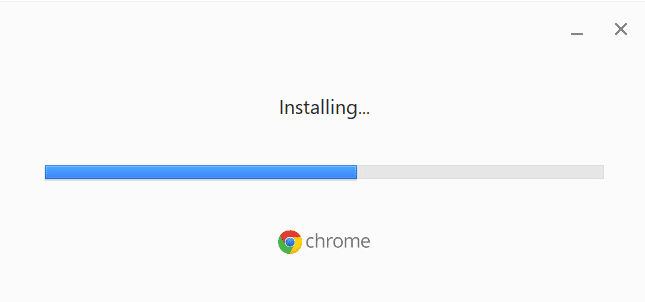
また読む:Huluアカウントを削除する方法
方法11:Huluアプリを使用する
HuluのWebサイトを使用している場合、ChromeでHuluが再生されないという問題が発生する可能性があります。 この問題を完全に修正する別の方法は、Playストアを使用してPCにHuluアプリをインストールすることです。
1. を開きます グーグルクローム 検索バーを使用するアプリ。
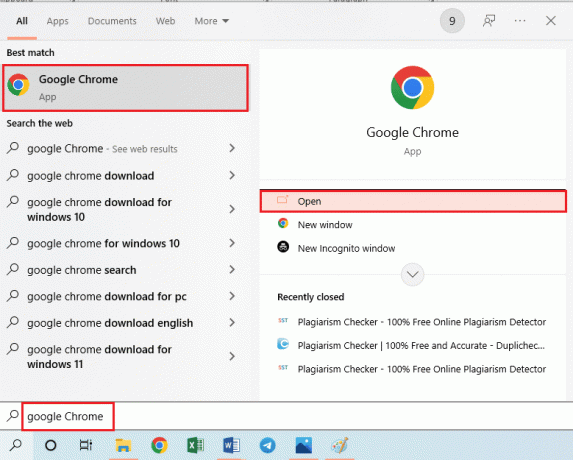
2. に移動します Hulu アプリ MicrosoftStoreページ をクリックします ストアアプリに入る ボタン。

3. フォローする 画面上の指示 PCにHuluアプリをインストールします。

おすすめされた:
- AndroidでWhatsAppがクラッシュし続ける問題を修正
- FatalParamountPlusエラーコードを修正
- Rokuヒストリーチャネルが機能しない問題を修正する方法
- Huluエラーコード406を修正
修正する方法 HuluがChromeで動作しない 問題が説明されています。 GoogleChromeでHuluがサポートされていないブラウザの問題に気付くかもしれません。 以下のコメントセクションに、HuluがChromeで再生または読み込まれないという提案を残してください。 コメントとしてさらに明確にするためにあなたの質問を投稿してください。