MSゲームオーバーレイポップアップを取り除く方法
その他 / / June 30, 2022

Microsoftを使用すると、WindowsユーザーはMicrosoftストアから多くのゲームをダウンロードしてアクセスできます。 MSのゲーム体験の利点は無数にありますが、デスクトッププレーヤーにとって迷惑になる可能性のあるいくつかの挫折もあります。 ゲームオーバーレイWindows10は、プレイヤーが遭遇しているエラーの1つです。 特に、Xboxアプリやゲームバーアプリなど、プレーヤーのエクスペリエンスを向上させる傾向のあるゲームアプリを使用している場合、このエラーが発生する可能性があります。 それだけでなく、スクリーンショットを撮ったり、ビデオ録画を有効にしたりすると、再生中にゲームオーバーレイポップアップが表示される場合があります。 システムで同じ問題に直面した場合は、適切な場所にいます。 MSゲーミングオーバーレイポップアップを取り除く方法を知るのに役立つ完璧なガイドをお届けします。
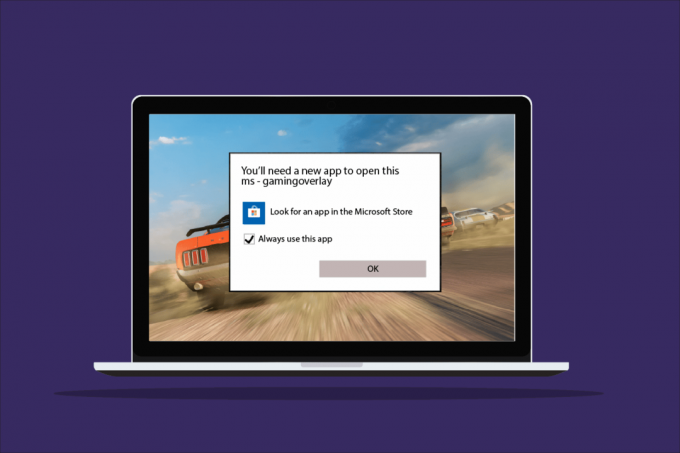
コンテンツ
- MSゲームオーバーレイポップアップを取り除く方法
- 方法1:Xboxゲームバーを強制停止する
- 方法2:ゲームバーを無効にする
- 方法3:Discordをアンインストールする
- 方法4:Windowsストアキャッシュをリセットする
- 方法5:キーバインドを無効にする
- 方法6:Windowsアプリを再インストールする
- 方法7:MicrosoftStoreをリセットする
MSゲームオーバーレイポップアップを取り除く方法
ゲームオーバーレイの問題は、ゲームをプレイしているときに発生するのが一般的ですが ウィンドウズ10、この原因の背後にある原因はいくつかあります。
- 押す Windows+Gキー 一緒にゲームオーバーレイの問題が画面に表示される理由の1つである可能性があります。
- エラーのもう1つの一般的な原因は、 WindowsでXboxアプリを無効にする.
- また、 ゲームバーなどのアプリケーションのアンインストール Windowsからのゲームは、ゲームオーバーレイポップアップが表示される主な要因になる可能性があります。
につながる理由について説明したので、このMSゲームオーバーレイエラーを開くには新しいアプリが必要になります。次は、 システムでゲームを楽しみながら邪魔されない時間を過ごすことができるように、この問題を防止または解決するためのいくつかの方法の詳細。
方法1:Xboxゲームバーを強制停止する
Game Barは、Windows 10および11に組み込まれているユーティリティで、ゲーマーがPCゲームをプレイしながらスクリーンショットを撮ったりビデオを録画したりできるようにします。 このユーティリティを使用することは、ゲームのオーバーラップが発生する理由の1つです。したがって、この場合の最善の方法は、アプリケーションを強制的に停止してからゲームを実行することです。 これは、以下の手順を使用して実行できます。
1. ヒット Windowsキー、 タイプ タスクマネージャー をクリックします 開ける.
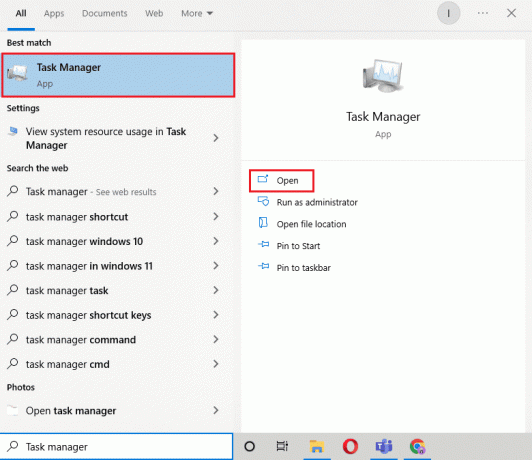
2. を選択 プロセス タブを右クリックします Xboxゲームバー.
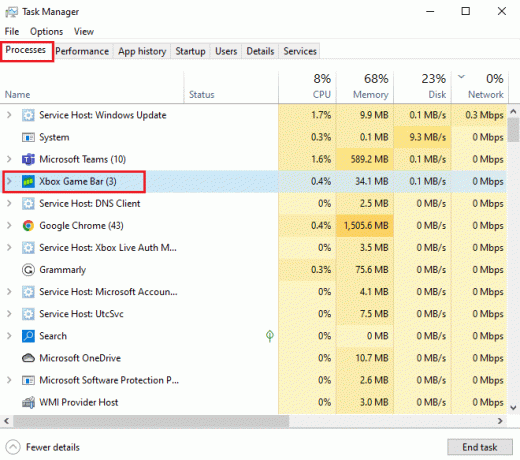
3. 選択する タスクを終了する メニューから。
![[タスクの終了]を選択します](/f/8a8cb4aef30cdcda3ddda62e69a4c33b.png)
4. 次に、選択したゲームを起動し、重複する問題が解決されているかどうかを確認します。
方法2:ゲームバーを無効にする
強制停止のゲームバーが役に立たない場合は、無効にしてみてください。 これは、この状況で機能するための最も簡単で効果的な方法の1つです。 ゲームバーを無効にすると、WindowsでのMSゲームオーバーレイポップアップの問題のトラブルシューティングに役立ちます。 以下の手順に従って、システムでこのメソッドを開始できます。
1. 発売 設定 を押すことによって Windows + Iキー 同時に。
2. クリック ゲーム 設定。
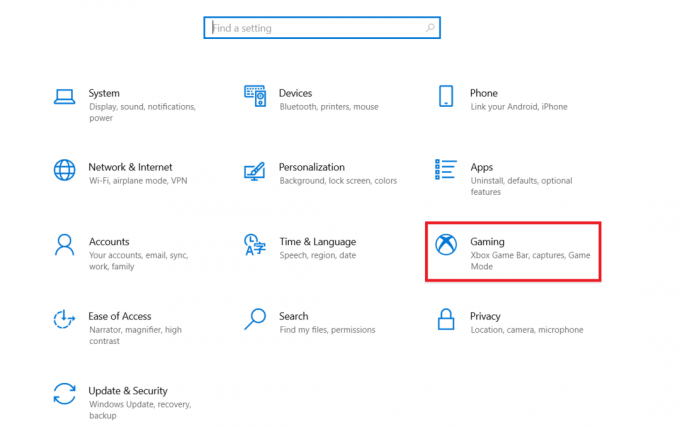
3. クリック Xboxゲームバー.

4. トグルオン ゲームクリップの記録、友達とのチャット、ゲームの招待状の受信.
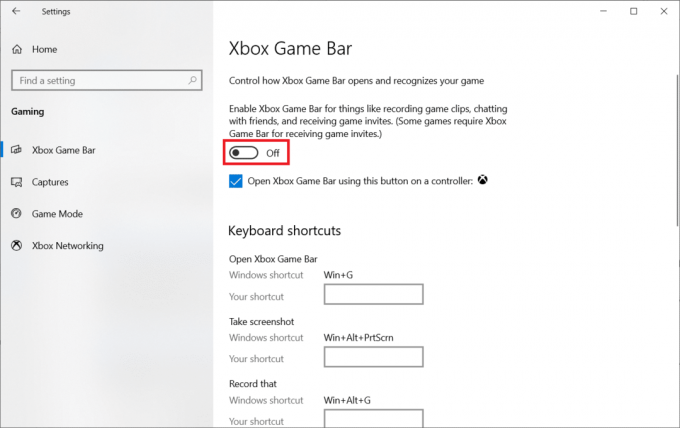
5. 次に、ゲームをもう一度起動して、ヒット中にゲームのオーバーレイの問題が解決したかどうかを確認します Windows+Gキー 同時に。
また読む:PCで3DSゲームをプレイする方法
方法3:Discordをアンインストールする
Discordは、テキストメッセージ、通話、ビデオ通話、および単にぶらぶらするために使用される有名なインスタントメッセージングアプリケーションです。 PCにDiscordがインストールされている場合は、それをアンインストールします。 場合によっては、ゲームアプリケーションに干渉し、MSゲームオーバーレイポップアップエラーを引き起こすことがわかっています。
1. を押します Windowsキー、 タイプ コントロールパネル をクリックします 開ける.

2. 設定 >カテゴリで表示、次にをクリックします プログラムをアンインストールする.

3. 右クリック 不和 アプリ。
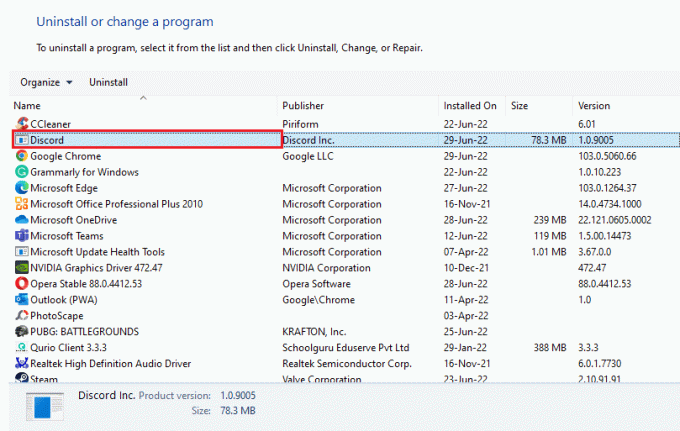
4. を選択 アンインストール オプション。
![[アンインストール]を選択します](/f/763ca2902830760119c13c18820e8280.png)
5. 次、 PCを再起動します アプリをアンインストールした後。
6. 今、 ゲームを起動する 選択して、MSゲームオーバーレイポップアップの問題が解決されるかどうかを確認します。 Discordを再度使用したい場合は、デバイスにインストールできます。再インストールすると、このようなエラーを排除できる場合もあります。
方法4:Windowsストアキャッシュをリセットする
ストアキャッシュは、画面にポップアップ表示されるこのMSゲームオーバーレイエラーを開くために新しいアプリが必要になるもう1つの理由になる可能性があります。 この場合、Microsoftストアの過負荷のキャッシュをリセットすることが重要になります。 次の手順を使用して、キャッシュをリセットできます。
1. を押します Windowsキー、 タイプ wsreset をクリックします 開ける.
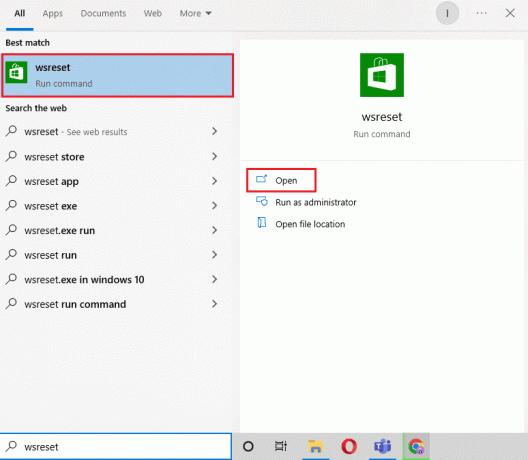
2. The Wsreset実行コマンド キャッシュを自動的に開いてリセットします。
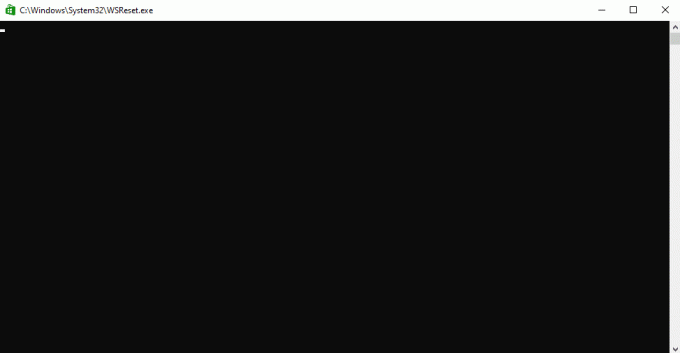
3. ついに、 PCを再起動します これらの変更を適用し、MSゲーミングオーバーレイポップアップが解決されているかどうかを確認します。
また読む:Windowsストアエラー0x80072ee7を修正
方法5:キーバインドを無効にする
MSゲーミングオーバーレイのWindows10ポップアップエラーを取り除くには、レジストリエディターでキーバインディングを無効にすることをお勧めします。 この方法は、多くのユーザーの問題を克服するのに役立つことが証明されています。
1. ヒット Windowsキー、 タイプ レジストリエディタ をクリックします 開ける。

2. 指定された場所に移動します 道 レジストリエディタで。
HKEY_CURRENT_USER \ SOFTWARE \ Microsoft \ Windows \ CurrentVersion \ GameDVR

3. 右クリック AppCapturedEnabled.
4. エントリが存在しない場合は、Windowsの右側を右クリックして、を選択します。 新しい、 を選択します DWORD(32ビット)値 作成する NoWinKeys.
![[新規]を選択し、[DWORD32ビット値]を選択してNoWinKeysを作成します。 MSゲームオーバーレイポップアップを取り除く方法](/f/dc148d769d78d758b2ebc839c01f7b82.png)
5. 右クリック NoWinKeys を選択します 変更.
![[変更]を選択します](/f/8bb88f8b3debfbdc3606563260f7eb74.png)
6. 設定 値データ に 0, ベース に 10進数、をクリックします わかった.
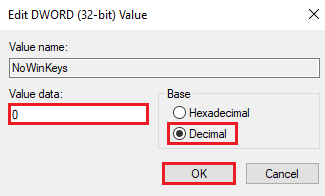
7. 次に、 HKEY_CURRENT_USER \ System \ GameConfigStore ナビゲーションバーで。
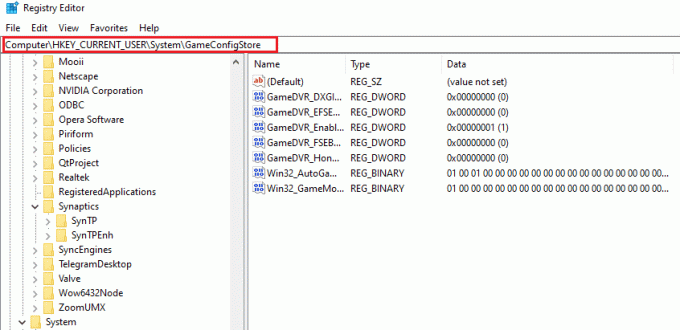
8. 見つける GameDVR_Enabled. ない場合は、上記と同じ手順を繰り返します。 ステップ4 作成します。
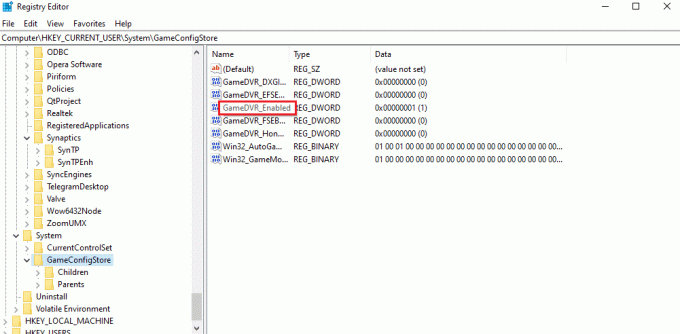
9. それを右クリックして選択します 変更.
![[変更]を選択します。 MSゲームオーバーレイポップアップを取り除く方法](/f/b943763d308fad3d45c70079a08eec4d.png)
10. 設定 値データ に 0 ウィンドウでクリックします わかった.
![値データを0に設定し、[OK]をクリックします](/f/99af5a60948e2f282195a0560e6d0bb2.png)
11. 再起動 システムを確認し、MSゲームオーバーレイのポップアップの問題が解決されているかどうかを確認します。
方法6:Windowsアプリを再インストールする
組み込みのWindowsアプリをアンインストールすると、MSゲームでオーバーラップエラーが発生する可能性もあります。 Windowsアプリを削除しながら、Xboxアプリなどのゲームアプリを削除することができます。 この場合、これらのアプリを再インストールすると、エラーを取り除くのに非常に役立ちます。 次の方法は、PCで再インストールプロセスを実行する方法をガイドするのに役立ちます。
1. を起動します ファイルエクスプローラー を押してアプリ Windows + Eキー 一緒。
2. ナビゲーションバーに次のように入力します。
C:/ Users / YOURUSERNAME / AppData / Local/Packages。

3. そうしてもAppDataフォルダーが見つからない場合は、 意見 タブ。
![[表示]タブをクリックします](/f/b5afbe5faafdcc6818ec3110d88b5ae0.png)
4. チェックボックスをオンにします 隠しアイテム.

5. ここで、次のように入力します %localappdata% ナビゲーションバーで、を押します キーを入力してください.

6. ここで、 パッケージ フォルダを作成し、その中のすべてのファイルとフォルダを削除します。 その中のすべてのファイルを安全な場所に移動することもできます。
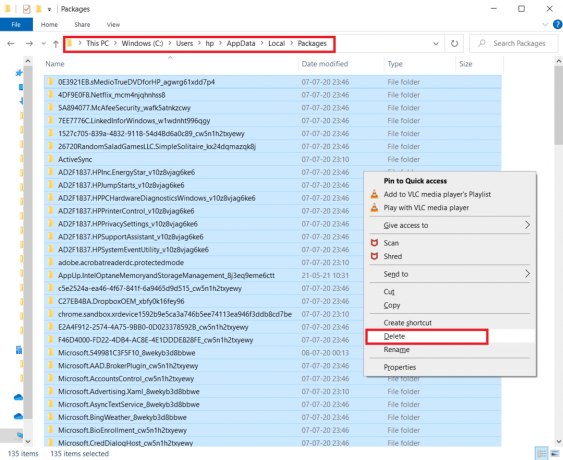
7. ヒット Windowsキー、 タイプ Windows PowerShell をクリックします 管理者として実行.

8. 次のように入力します 指図 を押して キーを入力してください.
次のように入力します:Get-AppXPackage -AllUsers | Foreach {Add-AppxPackage -DisableDevelopmentMode -Register“ $($ _。InstallLocation)\ AppXManifest.xml”}
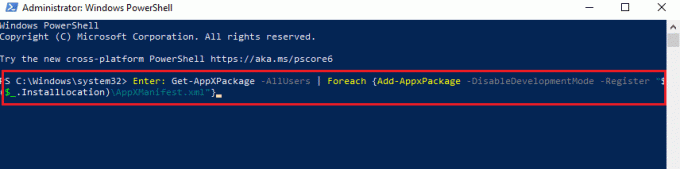
9. すべてのWindowsアプリを再インストールしたら、MSゲーミングオーバーレイポップアップエラーが解決されているかどうかを確認します。
また読む:MicrosoftStoreがアプリをインストールしない問題を修正
方法7:MicrosoftStoreをリセットする
非常に効果的な最後の方法は、MicrosoftStoreをリセットすることです。 上記の方法のいずれも役に立たなかった場合は、問題がMicrosoft Storeにあることは明らかであり、リセットするとゲームアプリの問題が解消されます。 以下の手順を参考にして、PCでリセット方法を実行してください。
1. 開ける 設定 を押すことによって Windows+Iキー 一緒。
2. クリック アプリ 設定。

3. 次に、をクリックします アプリと機能 オプション。

4. 下にスクロールして、 Microsoft Store アプリを選択し、 高度なオプション.

5. 選択する 修理、 問題が解決しない場合は、 リセット.
![問題が解決しない場合は[修復]を選択し、[リセット]を選択します。 MSゲームオーバーレイポップアップを取り除く方法](/f/2a8dbc5cd78aa2274974c8fb9e3bc798.png)
よくある質問(FAQ)
Q1。 WindowsのMSゲームオーバーレイとは何ですか?
回答 MSゲームオーバーレイは、Windowsユーザーが スクリーンショット また ビデオを録画する ゲームをしている間。 このエラーはWindowsに関連しています ゲームバー そして、Windows10と11のユーザーが遭遇しました。
Q2。 システムのゲームオーバーレイをオフにできますか?
回答 はい、システムでオーバーレイをオフにすることができます。 Steamアプリからゲームをダウンロードした場合は、にアクセスしてゲームオーバーレイを無効にすることができます ゲームで 設定。
Q3。 ゲームバーとは何ですか?
回答 ゲームバーは、Windows 10ユーザー向けの組み込みアプリケーションであり、PCゲームのプレイ中にスクリーンショットを撮ったり、ビデオを録画したりすることができます。 これはを押すことによって達成することができます Windows+Gキー 一緒に開くのに役立ちます Xboxゲームバー デスクトップ上。
Q4。 Microsoftオーバーレイを開くにはどうすればよいですか?
回答 Microsoftオーバーレイを開くには、を押すだけです。 Windows + Gキー 一緒にXboxゲームバーを開きます。
おすすめされた:
- ChromeでHuluが機能しない問題を修正
- 32Windows10用の最高の無料フォルダロックソフトウェア
- WindowsUpdateサービスを停止できなかった問題を修正
- MicrosoftStore0x80246019エラーを修正
このガイドがゲームオーバーレイに関する疑問を解消し、取り除く方法を理解するのに役立つことを願っています。 MSゲームオーバーレイポップアップ Windows10の場合。 どの方法があなたのお気に入りで、あなたを大いに助けたのか教えてください。 さらに質問や提案があれば、下のコメントセクションにドロップしてください。



