Windows10でのGTAVソーシャルクラブエラーを修正
その他 / / July 01, 2022

ゲームの第5バージョンを愛している世界中の熱心なGTAファンが何人かいます。 しかし、これらのゲーマーや愛好家が直面している問題もいくつかあります。 SocialClubのエラーコード17rdr2は、これらのGTAVゲーマーがデバイスで直面する一般的なエラーの1つです。 それらのほとんどは、それを引き起こしているものとそれを完全に修正する方法が何であるかを知りません。 この記事全体を読んで、このGTAVソーシャルクラブのエラーを修正する方法を見つけて学びましょう。

コンテンツ
- Windows10でGTAVソーシャルクラブエラーを修正する方法
- 方法1:管理者としてソーシャルクラブアプリを実行する
- 方法2:ゲームファイルの整合性を確認する(Steam上)
- 方法3:正しい日付と時刻を設定する
- 方法4:Steamプロファイル名を変更する
- 方法5:レジストリエディタからProgramFilesDirを変更する
- 方法6:アンチウイルスに例外を追加する
- 方法7:ゲーム設定をリセットする
- 方法8:ソーシャルクラブアプリを再インストールする
Windows10でGTAVソーシャルクラブエラーを修正する方法
以下は、ソーシャルクラブとGTAVアプリでこのエラーを引き起こす可能性のあるいくつかの理由です。
- 欠陥のある破損したゲームファイル
- 誤ったPCデータと時間
- 特殊文字を含むSteamプロファイル名
- SocialClubアプリの管理者アクセス権はありません
- アプリの通信をブロックするウイルス対策スイート
このエラーが発生する一般的な理由のいくつかを理解した後、明確で理解しやすい図を使用して、その方法を見てみましょう。
方法1:管理者としてソーシャルクラブアプリを実行する
最も一般的な原因の1つは、SocialClubアプリにアプリを開くための管理者アクセス権がない場合です。 また、管理者のアクセスがないと、SocialClubアプリの起動時に説明されているエラーに直面する可能性があります。
1. に移動します GTA V ゲームフォルダを右クリックして ゲーム実行可能ファイル.
ノート:PCのファイルエクスプローラーアプリケーションで次のパスに移動して、実行可能ファイルまたは.exeファイルを見つけることもできます。
C:\プログラムファイル(x86)\ Rockstar Games \ Social Club
2. ここで、 管理者として実行 オプション。
![[管理者として実行]を選択します](/f/cac70be2e7945a364d66802530946767.png)
3. クリック はい のために UAC(ユーザーアカウント制御) プロンプトが表示されたら、ポップアップします。
4. PCを再起動します と GTAVを再起動しますアプリ GTAVソーシャルクラブのエラーが修正されたかどうかを確認します。
方法2:ゲームファイルの整合性を確認する(Steam上)
GTA Vゲームファイルが破損している場合、ソーシャルクラブのエラーコード17rdr2がコンピューターに表示されることがあります。 以下の手順に従って、Steamアプリのゲームファイルの整合性を確認します。
1. を押します Windowsキー、 タイプ 蒸気、をクリックします 開ける.

2. クリックしてください 図書館 メニュー。
![[ライブラリ]オプションをクリックします](/f/02b3a490b1924d12efd9365e636810d6.png)
3. 右クリック GTA V 左ペインからゲームを選択し、 プロパティ… オプション。
![[プロパティ]オプションをクリックします](/f/0d63df513d333d859e7ec1df114c6b34.png)
4. クリック ローカルファイル 強調表示されているオプション。
![[ローカルファイル]オプションをクリックします。 GTAVソーシャルクラブがエラーコード17の初期化に失敗した問題を修正](/f/4dfcd629facffa9a7802673c33f296a9.png)
5. 次に、をクリックします デモファイルの整合性を確認します…
![[デモファイルの整合性を確認する]をクリックします...](/f/cd6b38da3119114314ccefad4007af33.png)
6. しばらくすると、ファイルが破損していない場合、ゲームファイルは正常に検証されます。

また読む:PCでNoMan’sSkyのクラッシュを修正する方法
方法3:正しい日付と時刻を設定する
PCの日付と時刻がゲームサーバーの日付と時刻と一致しない場合、多くのGTAVユーザーは自分のコンピューターで説明されているエラーに直面しています。 サーバー側の日付と時刻と一致するように、PCで正しい日付と時刻を設定する必要があります。 あなたは私たちのガイドを読むことができます Windows10で日付と時刻を変更する4つの方法 コンピューターに正しい時刻を設定し、GTAVソーシャルクラブのエラーを完全に修正します。

方法4:Steamプロファイル名を変更する
SteamアカウントからGTAVゲームにアクセスしている場合は、Steamプロファイル名を一度確認する必要があります。 GTA Vソーシャルクラブエラーは、Steamプロファイル名に@、#、&、%などの特殊文字が含まれている場合に発生する傾向があります。 また、多くのSteamユーザーは、名前が上記の特殊文字のいずれも存在しない別の名前に変更されると、上記の問題が修正されると報告しています。 そのため、スチームプロファイルの名前を別の名前に変更することをお勧めします。これにより、説明した問題がGTAVゲームで発生することはありません。 ガイドを読んでそれに従ってください Steamアカウント名を変更する方法 あなたがそれを段階的に行うことができる方法を学ぶために。

また読む:GTA5ゲームのメモリエラーを修正する5つの方法
方法5:レジストリエディタからProgramFilesDirを変更する
SocialClubアプリとGTAVゲームがPUの2つの別々のドライブにインストールされている場合、SocialClubエラーコード17rdr2が発生する可能性があります。 これを修正するには、以下の手順を使用して、ProgramFilesDirのパスをGTAVゲームのインストールに変更する必要があります。
1. を押します Windows+Rキー 一緒に起動する 走る ダイアログボックス。
2. タイプ regedit を押して 入る鍵 レジストリエディタを開きます。

3. クリック はい のために ユーザーアカウント制御 を開くためのプロンプト レジストリエディタ.
4. 以下をコピーして貼り付けます レジストリパス アドレスバーでを押して キーを入力してください.
HKEY_LOCAL_MACHINE \ SOFTWARE \ Microsoft \ Windows \ CurrentVersion
5. 右ペインから、 ProgramFilesDir オプション。

6. 今すぐ変更します 値データ: D:\ Program Files 次のパスに移動し、をクリックします わかった.
D:\ Games \ Rockstar Games \ Grand Theft Auto V
![次に、値データを次のパスに変更し、[OK]をクリックします](/f/45c71a239e60997c7d477e456c2a786f.png)
7. それを閉めてレジストリエディタ と GTAVゲームを起動する 問題が修正されたかどうかを確認します。
方法6:アンチウイルスに例外を追加する
PC上のRockstarゲームサーバーとSocialClubアプリが正しく通信できない場合があります。 また、これは、コンピューターにインストールされているウイルス対策ソフトウェアがアプリのゲームサーバーとの通信をブロックしている場合によく発生します。 最終的には、社交クラブのエラーコード17rdr2に直面することになります。 したがって、これを修正するには、GTAゲームファイルのウイルス対策アプリケーションに例外を追加します。 次の手順を読み、それに従って、その方法を学びます。
ノート:例外オプションは、使用しているアプリケーションによって異なる場合があります。 したがって、適切な除外を作成するようにしてください。 アバストアンチウイルスソフトウェア 以下の図では、デモンストレーションの目的で使用されています。
1. を開きます アバスト アプリケーションをクリックし、 メニュー 右上隅からのオプション。

2. クリックしてください 設定 以下に示すように、オプション。
![[設定]を選択します](/f/3a6619db37f3c03cfd4b0c51662fb718.png)
3. クリックしてください 全般的 タブ。
![[全般]タブを選択します](/f/df8507fcb62572c8abef66a6d72de799.png)
4. 今、をクリックします 例外 > 例外を追加する、以下に示すように。
![[例外]タブで[例外を追加]を選択します。 GTAVソーシャルクラブがエラーコード17の初期化に失敗した問題を修正](/f/afacd88d81f461e408634776a0e66df0.png)
5. 次のように入力します パス の中に ファイルパス、フォルダパス、またはURLの種類 分野。 次に、をクリックします 例外を追加 目的のパスを除外リストに追加します。
C:\ Program Files \ Rockstar Games \ Social ClubC:\ Program Files(x86)\ Rockstar Games \ Social Club
6. このプロセスを完了した後、 アバストアプリケーションを閉じます あなたのPC上で。 次に、GTA Vを再起動して、GTAVソーシャルクラブのエラーが解決されたかどうかを確認します。
また読む:Windows10でMcAfeeLiveSafeをアンインストールする方法
方法7:ゲーム設定をリセットする
前の方法で問題を解決できない場合は、次の手順に従って、PCのGTAVゲーム設定全体をリセットしてください。 この記事で述べたのと同じエラーに直面した多くのGTAVユーザーによると、彼らはこの方法を実行することで問題を正常に修正しました。 以下にリストされている手順を読んでそれに従って、コンピューターで同じことを行ってください。
ノート:このメソッドは、すべてのカスタムプレーヤー設定をデフォルトにクリアします。
1. ヒット Windows+Eキー 同時にファイルエクスプローラーを起動します。
2. から 意見 タブで、 ファイル名拡張子 箱。
3. 次に、次の場所に移動します 道 の ファイルエクスプローラー:
C:\ Users \〜USERNAME〜\ Documents \ Rockstar Games \ GTAV
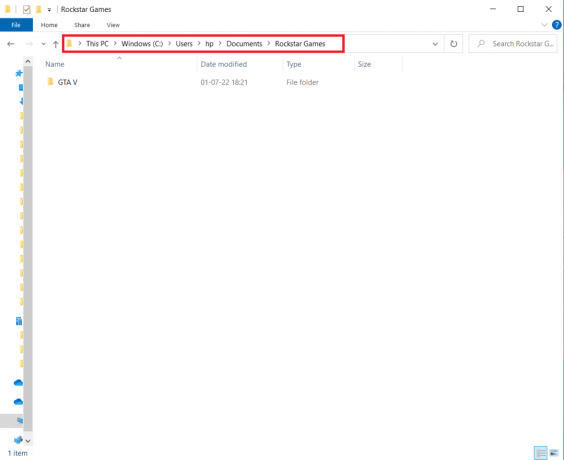
4. を見つけて右クリックします settings.xml ファイルをクリックします 名前を変更 コンテキストメニューから。
5. を置き換えます。xml との拡張 。年 を押して 入る鍵 キーボードで変更を保存します。
6. クリック はい ポップアップを確認します。
7. 次に、次の場所に移動します フォルダ あなたの中で ファイルエクスプローラー アプリ:
C:\ Users \〜USERNAME〜\ Documents \ Rockstar Games \ GTAV \ Profiles \〜PROFILEFOLDER〜
8. 次に、を右クリックします。 cfg.dat と pc_settings.bin ファイルと 名前を変更 それらと 。年 のような拡張機能 cfg.old と pc_settings.old.
9. ついに、 PCを再起動します と GTAVゲームを起動する SocialClubのエラーコード17rdr2が修正されているかどうかを確認します。
方法8:ソーシャルクラブアプリを再インストールする
最後に、問題を解決する方法がない場合は、ソーシャルクラブアプリをPCに再インストールできます。 次の手順を読み、それに従って、その方法を確認してください。
1. を押します Windows+Iキー 同時に開くには 設定 アプリ。
2. クリック アプリ 設定。
![[アプリ]を選択します。 GTAVソーシャルクラブがエラーコード17の初期化に失敗した問題を修正](/f/31b1c214396d7c408a04280f359ff00d.png)
3. を見つけます 社交クラブ アプリとをクリックします アンインストール.
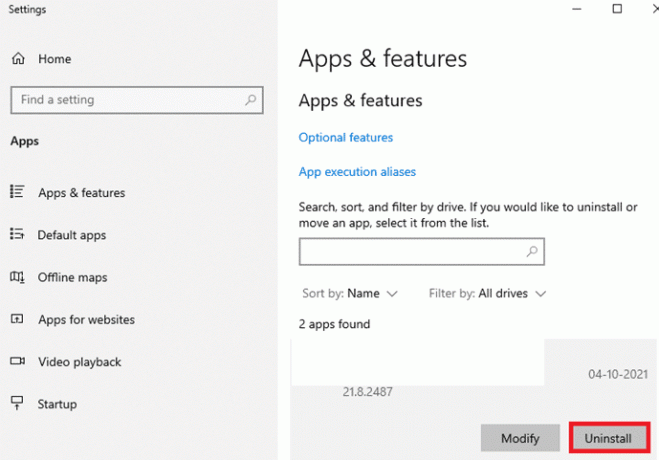
4. 次に、 Rockstar GamesSocialClubのWebサイト アプリをダウンロードします。

5. を実行します ダウンロードしたファイル そして、 画面上の指示 PCにインストールします。
おすすめされた:
- Windows10でVortexModManagerのダウンロードを実行する方法
- Windows10でのPUBGの遅延を修正
- Windows10でのレインボーシックスシージのクラッシュを修正
- GTA4Seculauncherがアプリケーション2000の起動に失敗した問題を修正
だから、私たちはあなたが修正する方法を理解していることを願っています GTAVソーシャルクラブエラー あなたの助けへの詳細なステップで。 この記事に関する質問や、記事を作成してほしい他のトピックに関する提案をお知らせください。 私たちが知るために、下のコメントセクションにそれらをドロップしてください。



