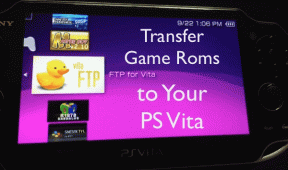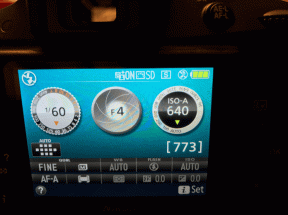修正サーバーのIPアドレスがWindows10で見つかりませんでした
その他 / / July 02, 2022
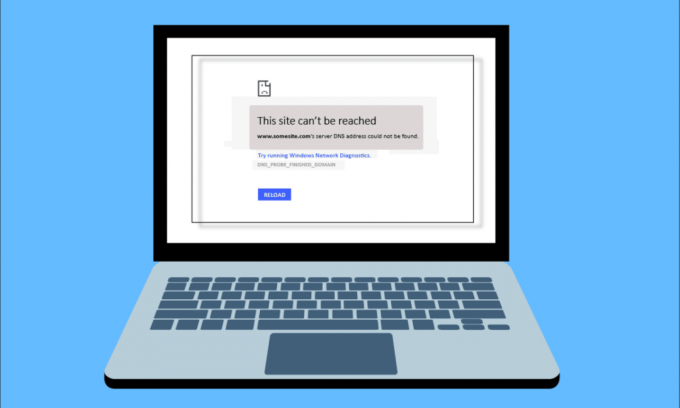
ブラウザでインターネットを閲覧しているときに、サーバーのIPアドレスが見つからないというエラーが発生する場合があります。 これは、GoogleChromeユーザーに共通の問題です。 Windows10でサーバーのIPアドレスが見つからなかったというエラーを修正するのに役立つガイドをお届けします。 だから、読み続けてください!

コンテンツ
- サーバーのIPアドレスを修正する方法がWindows10で見つかりませんでした
- 方法1:ネットワークアダプタのトラブルシューティング
- 方法2:ブラウザのキャッシュをクリアする
- 方法3:DNSキャッシュをクリアする
- 方法4:IPアドレスを解放して更新する
- 方法5:DNSアドレスを変更する
- 方法6:DNSキャッシュを再起動します
- 方法7:ネットワークドライバーを更新する
- 方法8:プロキシ設定を確認する
サーバーのIPアドレスを修正する方法がWindows10で見つかりませんでした
最も人気のあるWebブラウザの1つはGoogleChromeです。 ただし、Chromeブラウザでの閲覧中にエラーが発生した場合でも、心配する必要はありません。 この問題は、次のようなさまざまな理由で発生する可能性があります。
- 不安定なインターネット接続
- 破損したブラウザキャッシュとCookie
- 不正なIPアドレス
- 破損したDNSキャッシュ
- 時代遅れのネットワークドライバー
ここでは、上記の問題を修正するためのすべての可能な方法をリストしました ウィンドウズ10.
方法1:ネットワークアダプタのトラブルシューティング
上記の問題は、ネットワークエラーが原因で発生する可能性があります。 ネットワークアダプタのトラブルシューティングを実行して、ネットワークアダプタのエラーを修正できます。 ガイドを読む Windows10でのネットワーク接続のトラブルシューティング.

方法2:ブラウザのキャッシュをクリアする
Webブラウザのキャッシュファイルが破損する可能性があります。 ブラウザのキャッシュとCookieをクリアして、エラーが引き続き発生するかどうかを確認することができます。 次の手順に従って、ブラウザのキャッシュをクリアします。
1. を起動します クロム ブラウザ。

2. 次に、をクリックします 3つの点線のアイコン 右上隅にあります。
3. ここで、をクリックします その他のツール オプション。
4. 次に、をクリックします 明確なブラウジングデータ… オプション。
ノート: 入力できます chrome:// settings / clearBrowserData 検索バーでブラウザの履歴ページを直接起動します。
![[その他のツール]に移動してから、[閲覧データの消去]に移動します。 修正サーバーのIPアドレスがWindows10で見つかりませんでした](/f/8afa4294437453ae7d3275af0d8530fd.png)
5. ここで、 時間範囲 次のウィンドウでチェックボックスをオンにします クッキーおよびその他のサイトのデータボックス と キャッシュされた画像とファイル チェックされます。
![[Cookieとその他のサイトのデータ]ボックスと[キャッシュされた画像とファイル]ボックスがオンになっていることを確認します](/f/9db163942712b593a72d24576c0f0f8b.png)
6. 最後に、をクリックします クリアデータ.
また読む:Chromeでこのプラグインがサポートされていないというエラーを修正する
方法3:DNSキャッシュをクリアする
DNSキャッシュをクリアして、サーバーのIPアドレスが見つからなかったというエラーを修正してみてください。 ガイドに従ってください Windows10でDNSキャッシュをフラッシュしてリセットする.

方法4:IPアドレスを解放して更新する
IPアドレスを解放して更新する手順は次のとおりです。
1. ヒット Windowsキー、 タイプ コマンド・プロンプト、をクリックします 管理者として実行。

2. まず、に示すようにDNSキャッシュをフラッシュする必要があります 方法2.
3. 上記のプロセスが完了したら、次のように入力します ipconfig / release を押して 入る鍵.

4. 次に、次のように入力します ipconfig / renew とヒット 入る IPを更新します。

また読む:Windows10でWiFiネットワークが見つからない問題を修正
方法5:DNSアドレスを変更する
DNSアドレスが正しくないと、このChromeエラーも発生します。 DNSアドレスを変更して、エラーを修正できます。 所定の手順に従ってDNSアドレスを変更します。
1. を押します Windowsキー、 タイプ コントロールパネル をクリックします 開ける.

2. 設定 見る者 > カテゴリー をクリックします ネットワークステータスとタスクを表示する.
![[ネットワークステータスとタスクの表示]をクリックします。 修正サーバーのIPアドレスが見つかりませんでした](/f/c21e79513f8e9c0edf6dc16219a8c394.png)
3. 次に、をクリックします アダプター設定を変更する 左側のサイドバーのオプション。
![[アダプタ設定の変更]をクリックします](/f/19e549a207f0a663ea9525d92a0e777d.png)
4. 次に、現在アクティブなインターネット接続を右クリックして、 プロパティ、強調表示されているように。
![現在アクティブなインターネット接続を右クリックして、[プロパティ]を選択します。 修正サーバーのIPアドレスが見つかりませんでした](/f/3520c1f73887e54f40d02551cb8ffa90.png)
5. [プロパティ]ウィンドウで、をダブルクリックします インターネットプロトコルバージョン4(TCP / IPv4).

6. 次に、タイトルのオプションを確認します IPアドレスを自動的に取得する と 次のDNSサーバーアドレスを使用します、強調表示されているように。
6a。 のために 優先DNSサーバー、 GooglePublicDNSアドレスを次のように入力します。 8.8.8.8
6b。 そして、 代替DNSサーバー、他のGooglePublicDNSを次のように入力します。 8.8.4.4

7. 最後に、をクリックします わかった 変更を保存し、 PCを再起動します.
方法6:DNSキャッシュを再起動します
次の手順に従って、DNSキャッシュを再起動できます。
1. を押します Windows+Rキー 一緒に開く 走る ダイアログボックス。
2. 次に、次のように入力します services.msc を押して キーを入力してください 開く サービス 窓。
![[ファイル名を指定して実行]ボックスにservices.mscと入力し、Enterキーを押します](/f/45e6844934c60688c91a544122a7497c.png)
2. サービスウィンドウが開き、 DNSクライアントサービス。 右クリック DNSクライアント上 を選択します 再起動。

ノート: 再起動オプションが見つからず、この方法から再起動できない場合でも、心配する必要はありません。 あなたはただ開く必要があります 昇格されたコマンドプロンプト システム上で。
3. 次のように入力します 指図 を押して キーを入力してください.
ネットストップdnscache

5. もう一度開始するには、指定されたものを入力します 指図 とヒット キーを入力してください.
ネットスタートdnscache

また読む: Windows10でネットワーク設定をリセットする方法
方法7:ネットワークドライバーを更新する
ネットワークドライブが古くなっていると、サーバーのIPアドレスが見つからないというエラーが発生する可能性もあります。 最新のドライババージョンがインストールされていない場合、バグが発生し、ネットワーク接続が不安定になる可能性があります。 したがって、ネットワーク接続を良好にするには、ネットワークドライバを更新する必要があります。 ガイドを読む Windows10でネットワークドライバーを更新する.
![ドライバーを右クリックし、[ドライバーの更新]をクリックします](/f/ba4c82bdad23adf5da6367db582b6492.png)
方法8:プロキシ設定を確認する
プロキシサーバーを使用している場合、特定のプロキシを使用すると、インターネットに問題が発生する可能性があります。 この問題を解決するためにプロキシサーバーを変更できます。 以下の手順に従って、プロキシ設定を確認してください。
1. ヒット Windowsキー とタイプ プロキシー をクリックします プロキシ設定を変更する 検索結果から。

2. ここで、トグルをオンにします 設定を自動的に検出.

おすすめされた:
- Windows10で逆スクロールを実行する方法
- Netflixのシークレットモードエラーを修正
- Windows10でサーバーに接続しようとしているOutlookを修正する
- Minecraftサーバーが追いつかない問題を修正
修正方法を学んだことを願っています サーバーのIPアドレスが見つかりませんでした Windows10の場合。 以下のコメントセクションから、ご質問やご提案をお気軽にお問い合わせください。 次に何を学びたいか教えてください。