デスクトップおよびWeb用のMicrosoftOutlookで電子メールを呼び出す方法
その他 / / July 04, 2022
エラーに気付いた、または重要な添付ファイルを含めるのを忘れたために、電子メールを送信した後にパニックを経験しましたか? ええと、あなたは一人ではありません。 アン 平均2,000億通のメール 毎日送信されます。 その中で、間違って間違った受信者に送信されるものがたくさんあるかもしれません。 Microsoft Outlookでそれが発生した場合は、受信者がメールを開く前に、そのメールをすぐに思い出すことができます。

Microsoft Outlookユーザーの場合、電子メールを取り消すことができる2つの異なる機能があります。リコールと送信の取り消しです。 リコールまたは送信取り消し機能の存在は、OutlookforDesktopアプリとOutlookforWebのどちらを使用しているかによって異なります。 さらに、これら2つの機能の間にはいくつかの重要な違いがあります。
MicrosoftOutlookのリコール機能と送信取り消し機能の違い
同様の目的で提供されているにもかかわらず、Recal機能とUndoSend機能はMicrosoftOutlookでは動作が異なります。
リコール機能

この機能は、Outlookアプリにのみ存在します。 Outlookアプリで使用した場合、電子メールのリコールが成功するかどうかは、ユーザーと電子メールの受信者が同じ組織にMicrosoft365またはMicrosoftExchangeのアカウントを持っているかどうかによって異なります。 この機能が機能しない理由は他にもいくつかあります。
- 受信者がすでにメールを開いている場合。
- 受信者が電子メールを別のフォルダーに転送したとき。
- 電子メールがOutlookアドレスに送信されない場合。 これは、受信者がGmailまたは別のメールプラットフォームを使用している場合は機能しないことを意味します。
送信機能を元に戻す

Outlook fortheWebにはリコール機能はありません。 別の方法は、送信取り消し機能です。 この機能を使用すると、送信メールを10秒遅らせることができます。 この期間中に、電子メールを編集する必要があるかキャンセルする必要があるかを決定できます。 Gmailにあるものとよく似ています。 この機能には、OutlookforDesktopのリコール機能と非常によく似た制限があります。
RecallとUndoSendの違いがわかったので、次にそれらを使用してメールを撤回する方法を説明します。
OutlookforDesktopでのリコール機能の使用
リコール機能は、のアクショングループにあります。 MicrosoftOutlookリボン. アクセス方法は次のとおりです。
ステップ1: PCで、[スタート]メニューをクリックし、Outlookを検索します。

ステップ2: 結果からOutlookアプリをクリックします。

ステップ3: [送信済みアイテム]フォルダーをクリックします。

ステップ4: メールをダブルクリックして、新しいウィンドウで起動します。
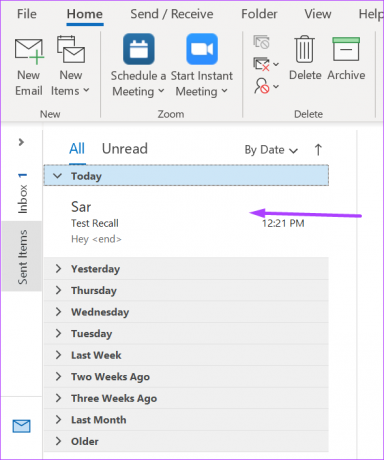
ステップ5: 新しいウィンドウで、[メッセージ]タブをクリックします。

ステップ6: [移動]グループに移動し、[その他の移動アクション]をクリックします。

ステップ7: ドロップダウンメニューをスクロールし、[このメッセージを呼び出す]をクリックしてダイアログボックスを起動します。

ステップ8: [このメッセージを呼び出す]ダイアログボックスで、次のことを選択できます。
- このメッセージの未読コピーを削除します。
- 未読のコピーを削除し、新しいメッセージに置き換えます。

メッセージを置き換えたい場合、Outlookは置き換えメールを作成するためのウィンドウにリダイレクトします。
ステップ9: 設定を選択した後、Outlookのオプションにチェックマークを付けて、リコールプロセスが成功したか失敗したかを通知することができます。

ステップ10: [OK]をクリックして、選択内容を保存します。
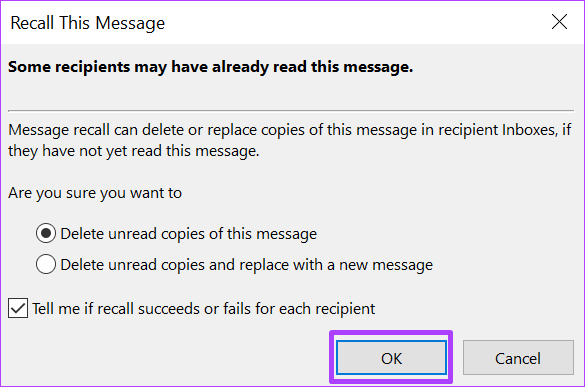
電子メールを思い出すと、Outlookは通常受信者に通知します。
OutlookforWebで送信取り消し機能を使用する
Web経由でMicrosoftOutlook電子メールにアクセスしている場合、リコール機能にアクセスすることはできません。 ただし、送信ボタンを押してから10秒以内に送信取り消し機能を使用できます。 仕組みは次のとおりです。
ステップ1: ブラウザを開き、Outlook fortheWebにサインインします。
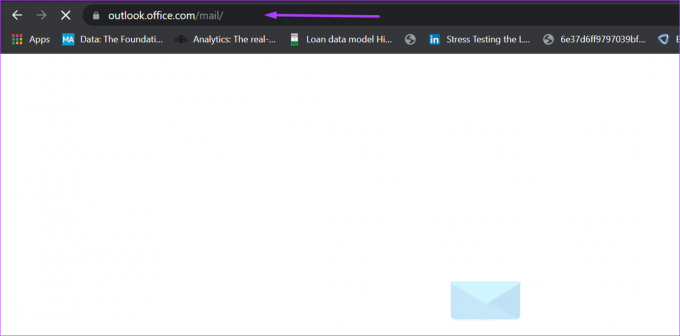
ステップ2: ページの右上にある歯車のアイコンをクリックして、[設定]メニューを開きます。

ステップ3: [設定]メニューを下にスクロールし、[すべてのOutlook設定を表示]をクリックしてポップアップウィンドウを起動します。

ステップ4: 左側のペインで[メール]をクリックし、[作成して返信]をクリックします。

ステップ5: メニューを下にスクロールして、[送信を元に戻す]オプションを選択します。

ステップ6: スライダーを調整して、メールを取り消すのに必要な時間を定義します。

注:Outlookで電子メールを呼び出す最大間隔は10秒です。
ステップ7: [保存]をクリックして、Outlookのホームページに戻ります。

上記の手順は1回限りであり、Outlookで送信取り消し機能を設定する方法を説明することを目的としています。 この後、メールの作成後に[送信]をクリックすると、ブラウザの下に[元に戻す]機能が表示されます。 この機能は、送信取り消し機能を設定するときに選択した設定時間だけ存続します。 [送信を元に戻す]をクリックすると、メールは下書き状態に戻り、変更を加えたり、完全に破棄したりできます。
Outlookでメールアドレスをブロックする
デスクトップおよびWeb用のMicrosoftOutlookで電子メールを呼び出すための情報があります。 あなたは方法を知ることに興味がありますか Outlookでメールアドレスをブロックする? プロセスは、電子メールをリコールするのと同じくらい簡単です。
最終更新日:2022年7月4日
上記の記事には、GuidingTechのサポートに役立つアフィリエイトリンクが含まれている場合があります。 ただし、編集の整合性には影響しません。 コンテンツは公平で本物のままです。



