Windows10のログイン画面で管理者アカウントを有効または無効にする
その他 / / November 28, 2021
管理者アクセスまたは管理者アカウントでのみ実行できる特定の機能があります。 方法は次のとおりです Windows10のログイン画面で管理者アカウントを有効または無効にします。
あなたが Windows10をインストールする PCでは、すべての機能に対してローカルユーザーまたはMicrosoftアカウントを作成します。 ただし、Windows10に組み込まれている管理者アカウントもあります。 アカウントはデフォルトではアクティブではありません。 管理者アカウントは、トラブルシューティングの問題やロックアウトの状況に対処する際に役立ちます。 三 Windows10のログイン画面で管理者アカウントを有効にするさまざまな方法があります. 管理者アカウントは非常に強力で、Windowsのほとんどすべての機能を担当します。 Windows 10で管理者アカウントを操作するときは、常に注意してください。
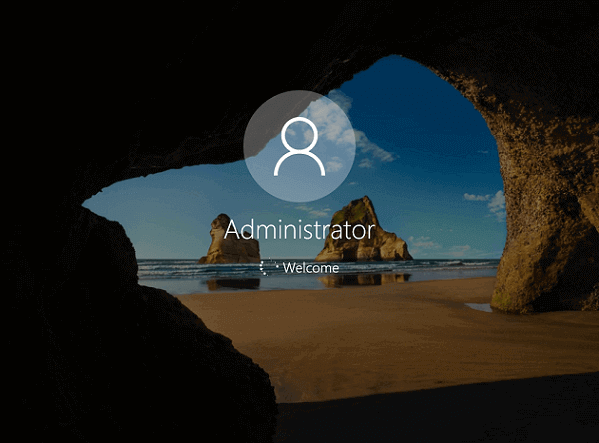
コンテンツ
- Windows10のログイン画面で管理者アカウントを有効または無効にする
- Windows 10のログイン画面で管理者アカウントを有効にする方法は?
- 1. Windows10でコマンドプロンプトを使用して管理者アカウントを有効にする
- 2. Windows10でユーザー管理ツールを使用して管理者アカウントを有効にする
- 3. Windows10のグループポリシーを使用して管理者アカウントを有効にする
- Windows 10のログイン画面で管理者アカウントを無効にする方法は?
- 1. Windows10でコマンドプロンプトを使用して管理者アカウントを無効にする
- 2. Windows10でユーザー管理ツールを使用して管理者アカウントを無効にする
Windows10のログイン画面で管理者アカウントを有効または無効にする
Windows 10のログイン画面で管理者アカウントを有効にする方法は?
管理者アカウントを有効にするために使用できるいくつかの方法があります。 管理者アカウントを有効にすると、多くのことができます 利用可能な機能 使用しますが、使用後は常に無効にすることを忘れないでください。 あなたはそれが扱う強力な機能を台無しにしたくありません。
1. Windows10でコマンドプロンプトを使用して管理者アカウントを有効にする
これは、Windows10で管理者アカウントにアクセスするための最速の方法の1つです。
1. タイプ 'cmd’を検索フィールドに入力します。
2. ‘を右クリックしますコマンド・プロンプト’アプリをクリックし、‘をクリックします管理者として実行.’

3. タイプ 'ネットユーザー管理者」 コマンドプロンプトウィンドウで。 現在 'アカウントがアクティブ’ステータスは‘番号.’
4. タイプ 'ネットユーザー管理者/アクティブ:はい’メッセージが届きます‘コマンドは正常に完了しました’完了後。

5. 管理者アカウントが有効になっているかどうかを確認するには、もう一度「」と入力しますネットユーザー管理者。」のステータスアカウントがアクティブ’は‘になりますはい.’
2. Windows10でユーザー管理ツールを使用して管理者アカウントを有効にする
ノート: この方法は、Windows 10Proでのみ使用できます。
1. 開ける '管理ツール’スタートメニューまたはコントロールパネルを使用して。
![スタートメニューまたはコントロールパネルから[管理ツール]を開きます](/f/34ef3ae25c79982acd66b9d4a33838c0.png)
2. クリック 'コンピューター管理。」を開きます。ローカルユーザーとグループ’フォルダ。
![次に、左側のメニューから[ローカルユーザーとグループ]の下の[ユーザー]を選択します。 | Windows10のログイン画面で管理者アカウントを有効または無効にする](/f/1ad6d0b6d9dddf645aca1cef6538d319.png)
3. ‘を直接入力して上記の手順を実行することもできますlusrmgr.msc’を検索フィールドに入力します。
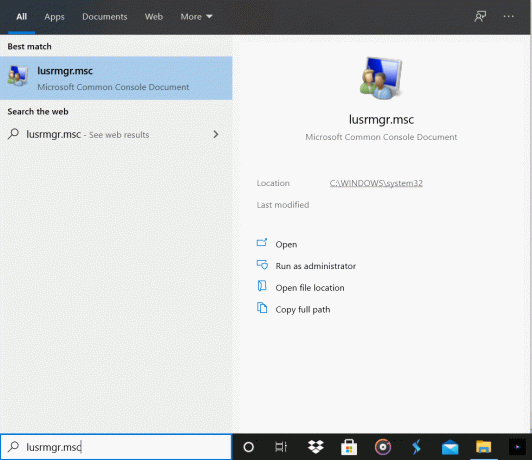
4. ‘を開きますユーザー’フォルダを開き、‘をダブルクリックします管理者アカウント。」右クリックして、 プロパティ オプションも。
![[ローカルユーザーとグループ(ローカル)]を展開し、[ユーザー]、[グループ]の順に選択します。 Windows10のログイン画面で管理者アカウントを有効または無効にする](/f/07383fa5fd60d170b7f1212c2c608c95.png)
5. の中に 全般的 タブで、「アカウントが無効になっている' オプション。 チェックボックスをオフにして、をクリックします わかった.
![ユーザーアカウントを有効にするには、[アカウントのチェックを外す]が無効になっています](/f/83d647bf1f973313c97f8192e82c6263.png)
6. ウィンドウを閉じて ログアウト 現在のアカウントから。
7. 管理者アカウントにサインインします. パスワードなしでアクセスでき、必要なすべてのタスクを実行できます。
3. Windows10のグループポリシーを使用して管理者アカウントを有効にする
ノート: Windows 10Homeエディションでは機能しません
1. 押す Windowsキー+ R 一緒に実行ウィンドウを開きます。
2. タイプ 'gpedit.msc’を押して 入力.

3. クリック 'ローカルコンピューターの構成' その後 'Windowsの設定.’
4. ‘に移動しますセキュリティ設定」をクリックし、「ローカルポリシー.’
5. 選ぶ セキュリティオプション.
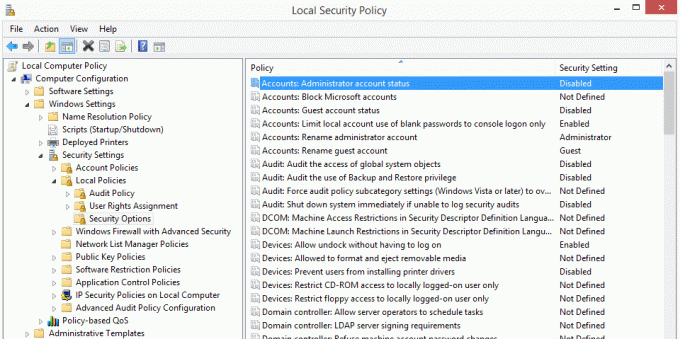
6. ‘の下のチェックマークを有効にするアカウント:管理者アカウントのステータス.’
![組み込みの管理者アカウントのチェックマークを有効にするには[有効]](/f/8de6b9c58557fb82c00b8dabc8a6d76a.png)
また読む:[解決済み]組み込みの管理者アカウントを使用してアプリを開くことができない
Windows 10のログイン画面で管理者アカウントを無効にする方法は?
管理者アカウントは魅力的で誤用されやすいことを知っているので、必要なタスクを完了した後は常にアカウントを無効にする必要があります。 コマンドプロンプトとユーザー管理ツールで無効にできます。
1. Windows10でコマンドプロンプトを使用して管理者アカウントを無効にする
1. ログアウト 管理者アカウントから 元のアカウントで再度ログインします。
2. を開きます コマンド・プロンプト 検索メニューからウィンドウを選択し、 管理者として実行.

3. タイプ 'ネットユーザー管理者’を使用して、管理者アカウントのステータスを確認します。
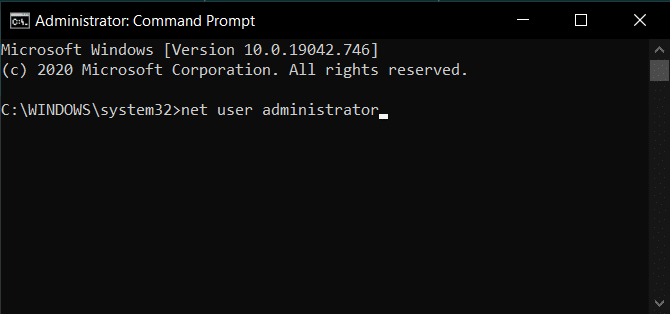
4. ステータスを確認したら、「ネットユーザー管理者/アクティブ:いいえ’を使用して、管理者アカウントを無効にします。
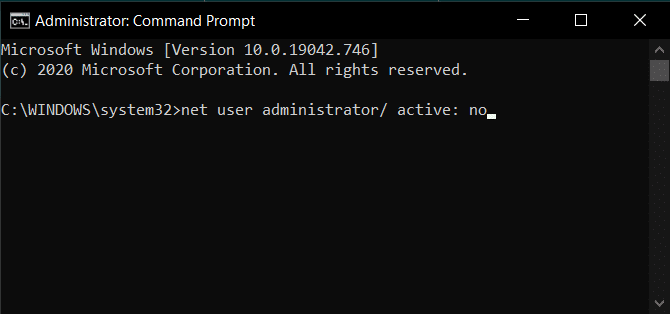
5. 「」というメッセージが表示されますコマンドは正常に完了しました’完了後。
6. 管理者アカウントが無効になっているかどうかを確認するには、もう一度「」と入力しますネットユーザー管理者。」のステータスアカウントがアクティブ’は‘になります番号.’
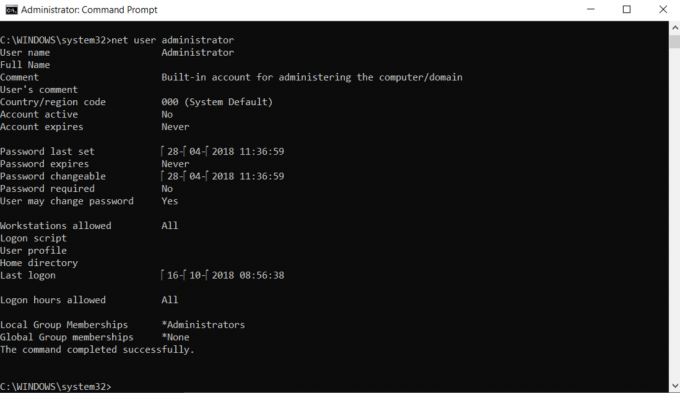
2. Windows10でユーザー管理ツールを使用して管理者アカウントを無効にする
1. 開ける '管理ツール’スタートメニューまたはコントロールパネルを使用して。
![スタートメニューまたはコントロールパネルから[管理ツール]を開きます](/f/34ef3ae25c79982acd66b9d4a33838c0.png)
2. クリック 'コンピューター管理。」を開きます。ローカルユーザーとグループ’フォルダ。
![次に、左側のメニューから[ローカルユーザーとグループ]の下の[ユーザー]を選択します。 | Windows10のログイン画面で管理者アカウントを有効または無効にする](/f/1ad6d0b6d9dddf645aca1cef6538d319.png)
3. ‘を直接入力して上記の手順を実行することもできますlusrmgr.msc’を検索フィールドに入力します。
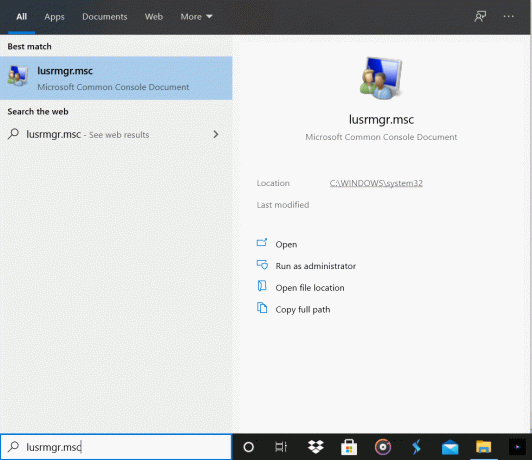
4. ‘を開きますユーザー’フォルダを開き、‘をダブルクリックします管理者アカウント。」右クリックして、 プロパティ オプションも。
![[ローカルユーザーとグループ(ローカル)]を展開し、[ユーザー]、[グループ]の順に選択します。 Windows10のログイン画面で管理者アカウントを有効または無効にする](/f/07383fa5fd60d170b7f1212c2c608c95.png)
5. の中に 全般的 タブで、「アカウントが無効になっています' オプション。 チェックボックスをオフにして、をクリックします わかった 変更を適用します。

おすすめされた:
- WindowsでSystem32フォルダを削除する方法は?
- サービスホストの修正:診断ポリシーサービスのCPU使用率が高い
- 修正:WindowsSmartScreenに今すぐアクセスできない
管理者アカウントは、システム内のすべての機能とデータにアクセスするために強力です。 管理者アカウントが有効になっていると、ロックアウトされていてもシステムにアクセスできます。 これは非常に役立つ可能性がありますが、非常に迅速に悪用される可能性もあります。 管理者アカウントの緊急の要件がない場合は、無効のままにしておく必要があります。 Windows10のログイン画面で管理者アカウントを有効または無効にする場合は注意が必要です。



