不和の音声を録音する方法
その他 / / November 28, 2021
Discordは、ユーザーがテキストチャット、音声通話、さらには音声チャットを介して通信できるため、ゲームコミュニティにとって優れたプラットフォームです。 以来、Discordは社交、ゲーム、ビジネスコールの開催、または学習のための頼りになる場所であり、ユーザーは知る必要があります Discordオーディオを録音する方法.
Discordには音声を録音する機能が組み込まれていませんが、サードパーティのアプリを使用してDiscordの音声を簡単に録音できます。 あなたを助けるために、私たちはあなたがスマートフォンとコンピューターでDiscordオーディオを録音するために従うことができる小さなガイドをまとめました。
ノート:相手の同意なしにDiscordオーディオチャットを録音することはお勧めしません。 会話の中で他の人から音声を録音する許可を得ていることを確認してください。

コンテンツ
- Android、iOS、およびWindows10でDiscordオーディオを録音する方法
- AndroidデバイスでDiscordオーディオを録音する方法
- iOSデバイスでDiscordオーディオを録音する方法
- Windows 10PCでDiscordオーディオを録音する方法
- 方法1:Craigボットを使用する
- 方法2:OBSレコーダーを使用する
- 方法3:Audacityを使用する
Android、iOS、およびWindows10でDiscordオーディオを録音する方法
AndroidデバイスでDiscordオーディオを録音する方法
AndroidデバイスでDiscordアプリを使用する場合は、サードパーティのアプリケーションまたは組み込みのオーディオレコーダーが機能しないことに注意する必要があります。 ただし、別の解決策があります。DiscordのレコーディングボットであるCraigです。 Craigは、マルチチャンネルレコーディングの機能を提供するためにDiscordのために特別に作成されました。 これは、複数のオーディオファイルを一度に録音して保存することを意味します。 明らかに、Craigボットは時間を節約し、使いやすいです。
ノート:スマートフォンには同じ設定オプションがなく、メーカーによって異なるため、変更する前に正しい設定を確認してください。
AndroidフォンでDiscordオーディオを録音するには、次の手順に従います。
1. を起動します 不和 アプリと ログインする あなたのアカウントに。
2. タップする あなたのサーバ 左パネルから。
3. 次に、に移動します クレイグボットの公式サイト 任意のWebブラウザで。
4. 選択する CraigをDiscordサーバーに招待する 図のように、画面からボタンを押します。

ノート:Craigボットがサーバーに配置されているため、Discordでパーソナルサーバーが作成されていることを確認してください。 その後、いくつかの簡単なコマンドを使用して、さまざまなチャットルームのオーディオチャットを録音するようにサーバーを招待できます。
5. また、 ログインする あなたのDiscordアカウントに。
6. マークされたオプションのドロップダウンメニューをタップします サーバーを選択します. ここで、作成したサーバーを選択します。
7. タップする 承認する、以下に示すように。
![[承認]をタップします](/f/41bdf200ed8ae3074c26cf0c6960033d.jpg)
8. 完了 キャプチャテスト 承認のため。
9. 次に、 不和 に移動します あなたのサーバー.
10. 次のメッセージが表示されます クレイグはサーバー画面でパーティーに参加しました. タイプ クレイグ:、参加する ボイスチャットの録音を開始します。 下の写真を参照してください。

11. または、オーディオ録音用に複数のチャンネルを録音することもできます。 たとえば、記録したい場合 一般チャンネル、次に入力します クレイグ:、一般に参加.

12. サーバーでボイスチャットを正常に録音したら、次のように入力します craig:、leave(チャンネル名) 録音を停止します。
13. 最後に、あなたは受け取ります ダウンロードリンク 録音されたオーディオファイルをダウンロードするため。
14. これらのファイルを.aacまたは.flac形式でダウンロードして保存します。
iOSデバイスでDiscordオーディオを録音する方法
iPhoneをお持ちの場合は、Androidフォンで説明したのと同じ手順に従ってください。オーディオ録音にCraigボットを使用するプロセスは、AndroidデバイスとiOSデバイスの両方で同様です。
また読む:Discordでルートエラーが発生しない問題を修正する方法
Windows 10PCでDiscordオーディオを録音する方法
DiscordデスクトップアプリまたはそのWebバージョンからPCでボイスチャットを録音する場合は、Craigボットを利用するかサードパーティのアプリケーションを使用して録音できます。 Windows 10 PCでDiscordオーディオを録音する方法については、以下をお読みください。
方法1:Craigボットを使用する
Craigボットは、Discordでオーディオを録音するための最良のオプションです。理由は次のとおりです。
- 複数の音声チャネルのオーディオを同時に録音するオプションを提供するだけでなく、これらのファイルを個別に保存することもできます。
- Craigボットは、一度に最大6時間記録できます。
- 興味深いことに、Craigは、他のユーザーの同意なしに不道徳な録音を許可していません。 したがって、ボイスチャットを録音していることを示すラベルが表示されます。
ノート:Craigボットがサーバーに配置されているため、Discordでパーソナルサーバーが作成されていることを確認してください。 その後、いくつかの簡単なコマンドを実行することで、サーバーを招待して、さまざまなチャットルームのオーディオチャットを録音できます。
WindowsPCでCraigボットを使用してDiscordオーディオを録音する方法は次のとおりです。
1. を起動します 不和 アプリと ログインする あなたのアカウントに。
2. クリック あなたのサーバ 左側のパネルから。
3. さあ、 クレイグボットの公式ウェブサイト。
4. クリック CraigをDiscordサーバーに招待する 画面の下からリンクします。
![画面の下部から[CraigをDiscordサーバーに招待]リンクをクリックします](/f/3b6aa8eaeaf81802e49d9347f790617f.png)
5. 画面に表示される新しいウィンドウで、[ あなたのサーバー をクリックします 承認する 以下に示すように、ボタン。
![サーバーを選択し、[承認]ボタンをクリックします](/f/a3f187390c0f3ae28466a5bcbc1ea223.png)
6. 完了 キャプチャテスト 承認を提供します。
7. ウィンドウを終了して開きます 不和.
8. クレイグがパーティーに参加しました ここにメッセージが表示されます。
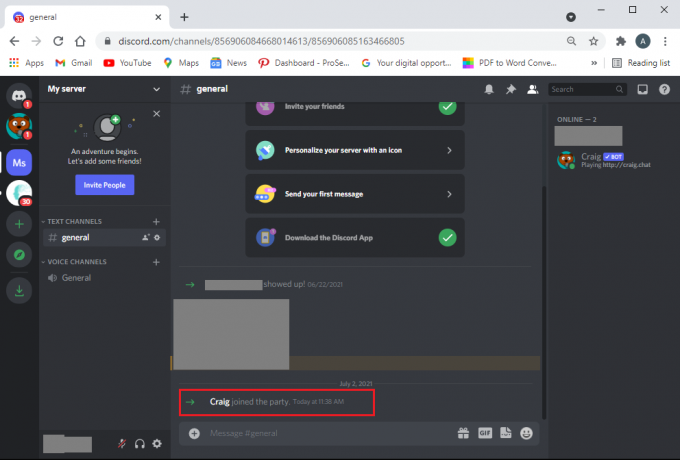
9. Discordオーディオの録音を開始するには、コマンドを入力します craig:、join(チャンネル名) 録音を開始します。 クレイグは入ります 音声チャネル 自動的に音声の録音を開始します。
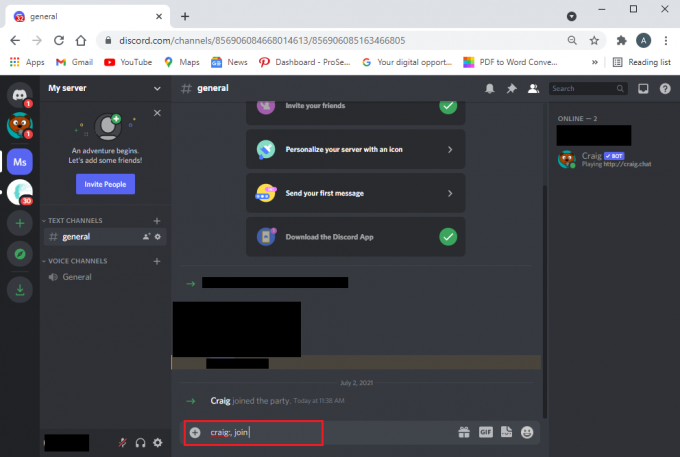
10. 記録を停止するには、コマンドを使用します craig:、leave(チャンネル名). このコマンドは、Craigボットにチャネルを離れて記録を停止するように強制します。
11. または、一度に複数のチャンネルを録音する場合は、次のコマンドを使用できます。 クレイグ:、やめて.
12. クレイグ、ボットが記録を停止すると、次のようになります ダウンロードリンク このように作成されたオーディオファイルをダウンロードするため。
さらに、他のコマンドをチェックして、 クレイグボットはこちら.
方法2:OBSレコーダーを使用する
OBSレコーダーは、Discordでボイスチャットを録音するための人気のあるサードパーティアプリケーションです。
- 無料でご利用いただけます。
- さらに、それは提供します 画面記録機能.
- このツールにも専用サーバーが割り当てられています。
OBSでDiscordオーディオを録音する方法は次のとおりです。
1. 任意のWebブラウザを開き、 ダウンロード からのOBSオーディオレコーダー 公式サイト.
ノート: お使いのコンピュータのオペレーティングシステムバージョンと互換性のあるOBSバージョンをインストールすることを忘れないでください。
2. アプリケーションを正常にダウンロードしてインストールした後、起動します OBS Studio.
3. クリックしてください (プラス)+アイコン 下 ソース セクション。
4. 表示されたメニューから、 オーディオ出力キャプチャ、示されているように。

5. 次に、 ファイルの名前 をクリックします わかった 新しいウィンドウで。
![ファイルの名前を入力し、新しいウィンドウで[OK]をクリックします](/f/9e3c93197ca1a85c00361876e514b8c9.png)
6. NS プロパティ 画面にウィンドウが表示されます。 ここで、 出力機器 をクリックします わかった、以下に示すように。
ノート:Discordオーディオの録音を開始する前に、ツールをテストすることをお勧めします。 あなたはチェックすることができます オーディオスライダー 下 オーディオミキサー 音声を拾いながら動いていることを確認してセクションを作成します。
![出力デバイスを選択し、[OK]をクリックします](/f/556e0d1f2b19cedd959e6eb81ffd4462.png)
7. 今、をクリックします 録音を開始します 下 コントロール 画面の右下隅からのセクション。 与えられた写真を参照してください。
![[コントロール]セクションの[記録の開始]をスリックします| 不和の音声を録音する方法](/f/5770146685baba3b7c4bf1bd026dcda7.png)
8. OBSは、システムで再生するDiscordオーディオチャットの録音を自動的に開始します。
9. 最後に、録音されたオーディオファイルにアクセスするには、をクリックします ファイル>録音を表示 画面の右上隅から。
また読む:Discord画面共有オーディオが機能しない問題を修正
方法3:Audacityを使用する
OBSオーディオレコーダーを使用する代わりの方法はAudacityです。 その注目すべき機能は次のとおりです。
- これは、Discordオーディオの録音に使用できる無料のツールです。
- Audacityは、Windows、Mac、Linuxなどのさまざまなオペレーティングシステムと互換性があります。
- Audacityを使用している間、さまざまなファイル形式オプションを簡単に実行できます。
ただし、Audacityでは、一度に1人しか記録できません。 複数のスピーカーを録音する、同時に話す、または複数のチャンネルを録音するオプションはありません。 それでも、Discordでポッドキャストやボイスチャットを録音するのに最適なツールと見なされています。
AudacityでDiscordオーディオを録音する方法は次のとおりです。
1. Webブラウザを起動して ダウンロード からの大胆さ 公式サイト.
2. インストールが成功したら、起動します 大胆さ。
3. クリック 編集 上から。
4. 次に、をクリックします 環境設定 示されているように、オプション。
![[設定]オプションをクリックします](/f/431c0e3463cc0a33101808149ce56a88.png)
5. を選択 デバイス 左側のパネルからタブに移動します。
6. クリックしてください 端末 下のドロップダウンメニュー 録音 セクション。
7. ここで、 マイクロフォン をクリックします わかった、以下に示すように。
![マイクを選択し、[OK]をクリックします| 不和の音声を録音する方法](/f/0fbbe5dc5791e8f8b07e208bae8c72f7.png)
8. 発売 不和 に行きます 音声チャネル.
9. に移動します 大胆さ ウィンドウをクリックし、 赤い点 上からアイコンをクリックして録音を開始します。 明確にするために下の写真を参照してください。
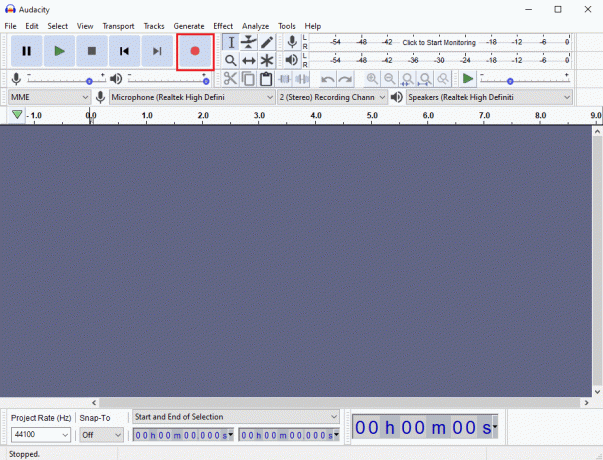
10. 録音が完了したら、をクリックします 黒の正方形 画面上部のアイコンでDiscordへの録音を停止します。
11. 録音をダウンロードするには、をクリックしてください 書き出す を参照します 位置 ファイルを保存する場所。
おすすめされた:
- Windows10でDiscordを完全にアンインストールする方法
- レート制限された不和エラーを修正
- 不和の通知を無効にする方法
- Twitterエラーの修正:一部のメディアのアップロードに失敗しました
私たちのガイドが Discordオーディオを録音する方法 役に立ちました。関係する他の関係者の同意を得た後、必要なオーディオチャットを電話/コンピューターに録音することができました。 ご不明な点がございましたら、コメント欄にご記入ください。



