Windows11でBluetoothオーディオ遅延を修正するトップ9の方法
その他 / / July 06, 2022
Windows 11でのBluetoothオーディオラグは、望ましいエクスペリエンスではありません。 一時的に有線接続に切り替えることもできますが、特に無線接続に慣れている場合は必ずしも便利ではありません。 この問題は、ヘッドフォン/ TWS(トータルワイヤレスステレオ)またはWindows11システムの不具合が原因である可能性があります。 Windows11でBluetoothオーディオ遅延を修正するための主な方法は次のとおりです。

Windows 11システムでのBluetoothオーディオの遅延は、混乱を招く可能性があります。 高度なトラブルシューティングのコツについて説明する前に、まずいくつかの基本的なトラブルシューティングを行いましょう。
1. 距離に注意
ヘッドフォンとWindows11コンピューターは最新のBluetoothバージョンを使用していますが、PCからの距離を監視する必要があります。 机やラップトップから遠く離れた場所(30フィート以上)に座っていると、音声の不具合、遅延、遅延に気付く場合があります。 壁、ドア、その他の物体などの物理的な干渉に注意する必要があります。 完璧なBluetooth接続を実現するには、PCの真正面に座ってください。
2. Bluetoothデバイスのバッテリーステータスを確認する
Bluetoothヘッドフォンまたはイヤフォンが低バッテリーで動作している場合、音声の遅延が発生する可能性があります。 Windows11でヘッドフォンのバッテリーステータスを確認する方法は次のとおりです。
ステップ1: Windows 11で[設定]を開きます(Windows + Iキーを使用します)。
ステップ2: 左側のサイドバーから[Bluetoothとデバイス]を選択します。

ステップ3: 接続されているBluetoothデバイスとそのバッテリーの状態を確認します。
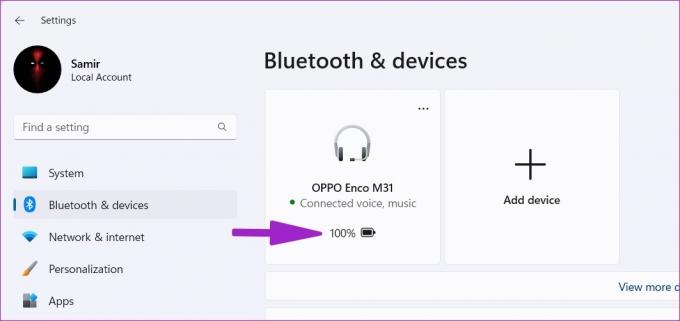
ヘッドホンの電池残量が少ない場合は、充電してもう一度お試しください。
3. デバイスの削除と追加
接続の不具合により、Windows11でBluetoothオーディオの遅延が発生する場合があります。 影響を受けたBluetoothデバイスを削除して再度追加することができます。
ステップ1: Windows 11の設定を起動し、[Bluetoothとデバイス]メニューに移動します(上記の手順を参照してください)。
ステップ2: リストからBluetoothデバイスを見つけて、その横にある3つのドットのメニューを選択します。

ステップ3: [デバイスを削除]をクリックして、決定を確認します。
ステップ4: 同じメニューから[デバイスの追加]を選択し、Bluetooth接続を再度確立します。

Bluetoothヘッドフォンを試して、オーディオの遅延がまだ存在するかどうかを確認してください。
4. Bluetoothトラブルシューティングを実行する
Windows 11には、PCの接続の問題を修正するためのBluetoothトラブルシューティングツールが組み込まれています。 Bluetoothトラブルシューティングを実行し、音声遅延の問題を修正する方法は次のとおりです。
ステップ1: Windows 11の設定を開き、左側のサイドバーから[システム]を選択します。

ステップ2: トラブルシューティングメニューに移動します。

ステップ3: その他のトラブルシューティングを選択します。

ステップ4: 次のメニューからBluetoothトラブルシューティングを実行します。

5. Bluetoothドライバーを再インストールします
ハイエンドのヘッドホンまたはイヤフォンには、サウンドシグネチャの変更、デバイスの管理、およびファームウェアの更新を行うための専用のモバイルアプリがあります。 モバイルアプリで保留中の更新がある場合は、それをインストールします。 WindowsPCにBluetoothドライバを再インストールできます。
ステップ1: Windowsキーを右クリックして、[デバイスマネージャ]メニューを開きます。

ステップ2: Bluetoothメニューを展開して、リストからヘッドフォンを見つけます。

ステップ3: デバイスを右クリックし、コンテキストメニューから[デバイスのアンインストール]を選択します。
ステップ4: 決定を確認し、PCを再起動します。

システムは、再起動プロセス中に必要なBluetoothドライバーをインストールします。 デバイスマネージャメニューにBluetoothが見つからない場合は、次のガイドをお読みください。 Windows11のデバイスマネージャーにBluetoothがありません.
6. Bluetoothアダプタを再挿入します
使用していますか WindowsPCのBluetoothアダプター? 取り外して数分待ってから、もう一度接続してください。 特定のUSBポートに問題がある場合は、別のスロットに切り替えて再試行してください。
7. オーディオエンハンスメントをオフにする
デフォルトのオーディオエンハンスメント設定は、Bluetoothオーディオ遅延の背後にある原因です。 以下の手順に従ってオフにします。
ステップ1: Windows設定の[システム]メニューに移動します(上記の手順を参照してください)。
ステップ2: [サウンド]を選択します。

ステップ3: スピーカー/ヘッドフォンメニューに移動します。

ステップ4: [オーディオの機能強化]までスクロールして無効にします。
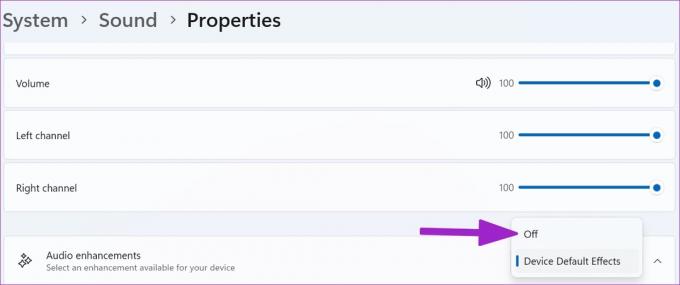
8. 最新のBluetoothアダプタを入手する
Bluetooth 4.0以降のアダプタを使用している場合は、不具合や音声の問題が発生する可能性があります。 Bluetooth 5.0+アダプターを入手して、PCにインストールする必要があります。
9. インターネット接続を確認する
YouTube、Netflix、またはその他のサービスからビデオをストリーミングしているときに、Bluetoothオーディオの遅延に気づきましたか? グリッチのないオーディオおよびビデオエクスペリエンスを実現するには、WindowsPCで高速Wi-Fiまたはイーサネット接続を確保する必要があります。 インターネット接続速度をテストする 2桁(MB単位)のインターネット速度を確認します。
デュアルバンドWi-Fiルーターを使用している場合は、低速の周波数帯域(2.4GHz)ではなく、高速の5GHz周波数帯域に接続する必要があります。
Bluetoothオーディオ遅延を絞り出します
Windows PCの問題であろうとヘッドフォンの問題であろうと、上記のトリックを使用して、Bluetoothオーディオの遅延をすぐに修正してください。 あなたがそれにいる間、あなたのために働いたトリックを私たちに知らせてください。
最終更新日:2022年7月5日
上記の記事には、GuidingTechのサポートに役立つアフィリエイトリンクが含まれている場合があります。 ただし、編集の整合性には影響しません。 コンテンツは公平で本物のままです。

によって書かれた
Parthは以前、EOTO.techで技術ニュースを取り上げていました。 彼は現在、Guiding Techでフリーランスで、アプリの比較、チュートリアル、ソフトウェアのヒントとコツについて書き、iOS、Android、macOS、およびWindowsプラットフォームについて深く掘り下げています。



