GooglePasswordManagerに新しいパスワードを手動で追加する方法
その他 / / July 06, 2022
デフォルトのChromeパスワードマネージャーは、次のようなサードパーティのオプションほど直感的ではなく、機能が満載です。 1Password、Enpass、またはDashlaneは、シームレスなChrome統合とクロスプラットフォームの可用性のために依然として多くの人がそれを好みます。 最新のアップデートでは、Chromeパスワードマネージャーに新しいエントリを追加することができます。 Googleパスワードマネージャーに新しいパスワードを手動で追加する方法は次のとおりです。

Googleは定期的に新しい機能を追加します Chromeパスワードマネージャー. Chrome Password Managerはバックグラウンドで機密情報を保存するために機能しますが、新しいエントリを手動で作成するオプションがありませんでした。 AndroidのGoogleアプリまたはiPhoneのGoogleChromeを使用して、Googleパスワードマネージャーに新しいパスワードを追加できるようになりました。
AndroidでGoogleアプリまたはGoogleChromeを使用する
AndroidでChromeパスワードマネージャーにアクセスするには、2つの方法があります。 GoogleアプリまたはChromeを使用して、パスワードマネージャーを開き、新しいエントリを作成できます。
Googleアプリ
デフォルトのAndroidパスワードマネージャーは、Googleアカウントの設定で非表示になっています。 アクセス方法は次のとおりです。
ステップ1: AndroidでGoogleアプリを開きます。
ステップ2: 右上隅にあるプロフィール写真をタップします。

ステップ3: [Googleアカウントの管理]オプションを選択します。

ステップ4: [セキュリティ]メニューにスライドします。

ステップ5: パスワードマネージャーまで下にスクロールして開きます。

ステップ6: ChromeがWebアクティビティから保存したパスワードチェックツールとログインエントリが見つかります。
ステップ7: 検索バーの横にある+アイコンを選択し、[パスワードの追加]メニューを開きます。

ステップ8: サイトアドレスとアプリ名を追加するか、[アプリの選択]をタップして、インストールされているすべてのアプリを携帯電話で開きます。
ステップ9: サイト名またはアプリ名を追加したら、ユーザー名とパスワードを入力し、右上隅にある[保存]ボタンをクリックします。

同じパスワードマネージャーにアクセスして、GoogleChromeから新しいエントリを追加することもできます。
Android上のGoogleChrome
Googleは、Chromeの古いパスワードインターフェースを新しいパスワードマネージャーに置き換えました。 動作を確認するには、GoogleChromeを最新バージョンに更新する必要があります。 Google Playストアを開き、Chromeを検索します。 保留中の更新をインストールしたら、以下の手順を実行します。
ステップ1: AndroidでGoogleChromeを開きます。
ステップ2: 右上隅にある3ドットメニューをタップします。

ステップ3: 設定を開きます。

ステップ4: パスワードマネージャーまでスクロールして開きます。

上で説明したのと同じパスワードマネージャーメニューがあります。 同じ手順(手順6から手順9)に従って、Googleパスワードマネージャーに新しいパスワードを追加できます。
Google Chromeに新しいパスワードマネージャーが表示されない場合は、PlayストアからGoogleChromeベータ版をダウンロードすることを検討してください。
AndroidでGoogleChromeベータ版をダウンロード
ホーム画面にGoogleパスワードマネージャーのショートカットを追加する
上記の手順からわかるように、ChromeパスワードマネージャーはGoogleアカウントとChromeに隠されています。 同じ手順を繰り返して新しいエントリを手動で追加するのは時間がかかり、直感的ではありません。 ありがたいことに、Googleは、簡単にアクセスできるようにホーム画面にパスワードマネージャーのショートカットを作成するオプションを提供しています。
ステップ1: AndroidでChromeパスワードマネージャーを開きます(上記の手順を参照してください。GoogleアプリまたはChromeを使用してください)。
ステップ2: 右上隅にある設定の歯車をタップします。
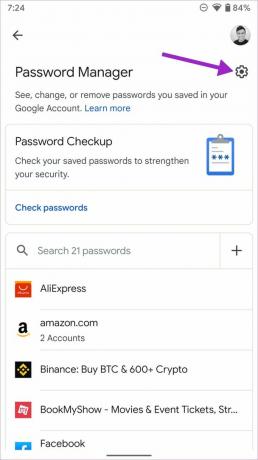
ステップ3: スクロールして、[ホーム画面にショートカットを追加する]オプションを選択します。

ステップ4: アプリのアイコンを確認し、[自動的に追加]を選択します。

ステップ5: 携帯電話のホーム画面に移動し、カラフルなキーアイコンが付いたパスワードマネージャーのショートカットに注目してください。

パスワードマネージャーを見つけるためにいくつかのメニューを掘り下げる必要はありません。 Androidスマートフォンのホーム画面をワンタップするだけです。
iPhoneでGoogleChromeを使用する
iPhoneユーザーは、Chromeを使用してGoogleパスワードマネージャーに新しいパスワードを追加できます。
ステップ1: iPhoneでAppStoreを開きます。
ステップ2: Google Chromeを検索し、アプリをインストールします。
ステップ3: Google Chromeを起動し、Googleアカウントの詳細を使用してサインインします。
ステップ4: 右下隅にある3つのドットのメニューを選択し、[パスワード]を開きます。


ステップ5: 左下隅にある[追加]を選択します。
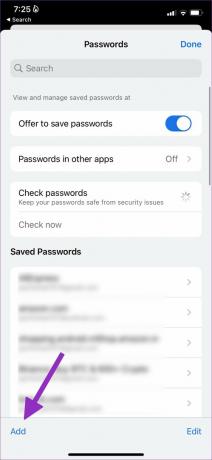
ステップ6: [パスワードの追加]メニューからサイト、ユーザー名、およびパスワードを追加します。
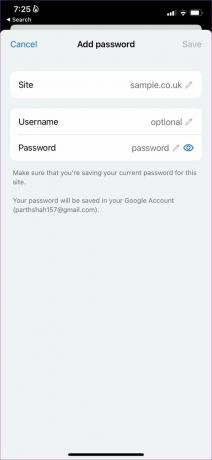
[保存]を選択すると、準備が整います。
Chromeパスワードマネージャーを利用する
現在、ウェブ上のChromeパスワードマネージャーでは、新しいパスワードを追加することはできません。 いつでもAndroidフォンまたはiPhoneを使用して新しいエントリを作成できます。 これまでのChromeパスワードマネージャーの使用経験はどうですか。 以下のコメントであなたの経験を共有してください。
最終更新日:2022年7月6日
上記の記事には、GuidingTechのサポートに役立つアフィリエイトリンクが含まれている場合があります。 ただし、編集の整合性には影響しません。 コンテンツは公平で本物のままです。

によって書かれた
Parthは以前、EOTO.techで技術ニュースを取り上げていました。 彼は現在、Guiding Techでフリーランスで、アプリの比較、チュートリアル、ソフトウェアのヒントとコツについて書き、iOS、Android、macOS、およびWindowsプラットフォームについて深く掘り下げています。



