Mac上のMicrosoftEdgeで音が出ないのを修正する6つの最良の方法
その他 / / July 07, 2022
MicrosoftEdgeは価値があります Safariの代替 Macユーザー向け。 これは、優れたWeb互換性を提供し、魅力のように機能するクロムベースのWebブラウザです。 お気に入りのウェブサイトを閲覧したり、YouTubeで動画を視聴したり、プライバシーをチェックしたりできます。 追跡防止 MicrosoftEdgeの機能。

ビデオを見たり曲を聴いたりしているときに、MicrosoftEdgeでサウンドが聞こえないユーザーもいます。 同じ問題に直面している場合は、Mac上のMicrosoftEdgeで音が出ない問題を修正するための解決策のリストを以下に示します。
1. 現在開いているタブがミュートされているかどうかを確認します
まず、MicrosoftEdgeで現在開いているタブがミュートされているかどうかを確認することから始めます。 Chromeなどの他のWebブラウザーと同様に、MicrosoftEdgeでタブをミュートできます。 これにより、その特定のタブでのすべてのメディア再生が自動的にミュートされます。 以下の手順に従って、同じことを確認してください。
ステップ1: MacのMicrosoftEdgeでYouTubeを開きます。

ステップ2: メディアの再生中に、タブの左隅にミュートされたオーディオアイコンが表示されます。
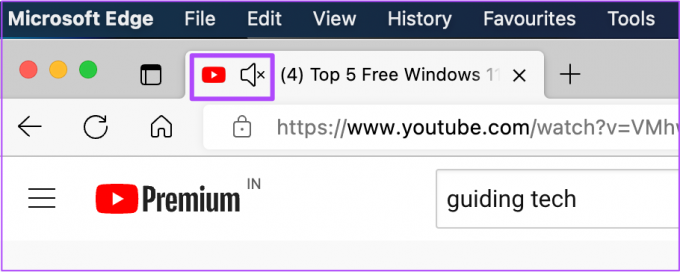
ステップ3: アイコンを右クリックして、いくつかのオプションを表示します。

ステップ4: [ミュート解除]タブをクリックします。
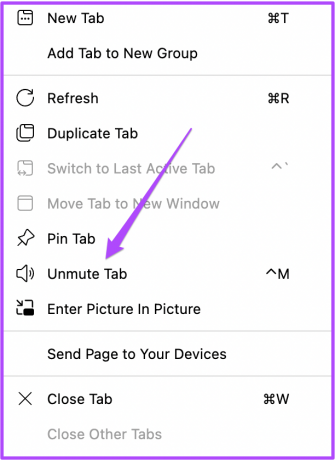
オーディオアイコンが変わり、オーディオ再生がアクティブであることを示します。

2. Macの音量レベルを確認してください
タブのミュートを解除しても音が聞こえない場合は、Macの音量レベルを確認してください。 Macの音量をミュートし、ミュートを解除するか、音量レベルを再度上げるのを忘れた可能性があります。 メニューバーの右上隅から音量レベルを上げるか、Macのキーボードの専用の音量上げキーを押すことができます。

3. Macのオーディオの出力ソースを確認してください
デフォルトでは、Macはオーディオの出力ソースとして内蔵スピーカーを使用します。 イヤホンまたは外部スピーカーを接続すると、Macはオーディオ出力ソースとしてそれぞれのデバイスに自動的に切り替わります。 イヤホンまたは外部スピーカーをMacから取り外した後、Macが出力ソースとして内部スピーカーに切り替わっていなかった可能性があります。 次の手順で同じことを確認できます。
ステップ1: コマンド+スペースバーを押してSpotlight検索を表示し、次のように入力します システム環境設定、 Returnキーを押します。

ステップ2: [システム環境設定]ウィンドウで、[サウンド]をクリックします。

ステップ3: [サウンド]メニューで、[出力]タブを選択します。

ステップ4: 内蔵スピーカーが出力ソースデバイスとして選択されているかどうかを確認します。

また、出力音量が最大に設定されているか、そのレベルに近いかを確認することもできます。

4. Webサイトの自動再生のEdge設定を確認する
それでも音が聞こえない場合は、その特定のWebサイトのアクセス許可をリセットしてみてください。 MacのChromeで音が聞こえない場合は、Chrome設定で音を無効または有効にする専用のオプションがあります。 ただし、Microsoft Edgeの場合は、次の手順に従ってサイトのアクセス許可を直接リセットできます。
ステップ1: この問題に直面しているWebサイトを開きます。
ステップ2: アドレスバーの右上隅にある[ロック]アイコンをクリックします。

ステップ3: オプションのリストから[このサイトの権限]を選択します。

その特定のWebサイトのすべてのサイト権限が画面に表示されます。

ステップ4: 上部にある[権限のリセット]オプションをクリックします。

ステップ5: 新しいタブでWebサイトを再度開き、音が聞こえるかどうかを確認します。
5. 強制終了してEdgeを再起動します
サイトのアクセス許可をリセットした後、Edgeを強制終了して再起動することをお勧めします。 これにより、新しいブラウジングセッションが開始されます。 また、Edgeがアクティブだったため、前の手順で行った変更が適用されなかった場合にも役立ちます。 次の手順を実行します。
ステップ1: 左上隅にあるAppleアイコンをクリックします。

ステップ2: オプションのリストから[強制終了]を選択します。

ステップ3: [強制終了]ウィンドウのオプションのリストから[MicrosoftEdge]を選択します。

ステップ4: [強制終了]をクリックします。

ステップ5: Edgeを再起動し、サイトを開いて、オーディオが正常に機能するかどうかを確認します。
6. MicrosoftEdgeを更新する
自動更新をオフにしている場合、または更新をしばらくチェックしていない場合は、古いバージョンのMicrosoft Edgeを使用していることが、一部のWebサイトでオーディオを簡単に再生できない理由である可能性があります。 次の手順に従って、更新を確認することをお勧めします。
ステップ1: Edgeを開き、右上隅にある3つのドットをクリックします。
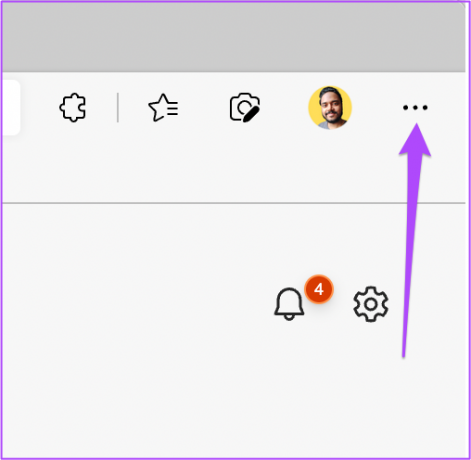
ステップ2: 下部にある[設定]オプションをクリックします。

ステップ3: [設定]タブの左側のメニューから、[MicrosoftEdgeについて]をクリックします。

ステップ4: 利用可能なアップデートがある場合は、ダウンロードしてインストールします。

更新の確認中にエラーが発生した場合は、修正方法に関する投稿を読むことができます MacでMicrosoftEdgeが更新されない.
ステップ5: 更新されたバージョンのEdgeをインストールした後、Webサイトを開き、問題が解決されているかどうかを確認します。
音楽の音
新しいWebブラウザをインストールするときは常に、スムーズなブラウジングエクスペリエンスのために、必要なすべての設定を確認して有効にする必要があります。 に関する完全なガイドを用意しました MacでのMicrosoftEdgeのセットアップ. WindowsからMacに切り替えたばかりで、Edgeをインストールしたい場合は、チェックアウトする必要があります。
最終更新日:2022年7月6日
上記の記事には、GuidingTechのサポートに役立つアフィリエイトリンクが含まれている場合があります。 ただし、編集の整合性には影響しません。 コンテンツは公平で本物のままです。



