Windows10で起動しないスタートアッププログラムを修正するためのトップ7の方法
その他 / / July 07, 2022
スタートアップフォルダは、Windows10で便利なユーティリティです。 それはあなたのPCが起動するとすぐに実行されるプログラムを運びます。 ただし、これらのスタートアッププログラムの中には、正常に起動しないものがあることに気付いたかもしれません。
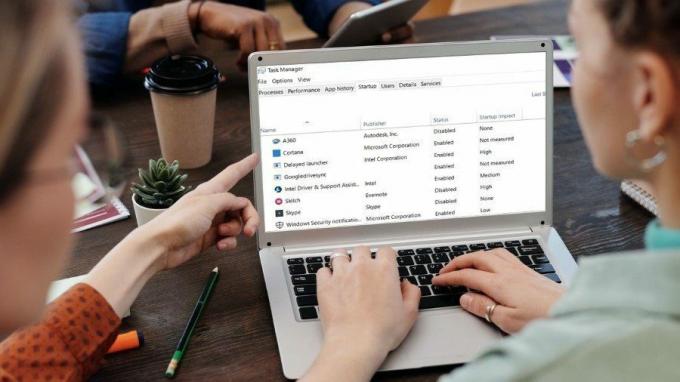
迷惑になることがあります スタートアッププログラム 意図したとおりに機能しません。 この背後にある理由は、欠陥のあるプログラムから破損したシステムファイルまでさまざまですが、この問題を解決するために試みることができるいくつかの解決策があります。 この記事では、これらのソリューションについて説明します。 始めましょう。
1. スタートアップマネージャを確認する
スタートアッププログラムが正常に起動しない場合、最初に行うことは、プログラムが起動時に起動するように構成されているかどうかを確認することです。 確認方法は次のとおりです。
ステップ1: Ctrl + Shift + Escショートカットを押して、タスクマネージャーを起動します。 [スタートアップ]タブに切り替えて、プログラムが[有効]ステータスに設定されていることを確認します。
ステップ2: プログラムのステータスが[無効]の場合は、そのプログラムを選択して[有効]ボタンをクリックします。
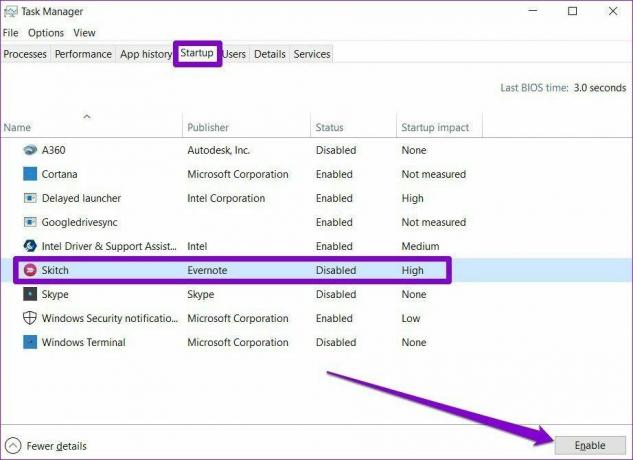
それでおしまい。 次に、PCを再起動して、プログラムが意図したとおりに起動しているかどうかを確認します。
2. DISMを実行する
PC上の破損したシステムファイルにより、起動時にプログラムを起動できない場合があります。 それを確認するために、DISM(Deployment Image Servicing and Management)スキャンを実行して、それが役立つかどうかを確認することができます。 このツールは、それ自体に関連するシステムを見つけて修正するように設計されています。 使用方法は次のとおりです。
ステップ1: Windowsの[スタート]ボタンをクリックして、次のように入力します cmd、[管理者として実行]を選択して、管理者権限でコマンドプロンプトを起動します。
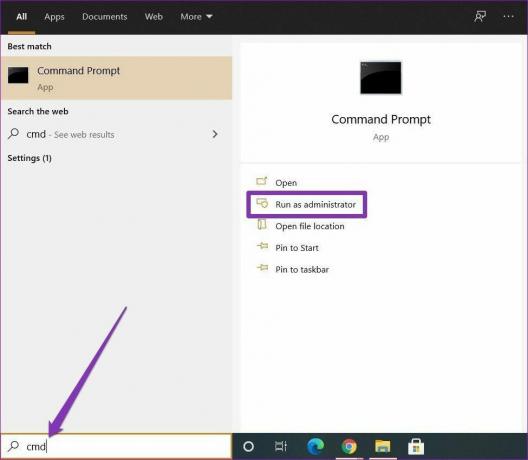
ステップ2: 次に、次のコマンドを実行し、各コマンドの後にEnterキーを押します。
DISM/オンライン/クリーンアップ-画像/CheckHealth
DISM/オンライン/クリーンアップ-画像/ScanHealth
DISM / Online / Cleanup-Image / RestoreHealth

それらが終了するのを待ってから、PCを再起動して、問題が解決したかどうかを確認します。
3. スタートアップフォルダにプログラムを追加する
起動時にプログラムを起動するもう1つの方法は、WindowsのStartupフォルダーを使用することです。 仕組みは次のとおりです。
ステップ1: ファイルエクスプローラーを起動し、スタートアッププログラムのEXEファイルを取得します。 それを右クリックして、[コピー]オプションを選択します。
ステップ2: 次に、Windowsキー+ Rを押して、実行ユーティリティを起動します。 入力します シェル:一般的なスタートアップ Enterキーを押します。
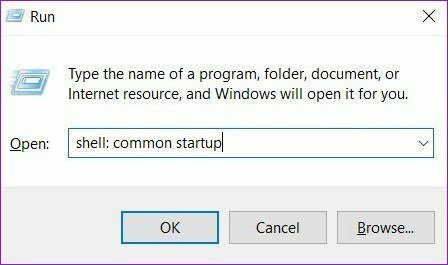
ステップ3: プログラムのEXEファイルをスタートアップフォルダに貼り付けます。
それでおしまい。 ショートカットがスタートアップフォルダ内にあるので、Windowsは起動時にプログラムを起動する必要があります。
4. タスクスケジューラ
と タスクスケジューラ、コンピュータ上のほぼすべてのタスクを自動化できます。 プログラムを開始したり、コマンドを実行したり、特定のトリガーと条件が一致したときに電子メールを送信したりすることもできます。 もちろん、このツールを使用して、スタートアップでプログラムを起動することもできます。 方法は次のとおりです。
ステップ1: [スタート]メニューを開き、次のように入力します タスクスケジューラ、Enterキーを押します。
ステップ2: [タスクスケジューラライブラリ]フォルダを右クリックして、[新しいフォルダ]を選択します。 そのフォルダに「新しいタスク」などの名前を付けます。
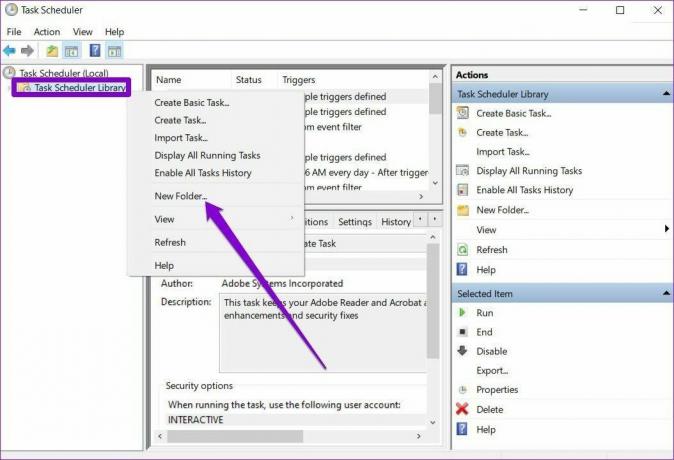
ステップ3: 次に、[タスクスケジューラライブラリ]フォルダを展開し、新しく作成したフォルダを右クリックして、[タスクの作成]オプションを選択します。
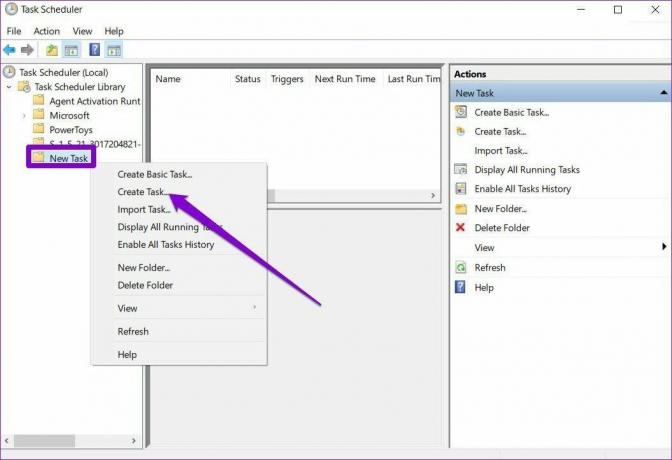
ステップ4: 表示されるウィンドウの[全般]タブで、そのタスクに「PowerToysの起動」などの適切な名前を付けます。 さらに、タスクを実行するユーザーアカウントを選択することもできます。

ステップ5: 次に、[トリガー]タブに切り替え、[新規]ボタンをクリックして、タスクのトリガーを設定します。
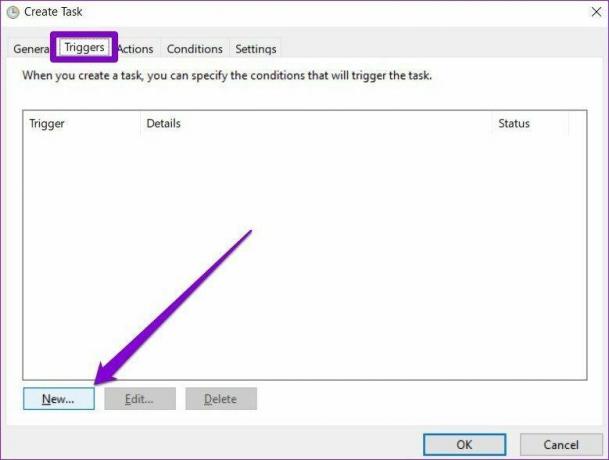
ステップ6: [新しいトリガー]ウィンドウで、ドロップダウンメニューを使用して[起動時]オプションを選択します。
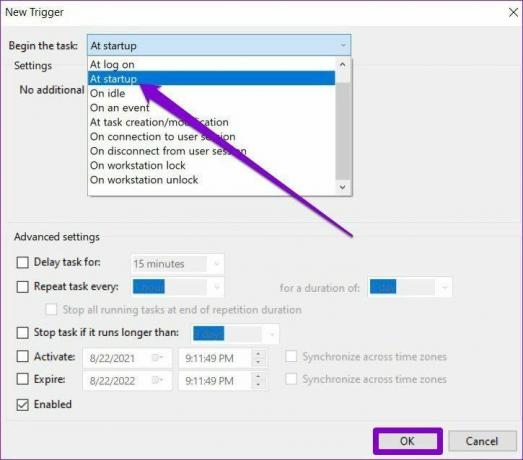
ステップ7: 次に、[アクション]タブに切り替えて、[新規]ボタンをクリックします。 [プログラム/スクリプト]で、[参照]ボタンを使用して、開始するプログラムのEXEファイルを選択します。
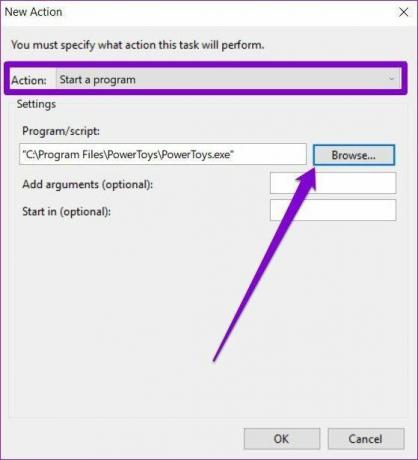
セットアップが完了すると、タスクスケジューラは起動時にプログラムを自動的に起動する必要があります。
5. UACをオフにする
Windows上の一部のプログラムには 管理者権限 起動するたびに。 したがって、問題がこれらのプログラムの1つに関連している場合は、UAC(ユーザーアカウント制御)機能を無効にして、それが役立つかどうかを確認できます。 方法を学ぶために読んでください。
ステップ1: [スタート]メニューを開き、次のように入力します ユーザーアカウント制御、Enterキーを押します。

ステップ2: スライダーを完全に下に移動して[通知しない]に移動し、[OK]をクリックして変更を保存します。
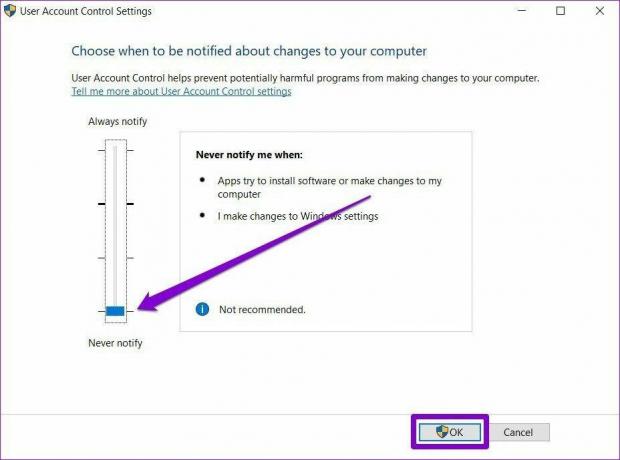
次に、PCを再起動して、起動時にプログラムが起動するかどうかを確認します。
6. プログラムを起動するためのバッチファイルを作成する
上記とは別に、起動時にプログラムを起動するために、起動するすべてのプログラムのファイルパスを含むバッチファイルを作成して実行することもできます。その仕組みは次のとおりです。
ステップ1: ファイルエクスプローラーを開き、起動時に起動するプログラムのEXEファイルを取得します。 次に、上部にある[パスのコピー]オプションをクリックして、ファイルパスをコピーします。
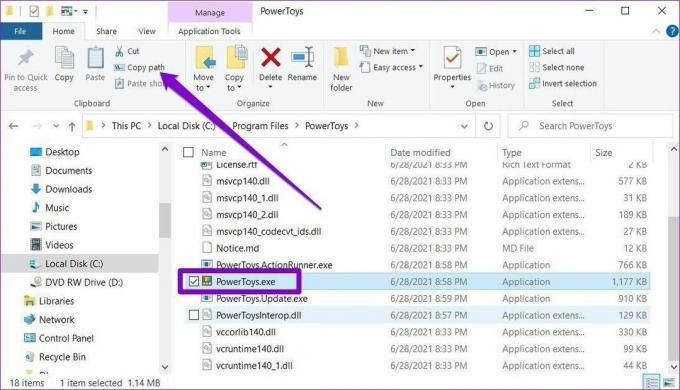
ステップ2: 次に、デスクトップの任意の場所を右クリックして、[新規]>[テキストドキュメント]に移動します。
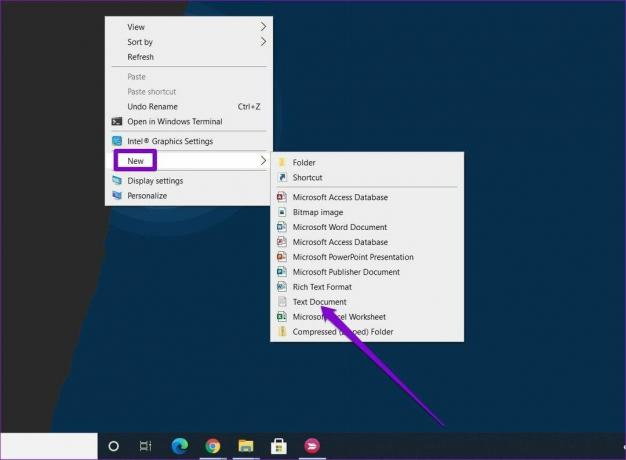
ステップ2: メモ帳ウィンドウで、以下のコマンドを貼り付けます。
@echo off“"終了
上記のコマンドで、前にコピーしたプログラムのパスに置き換えます。
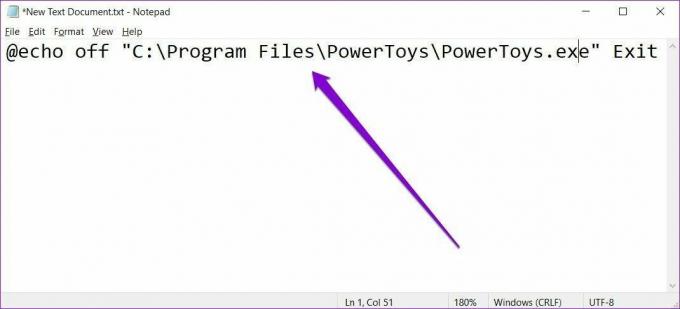
ステップ3: 次に、そのファイルを.txt拡張子ではなく.bat拡張子で保存します。

ステップ4: ファイルをダブルクリックして実行すると、起動時にプログラムが実行されます。
同様に、上記のファイルに複数のファイルパスを貼り付けて、起動時に複数のプログラムを起動することもできます。
7. レジストリを介してスタートアップにプログラムを追加する
上記の方法で問題が解決しない場合は、Windowsレジストリを使用して、起動時にプログラムを起動することもできます。
ノート: 知識なしでWindowsレジストリを微調整すると、深刻な結果につながる可能性があります。 したがって、手順を正確に実行するようにしてください。
ステップ1: [スタート]メニューを開き、次のように入力します レジストリ、 Enterキーを押します。
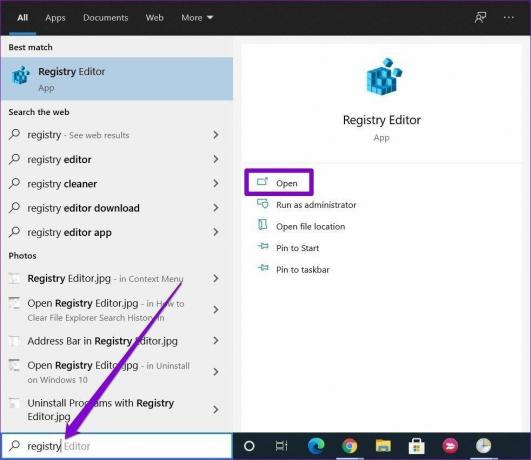
ステップ2: 上部のアドレスバーを使用して、次のキーに移動します。
HKEY_LOCAL_MACHINE \ Software \ Microsoft \ Windows \ CurrentVersion \ Run
ステップ3: [実行]キーで、右ペインの任意の場所を右クリックして、[新規]>[文字列値]を選択します。 起動するプログラムの名前とまったく同じ名前を付けます。

ステップ4: 新しく作成された文字列値を右クリックして、[変更]を選択します。
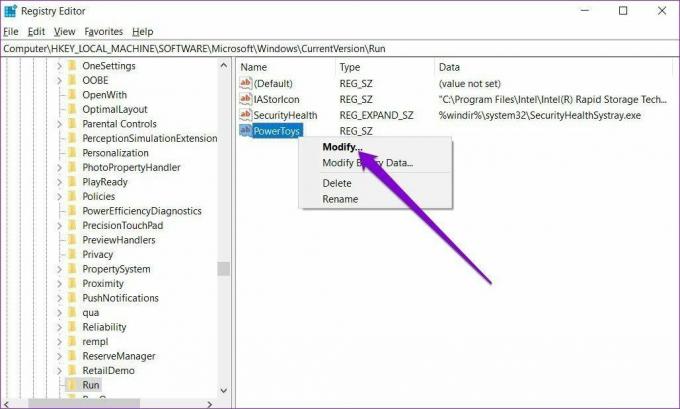
ステップ5: [値のデータ]に、起動するプログラムのパスを貼り付けて、[OK]をクリックします。

PCを再起動すると、起動時にプログラムが実行されます。
入門
上記の方法の1つで問題が解決するはずです。 アプリとプログラム ログインするたびに準備ができています。 以下のコメントセクションで、どのソリューションが効果的かをお知らせください。
コンピュータの起動に時間がかかる場合は、ガイドを参照してください。 Windows10での遅い起動時間を修正.
最終更新日:2022年5月15日
上記の記事には、GuidingTechのサポートに役立つアフィリエイトリンクが含まれている場合があります。 ただし、編集の整合性には影響しません。 コンテンツは公平で本物のままです。

によって書かれた
Pankilは、EOTO.techでライターとして旅を始めた職業別の土木技師です。 彼は最近、フリーランスのライターとしてGuiding Techに加わり、Android、iOS、Windows、およびWebのハウツー、説明者、購入ガイド、ヒントとコツを取り上げました。

