Windows11で機能しないWhatsApp呼び出しを修正するためのトップ11の方法
その他 / / July 08, 2022
電話をかけたり受けたりするためにWhatsAppモバイルアプリに切り替える必要はもうありません。 WhatsAppは、WindowsおよびMac用のWhatsAppに同じものを統合しました。 音声通話とビデオ通話は期待どおりに機能しますが、問題が発生する場合があります。 同じことが頻繁に発生する場合は、以下のトラブルシューティングのトリックを実行して、Windows11で機能しないWhatsApp呼び出しを修正してください。

お使いの携帯電話と同様に、WhatsAppデスクトップアプリは、問題なく電話をかけたり受けたりするために、関連する権限と高速インターネットを必要とします。
1. 高速インターネット接続を使用する
WhatsAppの音声通話中に、1桁(Mbps単位)のインターネット速度で逃げることができます。 ただし、グリッチのないWhatsAppビデオ通話を利用するには、高速インターネットに接続する必要があります。
Wi-Fiを使用している場合は、低速の2.4GHz周波数ではなく、高速の5GHz周波数に接続します。 PCユーザーは、ワークフロー中にインターネット接続を選択して、より高速なインターネット速度を維持することもできます。
2. マイクの許可を有効にする
他の参加者がWhatsApp通話であなたの声を聞くことができない場合は、Windows11でWhatsAppのマイクの許可を無効にしている可能性があります。 以下の手順に従って、WhatsAppのマイクアクセスを有効にします。
ステップ1: Windows 11の[設定]メニューを起動します(Windows + Iキーを使用します)。

ステップ2: [プライバシーとセキュリティ]メニューに移動します。

ステップ3: [アプリの権限]までスクロールして、[マイク]を開きます。

ステップ4: [アプリにマイクへのアクセスを許可する]トグルを有効にします。 下にスクロールして、WhatsAppのマイクの許可をオンにします。

3. WhatsAppのカメラ権限を有効にする
WhatsAppは、ラップトップまたはデスクトップのWebカメラにアクセスし、ビデオ通話中にライブフィードを配信するためにカメラの許可を必要とします。
ステップ1: Windows 11の[設定]の[プライバシーとセキュリティ]メニューに移動します(上記の手順を参照してください)。

ステップ2: カメラメニューを開きます。
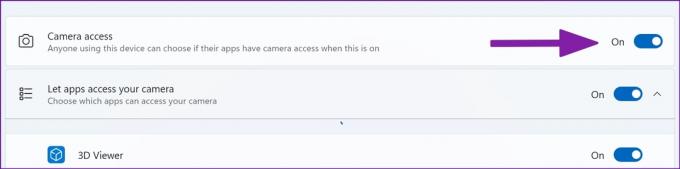
ステップ3: カメラアクセスを有効にし、WhatsAppまで下にスクロールして、権限をオンにします。

今後、WhatsAppビデオ通話中に黒い画面が表示されることはありません。
4. WhatsAppをバックグラウンドで開いたままにする
すべての着信音声およびビデオ通話を受信するには、WhatsAppをバックグラウンドで開いたままにしておく必要があります。 WhatsAppがバックグラウンドでアクティブになっていない場合は、引き続き携帯電話で通話を受信します。
5. WhatsAppサーバーのステータスを確認する
WhatsAppサーバーが停止に直面した場合、アプリの機能はいずれもデスクトップでは機能しません。 君は メッセージを送信できません、写真、または電話をかけます。 あなたは訪問することができます ダウンディテクタ WebでWhatsAppを検索して、問題を確認します。 高い停止グラフと同じことを報告しているユーザーのコメントに気付くでしょう。 WhatsAppが最後からグリッチを修正するのを待ってから、もう一度電話をかけてみてください。
6. 着信デスクトップ通話のミュートを解除する
デスクトップで一定のWhatsApp呼び出しを取得すると、ワークフローが中断する可能性があります。 デスクトップで着信するWhatsApp通話をミュートした可能性があります。 ミュートを解除する時が来ました。
ステップ1: WindowsでWhatsAppを開きます。
ステップ2: 右上隅にある3ドットメニューを選択します。
ステップ3: 設定を開きます。

ステップ4: [通知]メニューに移動します。

ステップ5: [すべての着信デスクトップ通話をミュート]オプションの横にあるチェックマークを無効にします。

7. WhatsApp通話に関連するマイクとカメラを選択します
PCで外部マイクまたはWebカメラを使用していますか? WhatsAppに電話をかけるときは、設定メニューから関連するマイクとカメラを選択する必要があります。
ステップ1: WhatsAppを開き、会話に移動します。
ステップ2: 音声通話またはビデオ通話を開始します。
ステップ3: コールインターフェイスで3ドットメニューを選択します。

ステップ4: WhatsAppの通話に関連するカメラ、マイク、スピーカーを選択します。

8. Bluetoothデバイスをオフにする
ヘッドフォンやイヤフォンをBluetooth経由でPCに接続していて、忘れてしまった可能性があります。 すべての着信または発信通話について、WhatsAppは接続されたデバイスをマイクとオーディオの出力に引き続き使用します。 PCのBluetoothデバイスを切断する必要があります。
9. 誰かにブロックされていないことを確認してください
受信者がWhatsAppであなたをブロックしている場合、通話には(呼び出し音ではなく)接続ステータスが表示されます。 具体的な方法はありませんが 誰かがあなたをブロックしたかどうか教えてください、あなたの投稿を参照し、誰かとあなたのWhatsAppステータスについて知識に基づいた推測をしてください。
10. WhatsAppベータ版アプリをお試しください
WhatsAppは、Windows11用に別のネイティブデスクトップアプリを開発しています。 現在のアプリでまだ音声/ビデオ通話に問題がある場合は、PCにWhatsAppベータ版をダウンロードして、通話で運試しをすることができます。

WindowsでWhatsAppベータ版をダウンロードする
11. WhatsAppデスクトップをお試しください
WhatsAppデスクトップは、呼び出し機能も提供します。 Web上のWhatsAppに一時的に切り替えて、電話の発信または受信を開始できます。
WhatsAppWebにアクセス
デスクトップでWhatsApp通話をお楽しみください
デスクトップで機能しないWhatsApp呼び出しは、不便につながる可能性があります。 Skype、Google Meet、またはZoomに移動して電話をかける前に、上記のトリックを使用して、問題のトラブルシューティングをすぐに行ってください。
最終更新日:2022年7月8日
上記の記事には、GuidingTechのサポートに役立つアフィリエイトリンクが含まれている場合があります。 ただし、編集の整合性には影響しません。 コンテンツは公平で本物のままです。

によって書かれた
Parthは以前、EOTO.techで技術ニュースを取り上げていました。 彼は現在、Guiding Techでフリーランスで、アプリの比較、チュートリアル、ソフトウェアのヒントとコツについて書き、iOS、Android、macOS、およびWindowsプラットフォームについて深く掘り下げています。



