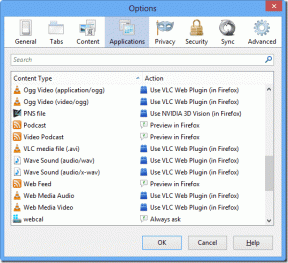Xboxゲームのスピーチウィンドウを削除する方法は?
その他 / / November 28, 2021
Windows 10には、ゲーマー向けのアプリと機能がプリインストールされています。 Xboxゲームバーはその1つですが、一部のゲーマーにとっては不快な場合があります。 より良い制御のためにXboxゲームの音声ウィンドウを削除する方法を学びます。
Windows10はいくつかをインストールします ユニバーサル(UXP)アプリケーション 初めてサインインするとき。 ただし、これらすべてのアプリケーションがキーボードとマウスでの使用に適しているわけではありません。 そのような機能の1つは、ゲームをプレイするときに遭遇する可能性のあるゲームオーバーレイであるXboxゲームスピーチウィンドウまたはXboxゲームバーです。 機能の強化を目的としていますが、気が散る可能性があります。 以下のガイドに従って、Xboxゲームの音声ウィンドウを削除できます。
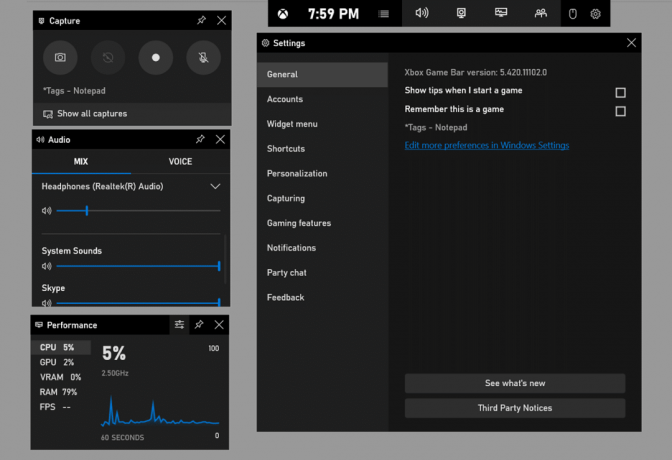
コンテンツ
- Xboxゲームのスピーチウィンドウを削除する方法は?
- 方法1:インスタント結果のためにゲームバーを無効にする
- 方法2:Powershellを使用してXbox GamingOverlayアプリを完全に削除する
- 方法3:スタートでコンテキストメニューを使用する
Xboxゲームのスピーチウィンドウを削除する方法は?
方法1:インスタント結果のためにゲームバーを無効にする
Xboxゲームの音声ウィンドウを削除する最も簡単な方法は、ゲームバーの設定を変更することです。
1. に移動 設定 コンピュータ上で、または直接を押します Windowsキー+ I キーボードで次にc‘をなめるゲーム’アイコン。

2. クリックしてください 'ゲームバー左側のメニューの ’。

3. トグルオフ ‘の下のボタンゲームクリップ、スクリーンショット、および放送ゲームバーを記録する’.
![[ゲームクリップ、スクリーンショット、およびゲームバーのブロードキャストを記録する]をオフにします。 | Xboxゲームの音声ウィンドウを削除する方法は?](/f/caa9ed4de7052cac9e78cc112923d3a7.png)
次回ゲームをプレイしたり、誤ってを押したりしても、Xboxゲームバーは表示されません。 Windowsキー+ G ショートカット。 あなたは変更することができます Windowsキー+ G 必要に応じて、他のアプリケーションへのショートカット。 あなたは簡単にそれを変更することができます キーボードショートカット のセクション ゲームバー.
また読む:ネットワークエラーによるSteamのログイン失敗が多すぎる問題を修正する方法
方法2:Powershellを使用してXbox GamingOverlayアプリを完全に削除する
を実行すると、デフォルトのプリインストールアプリを削除できます パワーシェル Windows 10の場合:
1. スタートメニューを開くか、を押します Windowsキー キーボードとs‘のearchパワーシェル’を押して 入力.
2. Powershellを右クリックして、「管理者として実行’. 直接押すことができます Ctrl + Shift + Enter 同様に。 以下のすべてのステップを成功させるために不可欠であるため、このステップをスキップしないでください。

3. 次のコードを入力してを押します 入力:
Get-AppxPackage | 名前、PackageFullNameを選択します
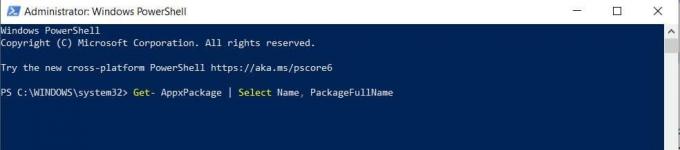
4. これは すべてのユニバーサルアプリケーションのリスト システムにインストールされています。
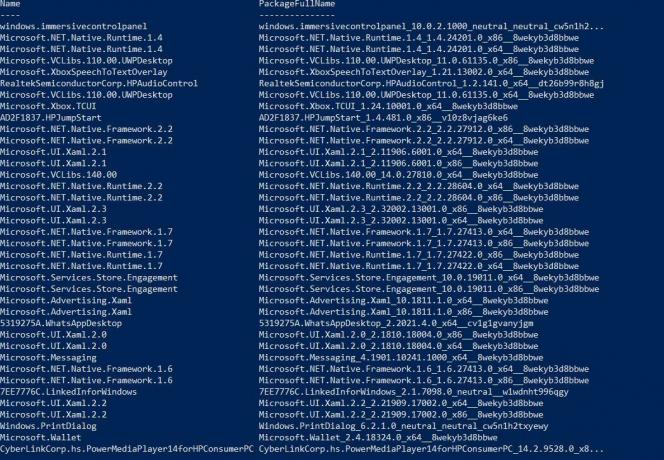
5. リストを保存する コードによって出力をファイルにリダイレクトすることによって:
Get-AppxPackage | 名前、PackageFullName> "$ env:userprofile \ Desktop \ myapps.txt"を選択します

6. ファイルは次のようにデスクトップに保存されます myapps.txt. 削除するアプリのリストを参照します。
7. 以下を使用してください コード 個々のアプリを削除するため。
削除-AppxPackage "PackageFullName"
例:Minecraftを削除するには、次のコードを使用する必要があります。
削除-AppxPackageMicrosoft。 MinecraftUWP_1.0.700.0_x64__8wekyb3d8bbwe
または
Get-AppxPackage * Minecraft * | 削除-AppxPackage
8. を削除するには Xboxゲーミングオーバーレイ アプリで、次のコマンドを入力してEnterキーを押します。
get-appxpackage * Microsoft。 XboxGamingOverlay * | remove-appxpackage
9. あなたがしたい場合は すべてのアプリケーションとパッケージを削除します Xboxに関連して 以下のコマンドを入力して、一度にすべて削除します。
Get-ProvisionedAppxPackage -Online | Where-Object {$ _。PackageName-match "xbox"} | ForEach-Object {Remove-ProvisionedAppxPackage -Online -PackageName $ _。PackageName}
10. を削除するため Xboxの機能 すべてのユーザーに対して、「allusers」コマンドを渡すだけです。
Get-ProvisionedAppxPackage -Online | Where-Object {$ _。PackageName-match "xbox"} | ForEach-Object {Remove-ProvisionedAppxPackage -Online -AllUsers -PackageName $ _。PackageName}
または、次のように単純なバージョンを使用できます。
Get-AppxPackage -allusers * PackageName * | 削除-AppxPackage
11. 完了すると、Xboxゲームのスピーチウィンドウがそれ以上邪魔になることはありません。
方法3:スタートでコンテキストメニューを使用する
[スタート]のコンテキストメニューを使用して、アプリケーションを直接削除またはアンインストールできます。 [スタート]をクリックして、左側のアプリリストでアプリケーションを見つけます。 コンテキストメニューから目的のアプリケーションを右クリックし、[アンインストール’. プロセスはすべての UWP および従来のデスクトップアプリケーション。
![コンテキストメニューに必要なアプリケーションを右クリックし、[アンインストール]をクリックします](/f/72ce9fd76ec844fcc13ed767a8d9a078.png)
おすすめされた:
- XboxOneでゲームシェアする方法
- ワイヤレスXboxOneコントローラーの修正にはWindows10のPINが必要です
- 不和のすべてのメッセージを削除する方法
- PCでポケモンGOをプレイする方法は?
上記は、Xboxゲームの画面ウィンドウで役立つ方法です。 Xboxゲーミングオーバーレイパッケージを削除すると、すべての問題を即座に解消できます。 ただし、他のゲームで問題が発生する可能性があります。 一方、ゲームバーを無効にすることは、はるかに実行可能なオプションです。 気が散るゲームバーを取り除くだけです。 問題が多すぎる場合は、MicrosoftストアからXboxゲームバーを再度インストールできます。