Windows11で位置情報サービスがグレー表示される問題を解決するための上位5つの方法
その他 / / July 11, 2022
Windows 11コンピューター上の多数のアプリは、位置情報サービスに依存して位置情報を特定します。 そうは言っても、どのアプリがこのデータにアクセスできるかを制御できます。 アプリの許可. ただし、Windows 11で位置情報サービスを切り替えることができない場合は、修正することをお勧めします。

サービスの設定ミスからサードパーティのアプリの干渉まで、いくつかの理由でこの問題が発生する可能性があります。 このガイドは、Windows11で位置情報サービスのグレー表示の問題を修正するのに役立つソリューションのリストをまとめたものです。 それでは、始めましょう。
1. ジオロケーションサービスを構成する
ジオロケーションサービスは、位置情報サービスが機能するためにバックグラウンドで実行する必要がある小さなプログラムです。 理想的には、システムが起動するたびにサービスを開始する必要があります。 ただし、それが行われていない場合、Windowsでは位置情報サービスがグレー表示されることがあります。 これを修正するためにできることは次のとおりです。
ステップ1: Windowsキー+Rを押して、[実行]ダイアログを開き、次のように入力します。 services.msc、Enterキーを押します。
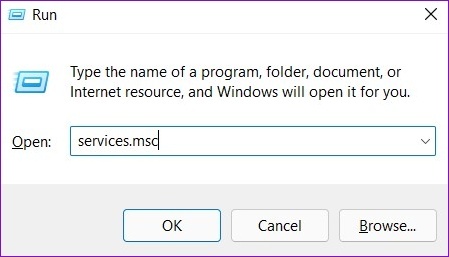
ステップ2: リストでGeolocationServiceを見つけてダブルクリックします。

ステップ3: スタートアップの種類を[自動]に変更し、[適用]をクリックします。

サービスが実行されていない場合は、[スタート]ボタンをクリックします。 その後、位置情報サービスにアクセスできるかどうかを確認します。
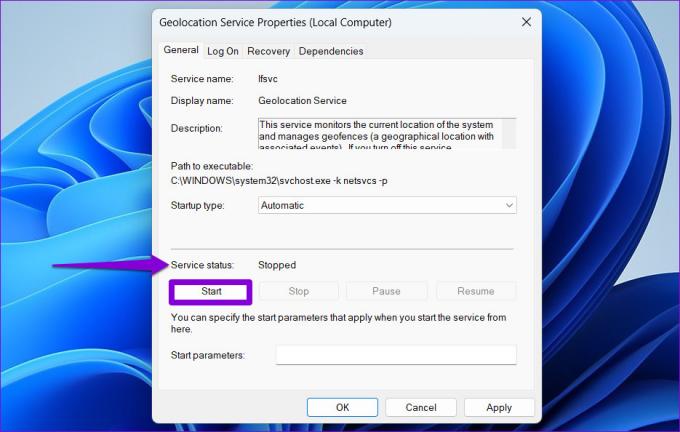
2. システムメンテナンストラブルシューティングを実行する
Windows 11は、PC上でシステムメンテナンストラブルシューターを定期的に実行して、デスクトップショートカット、ディスクボリューム、ファイルパス、およびその他の設定に関する問題をスキャンして修正します。 このツールを手動で実行して、Windowsの位置情報サービスを修正することもできます。 方法は次のとおりです。
ステップ1: タスクバーの検索アイコンをクリックして、次のように入力します コントロールパネル、Enterキーを押します。

ステップ2: コントロールパネルウィンドウで、表示タイプを右上隅から大きいアイコンに切り替え、トラブルシューティングに進みます。

ステップ3: [システムとセキュリティ]で、[メンテナンスタスクの実行]をクリックします。

画面の指示に従ってトラブルシューティングを実行してから、PCを再起動します。 その後、位置情報サービスにアクセスできるようになります。
3. レジストリファイルを微調整する
位置情報サービスが引き続きグレー表示される場合は、一部のレジストリファイルを変更することで、問題を修正できます。 このトリックは、複数のユーザーが問題をすぐに修正するのに役立ちました。
レジストリエディタは、Windowsとそのサービスの重要な設定を保持していることに注意してください。 したがって、慎重に進め、以下の手順を慎重に実行する必要があります。 また、あなたを確認してください すべてのレジストリファイルをバックアップする また 復元ポイントを作成する 変更を加える前に。
ステップ1: Windowsキー+Sを押して、検索メニューを開きます。 タイプ レジストリエディタ ボックスで、表示される最初の結果を選択します。
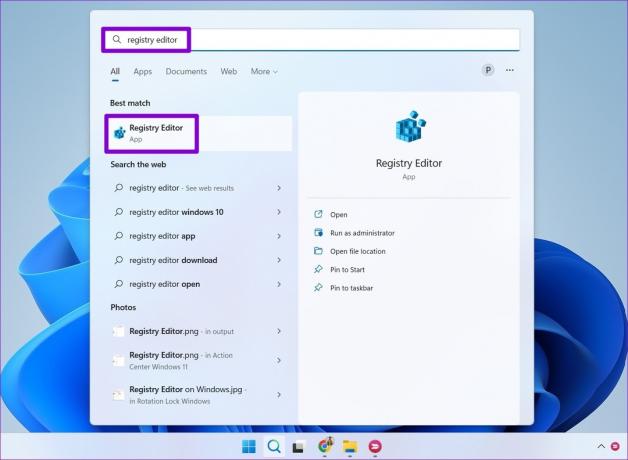
ステップ2: レジストリエディタウィンドウで、上部のアドレスバーに次のパスを貼り付けてEnterキーを押します。
HKEY_LOCAL_MACHINE \ SYSTEM \ CurrentControlSet \ Services \ lfsvc \ TriggerInfo
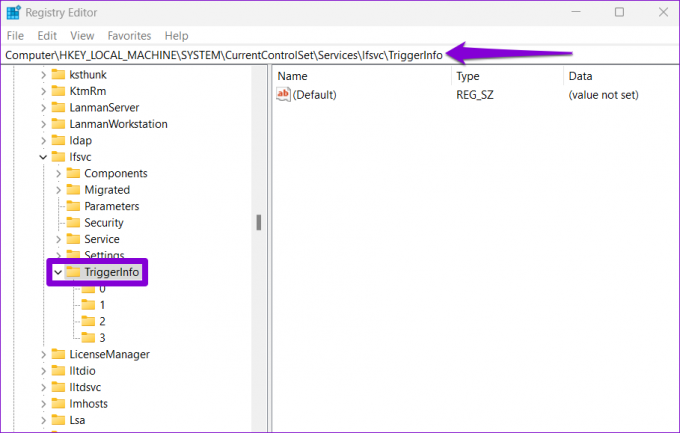
ステップ3: 3という名前のキーを右クリックし、[削除]を選択します。

ステップ4: [はい]をクリックして確認します。
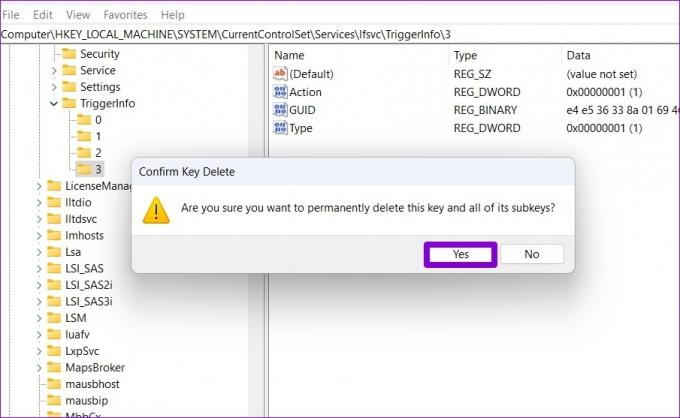
変更を有効にするためにPCを再起動し、問題がまだ存在するかどうかを確認します。
4. ローカルグループポリシーエディターを使用する
レジストリエディタを使用する場合と同様に、Windowsのローカルグループポリシーエディタを使用してPCに変更を加えることもできます。 そのためには、WindowsオペレーティングシステムのPro、Enterprise、またはEducationエディションを実行している必要があります。 Windows 11のHomeエディションを使用している場合、この方法は機能しません。
ステップ1: Windowsキー+Rを押して、[実行]ダイアログボックスを開きます。 タイプ gpedit.msc [名前]フィールドでEnterキーを押します。

ステップ2: [ローカルグループポリシーエディター]ウィンドウで、左側のウィンドウを使用して次のフォルダーに移動します。
管理用テンプレート\Windowsコンポーネント\場所とセンサー
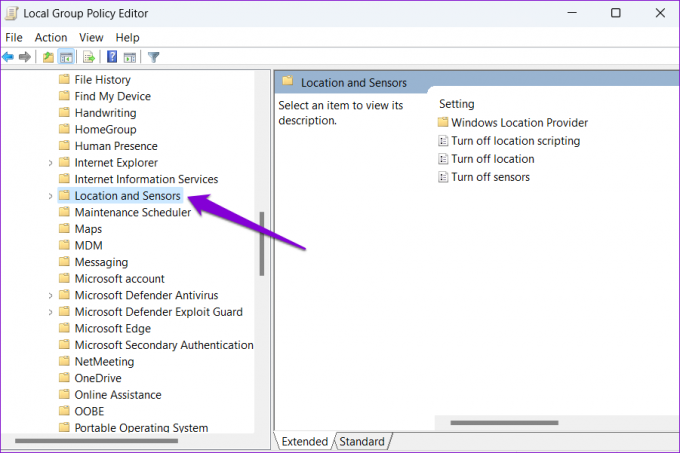
ステップ3: 右側には、位置情報のスクリプトをオフにする、位置情報をオフにする、センサーをオフにするという3つのポリシーが表示されます。
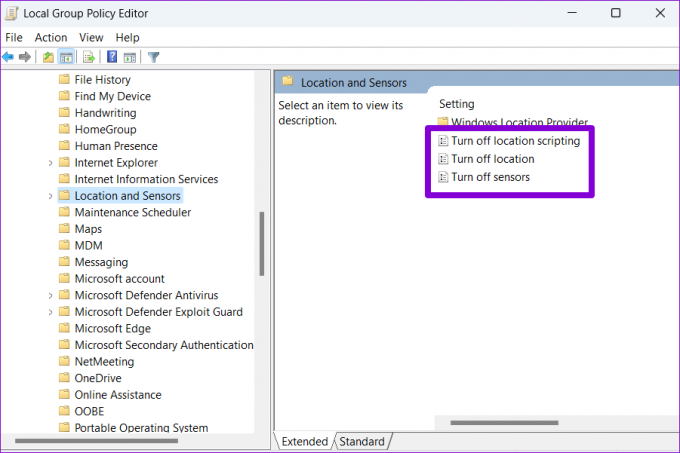
ステップ4: [位置情報のスクリプトをオフにする]をダブルクリックし、[無効]を選択して、[適用]をクリックします。

[場所をオフにする]と[センサーをオフにする]ポリシーも無効にします。
ステップ5: 次に、Windowsロケーションプロバイダーフォルダーをクリックします。

ステップ6: [Windowsロケーションプロバイダーをオフにする]をダブルクリックします。

ステップ7: [無効]オプションを選択し、[適用]をクリックします。

PCを再起動すると、以前と同じように位置情報サービスにアクセスできるようになります。
5. クリーンブートをお試しください
PCで実行されているサードパーティのアプリやサービスによって、特定のWindows機能にアクセスできない場合もあります。 これを確認するために、PCを次の場所で起動できます。 クリーンブート状態.
ステップ1: Windowsキー+Rを押して、[実行]ダイアログを開き、次のように入力します。 msconfig.msc、Enterキーを押します。

ステップ2: [サービス]タブで、[すべてのMicrosoftサービスを非表示にする]ボックスにマークを付け、[すべて無効にする]ボタンをクリックします。
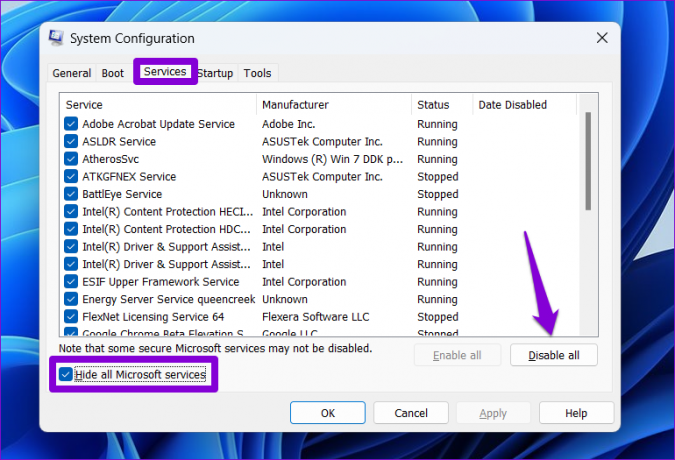
ステップ3: 次に、[スタートアップ]タブに切り替えて、[タスクマネージャーを開く]をクリックします。

ステップ4: [スタートアップ]タブで、すべてのサードパーティアプリを1つずつ無効にします。

この後、PCを再起動してクリーンブート状態に入り、位置情報サービスにアクセスできるかどうかを確認します。 これが役立つ場合は、最近インストールされたものを確認する必要があります アプリとプログラム それらを削除します。
通常モードで再度起動するには、上記の手順に従ってすべてのスタートアップアプリとサービスを有効にしてから、PCを再起動します。
重要なサービス
アプリとは別に、位置情報サービスは、デバイスの検索などの特定のWindows機能に不可欠です。 したがって、機能が適切に機能することが重要です。 上記の解決策が、Windows11での位置情報サービスのグレー表示の問題の修正に役立つことを願っています。安心してご利用いただけます。
最終更新日:2022年7月11日
上記の記事には、GuidingTechのサポートに役立つアフィリエイトリンクが含まれている場合があります。 ただし、編集の整合性には影響しません。 コンテンツは公平で本物のままです。

によって書かれた
Pankilは、EOTO.techでライターとして旅を始めた職業別の土木技師です。 彼は最近、フリーランスのライターとしてGuiding Techに加わり、Android、iOS、Windows、およびWebのハウツー、説明者、購入ガイド、ヒントとコツを取り上げました。



