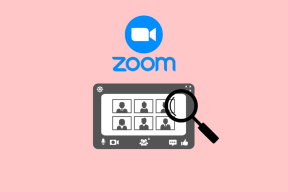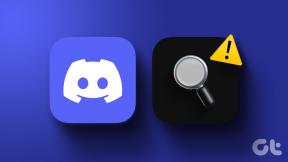GoogleMeetのシステム設定によってマイクがミュートされている問題を修正する
その他 / / July 11, 2022
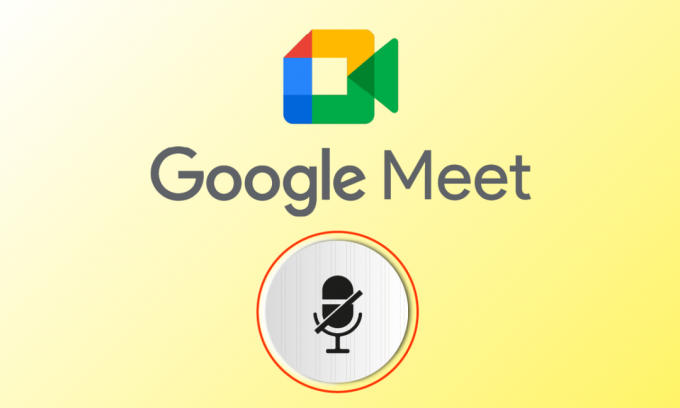
Google Meetは、世界中の何百万人もの人々が使用しているすばらしいビデオ会議アプリです。 Google Meetを使用して、世界の別の場所にいるユーザーと話したり、つながり、会ったり、顔を合わせたりすることができます。 ただし、他のビデオ会議アプリと同様に、GoogleMeetにも頻繁に対処する必要のある問題がいくつかあります。 システム設定によってマイクがミュートされることは、多くのユーザーが直面する一般的な問題であり、特に会議の最中にいる場合は、これはイライラします。 同じ問題に直面した場合、あなたは正しい場所にいます! このガイドは、デスクトップアプリとブラウザのどちらのバージョンでマイクを使用する場合でも、システム設定のGoogleMeetの問題によってマイクがミュートされているかどうかを解決するのに役立ちます。
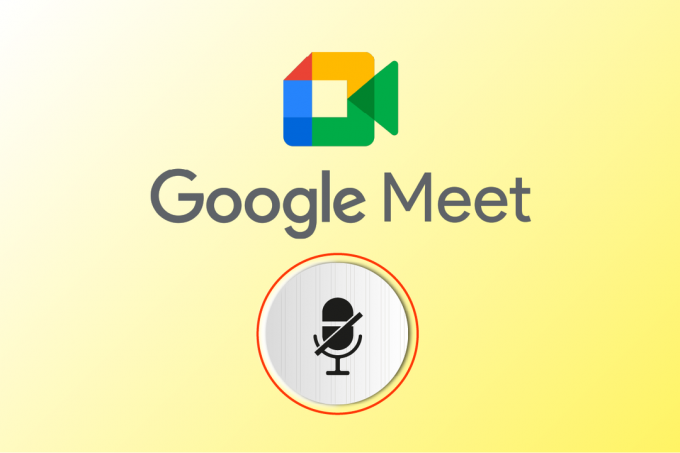
コンテンツ
- マイクを修正する方法は、GoogleMeetのシステム設定によってミュートされています
- 方法1:基本的なトラブルシューティング
- 方法2:オーディオトラブルシューターを実行する
- 方法3:マイクのアクセス許可を許可する
- 方法4:ハードウェアアクセラレーションを無効にする(該当する場合)
- 方法5:SFC/DISMスキャンを実行する
- 方法6:オーディオ設定を変更する
- 方法7:設定でオーディオアクセスを許可する
- 方法8:オーディオデバイスをデフォルトデバイスとして設定する
- 方法9:サウンドカードを再起動します
- 方法10:オーディオエンハンスメントを無効にする
- 方法11:ブラウザのキャッシュをクリアする
- 方法12:ブラウザを更新する
- 方法13:Windowsを更新する
- 方法14:オーディオドライバーを更新する
- 方法15:オーディオサービスを再起動する
- 方法16:オーディオドライバーをロールバックする
- 方法17:オーディオドライバを再インストールする
- 方法18:ブラウザをリセットする
マイクを修正する方法は、GoogleMeetのシステム設定によってミュートされています
この問題の原因となる理由はたくさんあります。 それらのいくつかを以下に示します。 それらを深く分析することで、同じ問題を解決する方法を知ることができます。
- 音声出力 正しく構成されていません
- GoogleMeetのサウンド設定が適切ではありません
- PC上の他のプログラムがGoogleMeetに干渉しています
- GoogleMeetでは音声アクセスは許可されていません
- 君の オーディオ装置 デバイスでデフォルトとして設定されていません
- PC上の破損したファイル
- オーディオサービスが実行されていません
- ブラウザのGoogleMeetには音声にアクセスする権限がありません
- 破損したブラウザキャッシュ
- 古いブラウザ、オーディオドライバ、およびWindowsオペレーティングシステム
- マイクの設定とブラウザの競合
以下の方法は、効率レベルに応じて整理されており、最良の結果を得るには、同じ順序でそれらに従う必要があります。
ノート:デモンストレーションの目的で、次の方法を実行しました。 グーグルクローム ブラウザ。
方法1:基本的なトラブルシューティング
より複雑なソリューションに入る前に、基本的なチェックとトラブルシューティングの手順で上記の問題を解決できるかどうかを最初に確認しましょう。
方法1A:予備チェック
高度なトラブルシューティング方法を解決する前に、トラブルシューティングに役立ついくつかの簡単な方法があります。数回クリックするだけで、システム設定の問題によってマイクがミュートされます。 それらを実装しても修正が得られなかった場合は、次のメソッドに進んでください。
1. リブート コンピュータに関連する一時的な問題を解決するためのWindowsPC。
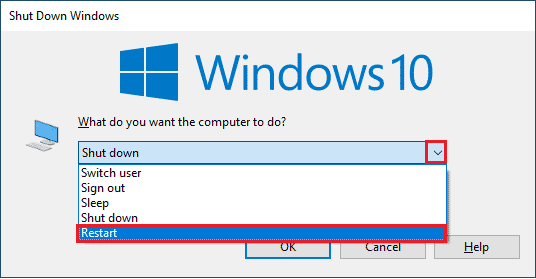
2. あなたはあるかどうかを確認する必要があります 適切なインターネット接続 GoogleMeetを使用している間。 これにより、帯域幅が不十分なために会議の途中で発生する音声の問題を防ぐことができます。
3. 常に使用する ブランドのヘッドフォン. それはあなたのコンピュータにしっかりと接続されています。 これにより、外部ノイズがオーディオに干渉するのを防ぐことができます。
4. Windows 10コンピューター上の他のプログラムがデフォルトのオーディオデバイスを使用している場合、この問題が発生する可能性があります。 この問題を解決するには、バックグラウンドで実行されている他のすべてのプログラムまたはアプリケーションを閉じるか、を使用してそれらを強制的にシャットダウンすることをお勧めします。 タスクマネージャー.
![[タスクの終了]をクリックします| GoogleMeetのシステム設定によってマイクがミュートされている問題を修正する](/f/44ceff31ce78890c508fbcb19f78f74b.png)
5. にとどまる 穏やかな環境 バックグラウンドで交通音や群衆のノイズなし。 これにより、GoogleMeetの音声が妨げられます 消えていきました.
これらの予備チェックとは別に、問題を解決するために以下の基本的な方法を試すことができます。
方法1B:GoogleMeetの音声出力を確認する
Windows 10 PCで2つ以上のオーディオデバイスを使用している場合、すべての一般的なオーディオコンテンツにアクセスするには、どのデバイスがデフォルトであるかを確認する必要があります。 それらを確認するには、以下の手順に従ってください。
1. クリックしてください スピーカーアイコン 以下に示すように、デスクトップ画面の右隅から。

2. をクリックしてオーディオデバイスを展開します 矢印アイコン.

3. 今、あなたの 希望のオーディオデバイス 選択したデバイスでオーディオが再生されるかどうかを確認します。
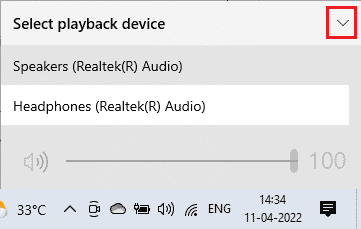
方法1C:音量を確認する
1. 画面の右下隅に移動し、右クリックします スピーカーアイコン. 次に、をクリックします オープンボリュームミキサー.
![画面の右下隅にあるスピーカーアイコンを右クリックし、[ボリュームミキサーを開く]をクリックします。 | GoogleMeetのシステム設定によってマイクがミュートされている問題を修正する](/f/4252651668d717b5440fd52cf8d6b45c.png)
2. すべてのオーディオレベルが ミュートされていません の中に ボリュームミキサー 窓。 あるとき 禁止アイコン、図のように、それをクリックしてオーディオのミュートを解除します。
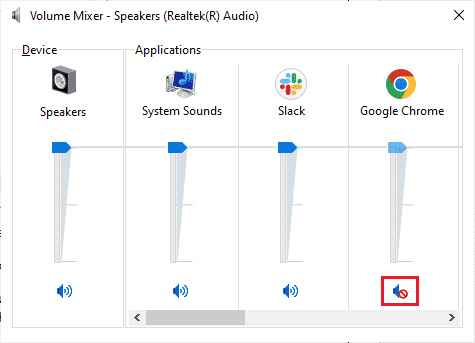
また読む: GoogleMeetグリッドビュー拡張機能を修正
方法2:オーディオトラブルシューターを実行する
システム設定によってマイクがミュートされるのはオーディオ関連の問題であるため、WindowsPCのオーディオトラブルシューティングを使用して問題を解決できます。 この組み込みのトラブルシューティングツールは、コンピューターに接続されているすべてのオーディオデバイスをスキャンし、関連する問題を特定します。 そうすれば、特定されたすべての問題を非常に簡単にトラブルシューティングできます。 ガイドを読む ハードウェアとデバイスのトラブルシューティングを実行する方法 Windows10PCのすべてのオーディオ関連のハードウェアの問題を解決します。
また、このガイドを使用して、 WindowsUpdateのトラブルシューティングを実行する方法、参照用に、オーディオトラブルシューティングを手動で実行できます。 必ず選択してください オーディオの再生 手順に従ってトラブルシューティングを行います。
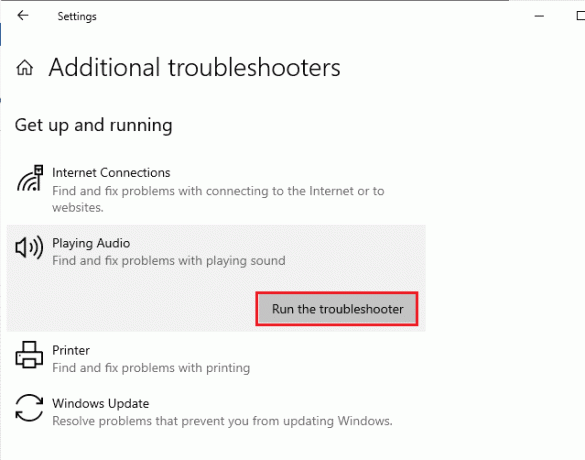
方法3:マイクのアクセス許可を許可する
ウェブ版のGoogleMeetを使用している場合は、任意のアプリケーション、特にこの場合はGoogle Meetの音声コンテンツにアクセスするために、音声権限を有効にする必要があります。 Chromeでマイクにアクセスできるようにするには、以下の手順に従います。
1. 発売 クロム をクリックします 3つの点線のアイコン > 設定、示されているように。
![Chromeを起動し、3つの点線のアイコンをクリックして、[設定]、[設定]の順に選択します。 GoogleMeetのシステム設定によってマイクがミュートされている問題を修正する](/f/feea77f3a5311363bf68c960205e33dd.png)
2. 今、をクリックします プライバシーとセキュリティ 左ペインから。
3. クリック サイト設定.
![次に、左側のペインで[プライバシーとセキュリティ]をクリックし、[サイトの設定]をクリックします](/f/f7ad9cb273f920e288046c0001c9f44d.png)
4. 右ペインを下にスクロールして、をクリックします マイクロフォン 下 権限.
![右ペインを下にスクロールして、[権限]|[マイク]の下の[マイク]をクリックします。 GoogleMeetのシステム設定によってマイクがミュートされている問題を修正する](/f/b80501ed586e9fc98f2f7d62a18ed588.png)
5. 次に、をクリックします ラジオボタン の隣に サイトはあなたの使用を求めることができますマイクロフォン、示されているように。
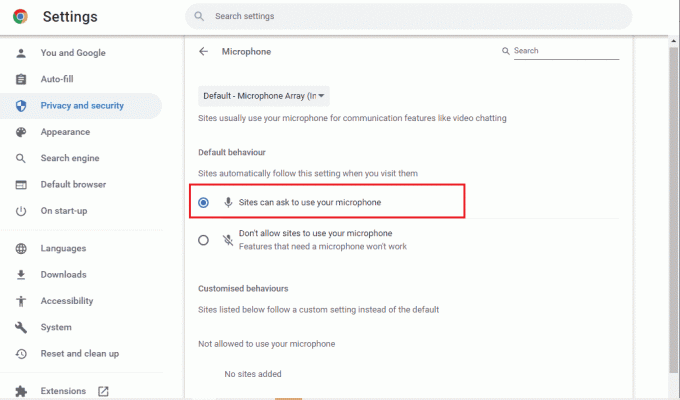
また読む: Macで動作しないマイクを修正する方法
方法4:ハードウェアアクセラレーションを無効にする(該当する場合)
あなたのいくつか Webページとブラウザ ハードウェアアクセラレーション機能がオンになっている場合、サイトは余分なGPUリソースを消費します。 以下の手順に従って、この機能を無効にして修正します。システム設定の問題によりマイクがミュートされます。
1. 発売 グーグルクローム をクリックします 3つの点線のアイコン.
2. クリック 設定.
![Google Chromeを起動し、3つの点線のアイコンをクリックします。 次に、[設定]をクリックします。](/f/5ae04b8332e63697cb4d409094f6382d.png)
3. クリック システム 下 高度 左ペインのセクション。
![次に、左側のペインの[詳細設定]セクションを展開し、[システム]をクリックします。](/f/62b49ce149e0e7e761cb9d0fce91b5ac.png)
4. 次に、のトグルをオフにします 可能な場合はハードウェアアクセラレーションを使用する 以下に示すように、オプション。
![[利用可能な場合はハードウェアアクセラレーションを使用する]オプションのトグルをオフにします。 GoogleMeetのシステム設定によってマイクがミュートされている問題を修正する](/f/a6e64ba92debf1e9b72daa909e41e815.png)
5. 最後に、をクリックします 再起動 GoogleMeetで音声が聞こえたかどうかを確認します。

方法5:SFC/DISMスキャンを実行する
Google Meetで途切れることのないオーディオを楽しみたい場合は、PC上のすべてのプログラムとファイルが破損していないことを確認する必要があります。 ただし、それらが破損しているか、正しく構成されていない場合は、システム設定の問題によってマイクがミュートされていることに直面します。 それでも、これらの誤って構成されたファイルはすべて、Windows10PCの組み込みユーティリティを使用して修復できます。 システムファイルチェッカー と デプロイメントイメージのサービスと管理. ガイドを読んでそれに従ってください Windows10でシステムファイルを修復する方法 コンピュータ上のすべての破損したファイルを修復するように指示されたとおり。 コマンドが実行されるのを待ち、システム設定の問題によってマイクがミュートされているかどうかを確認します。
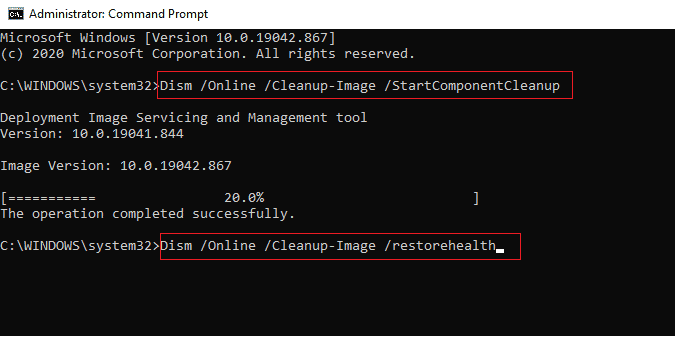
また読む: Google Meetコードとは何ですか?
方法6:オーディオ設定を変更する
Windows10PCのサウンド設定とオーディオデバイスのプロパティに互換性があるかどうかを確認する必要があります。 これは、この問題を修正するのに役立ちます。 指示に従ってください。
1. を押します Windows+Iキー 同時に起動する Windowsの設定.
2. クリック システム、以下に示すように。
![次に、[システム]、[システム]の順にクリックします。 GoogleMeetのシステム設定によってマイクがミュートされている問題を修正する](/f/b8a84a522da4752f72be85ebe0deebf5.png)
3. 左側のペインから、をクリックします 音.
4. クリック デバイスのプロパティ 下 出力 右ペインからのメニュー。
![[出力]メニューの[サウンド]-[デバイスのプロパティ]をクリックします](/f/af8db3b553bd931c31c2daa789dc3cee.png)
5. チェックを外します 無効にする 描かれているように、ボックス。
![[無効にする]チェックボックスをオフにします](/f/017226957f1064544163c374ae5f8c44.png)
6. 繰り返す ステップ4と5 入力デバイスにも。
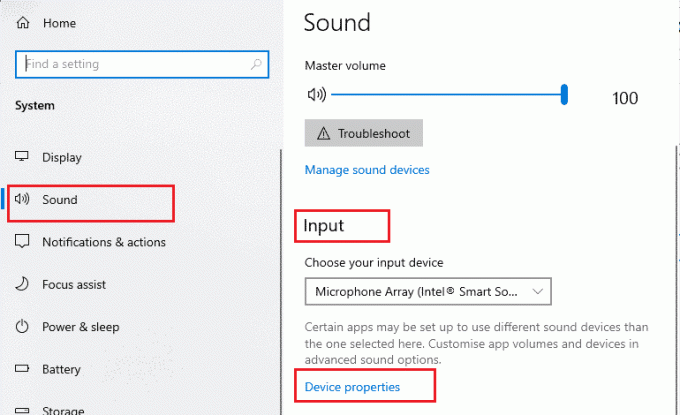
ここで、システム設定エラーによってマイクがミュートされているかどうかを確認します。
方法7:設定でオーディオアクセスを許可する
Windows 10 PCがいくつかの特定のプログラムにしかアクセスできない場合は、システム設定の問題によってマイクがミュートされていることに直面します。 場合によっては、Google Meetがこのリストにない場合、そのオーディオにアクセスすることはできません。 そのため、以下の手順に従って、[設定]でGoogleMeetのすべての音声アクセスを有効にしていることを確認してください。
1. 案内する Windowsの設定 を押すことによって Windows+Iキー 同時に。
2. 次に、をクリックします プライバシー オプション。
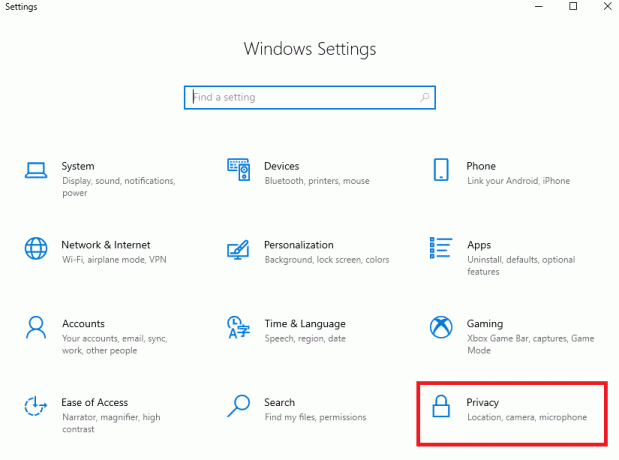
3. クリックしてください マイクロフォン 下のオプション アプリの許可.
4. のトグルをオンにします アプリにマイクへのアクセスを許可する 描かれているように、オプション。
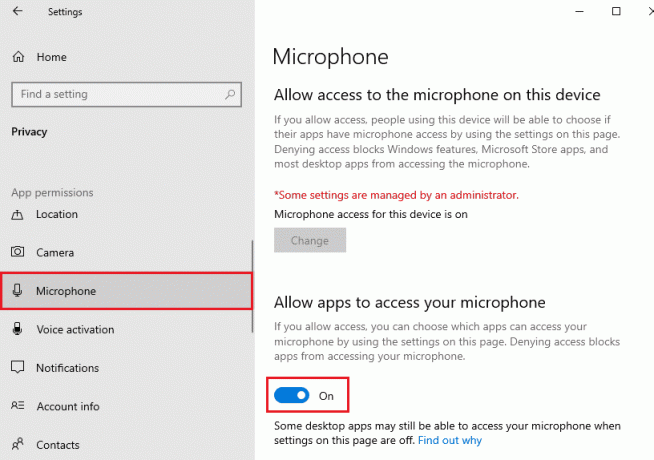
5. Google MeetはChromeで使用されているため、必ず グーグルクローム 示されているように、オーディオを使用するデスクトップアプリの許可されたリストです。
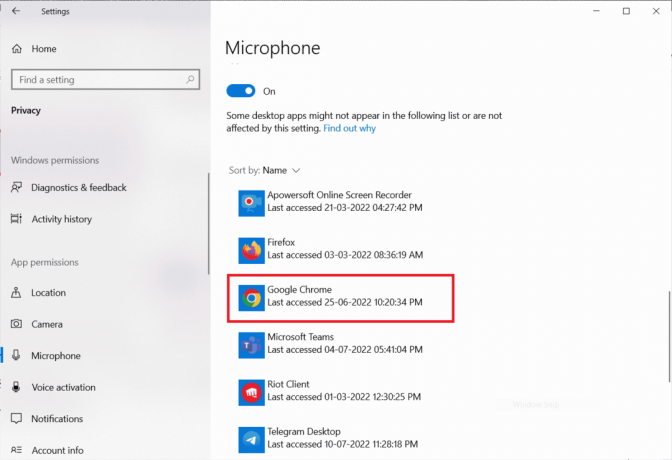
また読む: Windows10でマイクが静かすぎる問題を修正する方法
方法8:オーディオデバイスをデフォルトデバイスとして設定する
場合によっては、デバイスがPCに接続されているランダムなオーディオデバイスを選択し、他のデフォルトのデバイスを聞いても何も聞こえないことがあります。 この問題を回避して修正するには、この方法で指示されているように、オーディオデバイスをデフォルトのデバイスとして設定する必要があります。
1. 前に行ったように、右クリックします スピーカーアイコン をクリックします 音 オプション。
![画面の右下隅にある[スピーカー]アイコンを右クリックして、[サウンド]オプションを選択します。](/f/952aa027b28cb31a9a27ab4b1a2e442f.png)
2. に移動します 再生 タブをクリックして右クリックします 希望のオーディオデバイス デフォルトとして設定します。
3. 次に、をクリックします デフォルトデバイスとして設定.
![次に、強調表示されている[デフォルトのデバイスとして設定]オプションを選択し、[適用]、[OK]の順にクリックして変更を保存します。 | GoogleMeetのシステム設定によってマイクがミュートされている問題を修正する](/f/360aad0717f3f22a89d579fb0dfe6d45.png)
4. 最後に、をクリックします 適用>OK 変更を保存します。
方法9:サウンドカードを再起動します
以下の手順に従ってサウンドカードを再起動することにより、システム設定によってマイクがミュートされていることを簡単に修正できます。
1. ヒット Windowsキー とタイプ デバイスマネージャ. 今、をクリックします 開ける.
![Windowsキーを押して、DeviceManagerと入力します。 次に、[開く]をクリックします](/f/48314642710cf25cbecaca8eba508e36.png)
2. 次に、をダブルクリックします サウンド、ビデオ、ゲームのコントローラー それを拡張します。
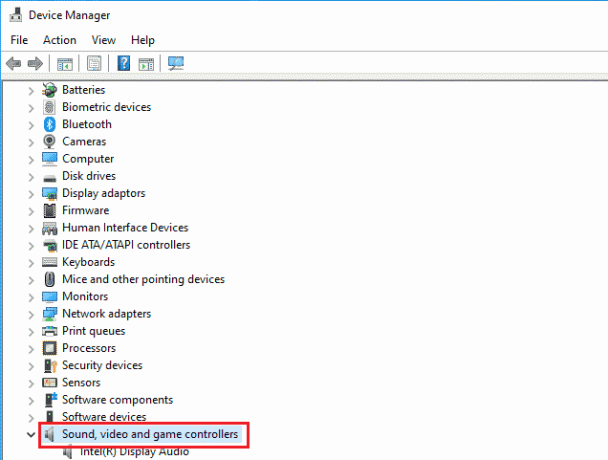
3. ここで、右クリックします 希望のサウンドカード をクリックします デバイスを無効にする.
![目的のサウンドカードを右クリックし、[デバイスを無効にする]、[デバイスを無効にする]の順にクリックします。 GoogleMeetのシステム設定によってマイクがミュートされている問題を修正する](/f/ea6eda3d3e9e81596bf0e4dd45989cf7.png)
4. 次に、をクリックします はい プロンプトを確認します。
![次に、[はい]をクリックしてプロンプトを確認し、コンピューターを再起動します。](/f/b699cc498e241a2a55bb01ccfd5c2b52.png)
5. 再起動 WindowsPC。
6. 繰り返します ステップ1と2. 次に、を右クリックします。 無効なサウンドカード をクリックします デバイスを有効にする.
![繰り返しますが、手順1と2を繰り返します。 次に、無効になっているサウンドカードを右クリックし、[デバイスを有効にする]をクリックします](/f/a94a27c24da62e90efaec3fa0c11402f.png)
また読む: Windows11のマイクの音量が小さい問題を修正
方法10:オーディオエンハンスメントを無効にする
他のビデオ会議アプリケーションで音声にアクセスできるが、Google Meetではアクセスできない場合は、サンプルレートを確認する必要があります。 低周波数のサンプルレートを使用すると、システム設定の問題によりマイクがミュートされます。 この問題を解決するには、以下の手順に従って、オーディオ設定でオーディオ拡張機能を無効にします。
1. を右クリックします スピーカーアイコン をクリックします 音 オプション。
![画面の右下隅にある[スピーカー]アイコンを右クリックして、[サウンド]オプションを選択します。](/f/cbb4b7cad4c41b2c3d60e040d8506de8.png)
2. に切り替えます 再生 タブをクリックし、 希望のオーディオデバイス > プロパティ オプション。
![次に、オーディオデバイスのスピーカーを選択し、[プロパティ]ボタン|をクリックします。 GoogleMeetのシステム設定によってマイクがミュートされている問題を修正する](/f/47ab2352f13a7577412655785b15a9fd.png)
3. 今、に切り替えます 高度 タブをクリックし、 最高周波数範囲 (24ビット、48000 Hz) デフォルトのフォーマット 描かれているように。
ノート:チェックを外します オーディオエンハンスメントを無効にする 下の設定 信号の強化.
![[信号の強化]|[オーディオの強化を有効にする]オプションがオンになっていることを確認します。 GoogleMeetのシステム設定によってマイクがミュートされている問題を修正する](/f/a318fd7d7a0b48d6383635d621e21890.png)
4. クリック 適用> わかった 変更を保存します。
ノート:システム設定の問題によってマイクがミュートされているかどうかをもう一度確認してください。 その場合は、これらの手順を繰り返して他の周波数範囲に切り替え、システム設定のGoogleMeetの問題によってマイクがミュートされている問題を解決する範囲を確認してください。
方法11:ブラウザのキャッシュをクリアする
キャッシュはブラウジング速度を向上させますが、何日にもわたって収集される可能性があるため、ブラウザでいくつかの問題が発生します。 したがって、以下の手順に従って、マイクがシステム設定のGoogle Meetの問題によってミュートされるのを修正するために、ブラウザのキャッシュとCookieをクリアすることをお勧めします。 ガイドを読む GoogleChromeでキャッシュとCookieをクリアする方法 閲覧データをクリアします。
![[Cookieとその他のサイトのデータ]ボックスと[キャッシュされた画像とファイル]ボックスがオンになっていることを確認します](/f/2aaab38e7ada3cf012dee5e8b4517991.png)
また読む: Chromeをデフォルトのブラウザとして変更する方法
方法12:ブラウザを更新する
Webバージョンのシステム設定によってマイクがミュートになっている場合は、ブラウザが古くなっている可能性があります。 この問題に対処する最善の方法は、以下の手順に従ってブラウザを更新することです。 ブラウザを更新した後、問題が修正されたかどうかを確認してください。
1. 発売 グーグルクローム をクリックします 3つの点線のアイコン> ヘルプ オプション。
ノート:入力することもできます chrome:// settings / help Chromeについてのページを直接起動します。
2. 次に、 GoogleChromeについて 示されているように、オプション。
![Google Chromeを起動し、3つの点線のアイコンをクリックして、[ヘルプ]-[GoogleChromeについて]を選択します。 GoogleMeetのシステム設定によってマイクがミュートされている問題を修正する](/f/1d622f8c15f6079b3ad74980241250e2.png)
3A。 Google Chromeが最新バージョンに更新されると、次のように表示されます Chromeは最新です.

3B。 新しいアップデートが利用可能な場合、ブラウザは 自動的に更新 最新バージョンに。 クリック 再起動 更新プロセスを完了します。
![新しいアップデートが利用可能な場合、ブラウザは自動的に最新バージョンにアップデートします。 [再起動]をクリックして、更新プロセスを完了します| GoogleMeetのシステム設定によってマイクがミュートされている問題を修正する](/f/c77b432e591a958dbb6a66d5296b46ab.png)
方法13:Windowsを更新する
新しい場合 Microsoftの更新 インストールが保留されているため、コンピュータでいくつかのバグや問題を解決できません。 多くのユーザーから提案されているように、Windows 10コンピューターを更新すると、システム設定のGoogleMeetの問題によってマイクがミュートされている問題を解決するのに役立ちます。 ガイドに従ってください Windows10の最新の更新プログラムをダウンロードしてインストールする方法 Windows10コンピューターを更新します。 Windows OSを更新したら、GoogleMeetでオーディオにアクセスできるかどうかを確認します。

また読む: MicrosoftTeamsマイクがWindows10で機能しない問題を修正
方法14:オーディオドライバーを更新する
互換性がなく破損したマイクドライバーがあると、システム設定の問題によってマイクが常にミュートされます。 オーディオドライバーの更新バージョンを使用していることを確認する必要があります。Windows10PCにオーディオドライバーがない場合は、ガイドの指示に従って更新することをお勧めします。 Windows10でRealtekHDオーディオドライバーを更新する方法.
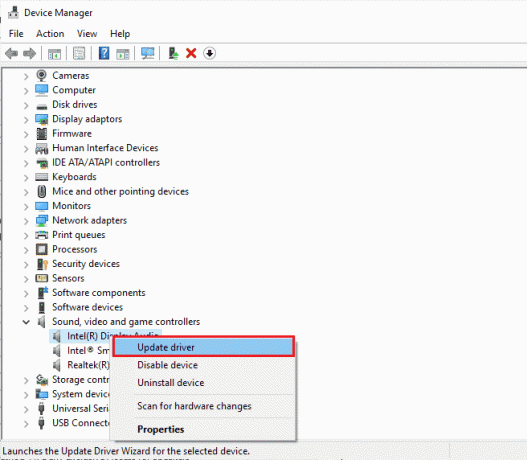
方法15:オーディオサービスを再起動する
必要なものはほとんどありません Windowsオーディオサービス この問題に取り組むのを手伝ってください。 万が一、これらのサービスがオフになっていると、現在話し合っているようないくつかの競合に直面する可能性があります。 したがって、以下の手順に従って、いくつかの重要なオーディオサービスを再起動することをお勧めします。
1. タイプ サービス Windowsの検索バーで、をクリックします 管理者として実行.

2. 次に、下にスクロールして、 Windowsオーディオ サービス。

3. 次に、 スタートアップの種類 に 自動、描かれているように。
ノート:サービスステータスが停止している場合は、をクリックします 始める オプション。 サービスステータスが実行中の場合は、をクリックします 止まる と 始める もう一度。
![サービスステータスが停止している場合は、[スタート]ボタンをクリックします。 サービスのステータスが「実行中」の場合は、「停止して再開」をクリックします。](/f/3426ed885c4b611e5e497fcc7615520f.png)
4. クリック 適用>OK 変更を保存します。
5. 他のすべての手順を繰り返します Windowsサービス お気に入り Windowsオーディオエンドポイントビルダー と リモートプロシージャコール(RPC).
また読む: GoogleMeetでカメラが見つからない問題を修正する方法
方法16:オーディオドライバーをロールバックする
オーディオドライバの現在のバージョンにより、オーディオの競合が発生する場合があります。 この場合、以前のバージョンのを復元する必要があります インストールされたドライバー. このプロセスはと呼ばれます ドライバーのロールバック、およびガイドに従って、コンピュータドライバを以前の状態に簡単にロールバックできます。 Windows10でドライバーをロールバックする方法. 以前のバージョンのドライバーがWindows10PCにインストールされるまで待ちます。 完了したら、システム設定の問題によってマイクがミュートされているかどうかを確認します。

方法17:オーディオドライバを再インストールする
互換性のないドライバーは、システム設定の問題によってマイクがミュートされていることを解決するために更新するのではなく、再インストールする必要があります。 デバイスドライバを更新して修正できない場合にのみ、デバイスドライバを再インストールすることをお勧めします。 ガイドの指示に従って、ドライバを手動で再インストールできます。 Windows10でドライバーをアンインストールして再インストールする方法. オーディオドライバを再インストールした後、GoogleMeetでオーディオが聞こえるかどうかを確認します。

また読む: 13Windows10用の最高の無料ボイスチェンジャーソフトウェア
方法18:ブラウザをリセットする
Chromeをリセットすると、ブラウザが元の状態に戻ります デフォルトの設定、およびシステム設定の問題によってマイクが再びミュートされていることに直面する可能性が高くなります。 Google Chromeをリセットするには、以下の手順に従ってください。
1. 発売 グーグルクローム をクリックします 設定、前に行ったように。
ノート:入力することもできます chrome:// settings / reset を起動するには Chromeをリセット ページ。
![Google Chromeを起動し、3つの点線のアイコンをクリックします。 次に、[設定]をクリックします。 | GoogleMeetのシステム設定によってマイクがミュートされている問題を修正する](/f/5ae04b8332e63697cb4d409094f6382d.png)
2. クリックしてください リセットしてクリーンアップします 左ペインのオプション。
![ここで、左側のペインの[詳細設定]をクリックし、[リセットしてクリーンアップ]を選択します](/f/613f8f735406e3753e722d9926d56edc.png)
3. クリックしてください 設定を元のデフォルトに復元します オプション。
![[設定を元のデフォルトに戻す]オプションを選択します](/f/260c42d751f3797a0ddb37d4df3cdd41.png)
4. をクリックしてプロンプトを確認します 設定をリセット 描かれているように、オプション。
![[設定のリセット]オプションをクリックしてプロンプトを確認します| GoogleMeetのシステム設定によってマイクがミュートされている問題を修正する](/f/a36a81011bf5f4cfab92c7f8f62e5cff.png)
5. 再起動 GoogleMeet。
おすすめされた:
- 究極のフォールアウト3Modsリスト
- Windows10でのMicrosoftTeamsのクラッシュを修正
- GoogleMeetでスナップカメラを使用する方法
- Windows10でマイクの音量を上げる
このガイドがお役に立てば幸いです。 マイクはシステム設定によってミュートされます デバイスで問題が発生します。 どの方法が最も効果的かをお知らせください。 また、この記事に関する質問や提案がある場合は、コメントセクションに自由にドロップしてください。 また、次に学びたいことを教えてください。