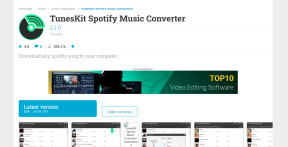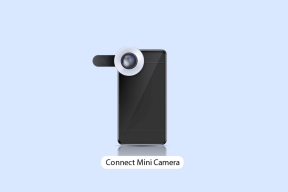Windows10でアップデートサービスに接続できなかった修正
その他 / / July 12, 2022

次のようなエラーメッセージが表示される場合があります 更新サービスに接続できませんでした。後でもう一度やり直します。または今すぐ確認してください。機能しない場合は、インターネットに接続していることを確認してください。 Windows10PCを更新するときにプロンプトが表示されます。 これは一般的な問題であり、この問題について心配する必要はありません。 このエラーは、適切なインターネット接続がない場合に発生しますが、問題の原因となる要因はたくさんあります。 このガイドでは、効果的なトラブルシューティング方法で問題に対処します。 だから、読み続けてください!

コンテンツ
- Windows10でアップデートサービスに接続できなかった問題を修正する方法
- 方法1:基本的なトラブルシューティング方法
- 方法2:EssentialWindowsサービスを再起動する
- 方法3:WindowsUpdateサービスを変更する
- 方法4:システムファイルを修復する
- 方法5:ウイルス対策を一時的に無効にする(該当する場合)
- 方法6:Windows DefenderFirewallを無効にする(非推奨)
- 方法7:GoogleDNSを使用する
- 方法8:マルウェアスキャンを実行する
- 方法9:最近の更新をアンインストールする
- 方法10:システムパーティションを拡張する
- 方法11:ドライブスペースを空ける
- 方法12:WindowsUpdateコンポーネントをリセットする
- 方法13:更新を手動でインストールする
- 方法14:メディア作成ツールによる更新
- 方法15:Windowsレジストリを微調整する
- 方法16:システムの復元を実行する
- 方法17:PCをリセットする
Windows10でアップデートサービスに接続できなかった問題を修正する方法
あなたのWindows10PCで議論された問題に寄与するいくつかの理由があります。 それらは以下にリストされています。
- 外部のプラグインデバイスがアップデートのインストールを妨げています
- 不安定なインターネット接続
- ご使用のコンピューターで実行されていない重要なWindowsサービスはほとんどありません
- ウイルス対策プログラムまたはファイアウォールは、更新を脅威ファイルと見なして、インストールから保護しています。
- 競合するDNSアドレス
- マルウェアの存在
- 新しいアップデートをインストールするための十分なスペースがPCにありません
- PCで誤って構成されたファイル
これで、説明したエラーの原因がわかりました。 以下のトラブルシューティング方法に従って、同じ問題を修正してください。
方法1:基本的なトラブルシューティング方法
この問題を解決するための基本的なトラブルシューティング方法をいくつか示します。
1. 外部デバイスのプラグを抜く
あなたが直面したとき私たちはアップデートサービスに接続できませんでした。 後でWindows10を再試行し、外部周辺機器またはUSBデバイスが接続されているかどうかを確認します。 その場合は、問題の原因となる電磁干渉を避けるために、それらを削除することをお勧めします。 指示に従ってください。
1. まず、すべてのプラグを抜きます 外部USBデバイス コンピュータに接続されています。

2. 次に、切断します ウェブカメラデバイス, プリンター、 およびその他の周辺機器を使用し、最も必要なデバイスを接続したままにします。
3. 最後に、更新サービスに接続できなかった問題を修正したかどうかを確認します。 後でWindows10の問題かどうかを再試行します。
2. ネットワーク速度を確認する
すべてが正しく実行されるようにするには、インターネット接続が安定した状態にあることを確認する必要があります。 Wi-Fi接続の速度が十分でない場合があるため、この場合は、Wi-Fiを再起動する必要があります。 ルーター またはネットワーク速度を確認してください。 実行してみてください SpeedTest 適切な接続に必要なネットワーク速度の最適レベルを確認します。

Windows10PCが以下の基準を満たしているかどうかを確認してください。
- ネットワークの信号強度を見つける 非常に低い場合は、途中のすべての障害物を取り除きます。
- あまりにも多くのデバイスを避けてください 同じネットワークに接続されています。
- いつも インターネットサービスプロバイダー(ISP)によって検証されたモデム/ルーターを使用する そして、彼らは衝突がありません。
- 古いケーブル、壊れたケーブル、または損傷したケーブルは使用しないでください。 必要に応じてケーブルを交換してください。
- 確認してください モデムからルーターへの配線とモデムから壁への配線は安定しています と妨害から。
インターネット接続の問題がある場合は、ガイドを確認してください Windows10でネットワーク接続の問題をトラブルシューティングする方法 同じトラブルシューティングを行います。
また読む:WindowsUpdateエラーコード0x80070017を修正
3. WindowsUpdateのトラブルシューティングを実行する
コンピュータにバグや問題がある場合、WindowsPCを更新することはできません。 Windowsに組み込まれているトラブルシューティングツールは、ネットワーク接続の問題、レジストリキーの破損、および更新サービスに接続できなかった原因となっているWindowsコンポーネントの破損を修正するのに役立ちます。 後でもう一度やり直しますWindows10エラーもこのツールで修正できます。 ガイドの指示に従ってください WindowsUpdateのトラブルシューティングを実行する方法.
![Windows Updateのトラブルシューティングを選択し、[トラブルシューティングの実行]をクリックします](/f/2ab39100b865a3e3449fac2775a04ba9.png)
示されているように実行し、それによってトラブルシューティングによって特定された問題を解決します。
方法2:EssentialWindowsサービスを再起動する
更新サービスの問題に接続できないことを回避するために、WindowsUpdateやBackgroundIntelligentTransferサービスなどの一部の重要なWindowsサービスをコンピューターで有効にする必要があります。 バックグラウンドインテリジェント転送サービスは、利用可能な帯域幅を使用して最新の更新をインストールするため、他に進行中のインストールがない場合にのみ、コンピューターが更新をインストールします。 これらのサービスがシステムで無効になっている場合、説明されているエラーに直面する可能性が高くなります。 したがって、以下の手順に従って、重要なWindowsサービスを再起動します。
1. を押します Windowsキー、 タイプ サービス をクリックします 管理者として実行.

2. 次に、下にスクロールしてダブルクリックします 背景インテリジェント転送サービス.

3. 次に、 スタートアップの種類 に 自動、描かれているように。
ノート: の場合 サービスステータス は 停止、次にをクリックします 始める ボタン。 の場合 サービスステータス は ランニング、 クリック 止まる もう一度開始します。

4. クリック 適用>OK 変更を保存します。 最新のアップデートをインストールできるかどうかを確認してください。
5. 次のような他のWindowsサービスについて、これらすべての手順を繰り返します。 暗号化、MSIインストーラー、およびWindows Update Services.
また読む:Windows10アップデートエラー0x80070103を修正
方法3:WindowsUpdateサービスを変更する
Windows Updateサービスが実行されていることを確認したにもかかわらず、更新サービスに接続できなかった場合。 後でWindows10を再試行します。その後、更新の問題を修正するための別の簡単な回避策があります。 まず、Windows Updateサービスを停止し、 SoftwareDistribution ファイルエクスプローラーのフォルダー。 次に、WindowsUpdateサービスを再度開始します。 以下の指示に従ってください。
1. を起動します 管理者としてのサービスアプリ.

2. 次に、画面を下にスクロールして右クリックします Windows Update.

3A。 の場合 状態 に設定されていません ランニング、ステップ4にスキップします。
3B。 の場合 状態 は ランニング、 クリック 止まる 示されているように。
![ステータスが実行中の場合は、[停止]をクリックします。 Windows10でアップデートサービスに接続できなかった修正](/f/c4f646bc93d1e3fc8a782dd27000860b.png)
5. プロンプト画面で2〜3秒待ちます。 Windowsがローカルコンピュータで次のサービスを停止しようとしています…

6. 今、開きます ファイルエクスプローラー クリックして Windows+Eキー 同時に。 次に、次のパスに移動します。
C:\ Windows \ SoftwareDistribution \ DataStore
7. 次に、すべてのファイルとフォルダを選択して右クリックし、 消去 オプション。
![データストアの場所からすべてのファイルとフォルダを削除するには、[削除]オプションを選択します](/f/788eb95fb75a474f2c3d1beba98cae8a.png)
8. 同様に、指定された場所に移動します 道 と 消去 すべてのファイルとフォルダ。
C:\ Windows \ SoftwareDistribution \ Download

9. もう一度、に切り替えます サービス ウィンドウを右クリックして Windows Update、 を選択します 始める オプション。
![[開始]オプションを選択します](/f/bfc715ac2de3acdfb33928f3749e1143.png)
10. プロンプトで3〜5秒待ちます。 Windowsはローカルコンピュータで次のサービスを開始しようとしています…

最後に、Windows Updateサービスを再起動して、SoftwareDistributionフォルダーの内容を削除しました。 Windows10PCに最新の更新プログラムをインストールできるかどうかを確認します。
方法4:システムファイルを修復する
システムに破損したファイルがある場合は、更新をインストールする前に、まずそれらを修復する必要があります。 解決するには、更新サービスの問題に接続できませんでした。ガイドの指示に従って、Windows10コンピューターでSFC/DISMユーティリティを実行することをお勧めします。 Windows10でシステムファイルを修復する方法.

スキャンプロセスが完了したら、最新の更新をインストールできるかどうかを確認します。
また読む:WindowsUpdateエラーを修正する方法80072ee2
方法5:ウイルス対策を一時的に無効にする(該当する場合)
ウイルス対策スイートにより、新しい最新のアップデートがPCにインストールされない場合があります。 のようなウイルス対策ソフトウェア ノートン と アバスト 最新のWindowsUpdateが妨げられる可能性があるため、組み込みまたはサードパーティのウイルス対策ソフトウェアを一時的に無効にして、同じ問題を解決することをお勧めします。 ガイドを読む Windows10でウイルス対策を一時的に無効にする方法 指示に従って、PCでウイルス対策プログラムを一時的に無効にします。

修正後、アップデートサービスに接続できませんでした。 後でPCでWindows10を再試行します。セキュリティスイートのないシステムは常に脅威であるため、ウイルス対策プログラムを再度有効にしてください。
方法6:Windows DefenderFirewallを無効にする(非推奨)
場合によっては、セキュリティ上の理由から、コンピューターのWindowsDefenderFirewallがデバイスの更新を妨げることがあります。 更新がWindowsDefenderファイアウォールによってブロックされている場合は、それを有効にするか、コンピューターからファイアウォールセキュリティを一時的に無効にする必要があります。 Windows Defenderファイアウォールを無効にする方法がわからない場合は、 Windows10ファイアウォールを無効にする方法 あなたがそうするのを手伝います。 ガイドに従ってアプリを許可することもできます Windowsファイアウォールを介したアプリの許可またはブロック

デバイスを更新した後、セキュリティプログラムのないコンピュータは常に脅威であるため、ファイアウォールスイートを再度有効にしてください。
また読む:WindowsUpdateエラー0x800704c7を修正
方法7:GoogleDNSを使用する
一部のユーザーは、DNSアドレスを変更することで、更新サービスに接続できなかった問題を修正できると提案しています。 後でWindows10を再試行します。 これが私たちの簡単なガイドです Windows10でDNS設定を変更する方法 これは、コンピューターのDNSアドレスを変更するのに役立ちます。 次のガイドに従って、Windows10コンピューターでOpenDNSまたはGoogleDNSに切り替えることもできます。 WindowsでOpenDNSまたはGoogleDNSに切り替える方法. 指示に従って、PCにアップデートをインストールできるかどうかを確認してください。

方法8:マルウェアスキャンを実行する
マイクロソフトの専門家の何人かは、PCをスキャンすると、コンピューターの脅威をなくすのに役立つと示唆しています。 PCにウイルスやマルウェアの侵入がある場合、外部および内部のハードウェアデバイスを使用することはできません。 したがって、ガイドの指示に従ってコンピュータをスキャンすることをお勧めします コンピューターでウイルススキャンを実行するにはどうすればよいですか?
![好みに応じてスキャンオプションを選択し、[今すぐスキャン]をクリックします。 Windows10でアップデートサービスに接続できなかった修正](/f/a6e121c66814a21d87c76695e6e32fa7.png)
また、コンピューターからマルウェアを削除したい場合は、ガイドを確認してください Windows10でPCからマルウェアを削除する方法.
また読む:26最高の無料のマルウェア除去ツール
方法9:最近の更新をアンインストールする
Windows 10 PCの以前の互換性のない更新では、新しい更新をダウンロードできない場合があります。 したがって、解決するために、コンピューターにインストールされている最近の更新をアンインストールすることをお勧めします。更新サービスに接続できませんでした。 後でWindows10を再試行します。 タスクを実行するのは非常に簡単で、手順は次のように示されています。
1. ヒット Windowsキー とタイプ コントロールパネル. 次に、をクリックします 開ける 示されているように。

2. 今、をクリックします プログラムをアンインストールする 下のオプション プログラム 描かれているメニュー。
![[プログラム]メニューの[プログラムのアンインストール]オプションをクリックします](/f/f36d38ed1a74f54bc260ffed029af9be.png)
3. 今、をクリックします インストールされた更新を表示する 図のように左側のペインに表示されます。
![[インストールされた更新の表示]をクリックします。 Windows10でアップデートサービスに接続できなかった修正](/f/de25c3bc76aabd4d7a7db70bbb609273.png)
4. 次に、を参照して最新の更新を検索して選択します。 にインストール 日付とをクリックします アンインストール 以下に示すオプション。
![最新の更新を選択し、[アンインストール]オプションをクリックします。 Windows10でアップデートサービスに接続できなかった修正](/f/ffea9e9c8cffa0dbec6fb3c6acb6919d.png)
5. 最後に、プロンプトを確認して 再起動 あなたのコンピュータ。 Windows10で更新の問題を修正できるかどうかを確認します。
方法10:システムパーティションを拡張する
システムパーティションに十分なスペースがない場合、Windows10PCに新しい更新プログラムをインストールすることはできません。 システムの予約済みパーティションを増やすためのサードパーティツールはたくさんありますが、ガイドに従って手動で行うことをお勧めします Windows 10でシステムドライブパーティション(C:)を拡張する方法.
![システムドライブを右クリックして、[ボリュームの拡張]を選択します](/f/1a1e3763316e36bb04cbf2f8a69b4c22.png)
また読む:Windows10アップデートエラー0XC1900200を修正
方法11:ドライブスペースを空ける
PCにMicrosoftからの新しい更新プログラムをインストールするためのドライブ容量がない場合は、更新サービスに接続できませんでした。 後でWindows10エラープロンプトを再試行します。 したがって、最初にドライブスペースを確認し、必要に応じて一時ファイルをクリーンアップします。
ステップI:ドライブスペースを確認する
Windows 10 PCのドライブ容量を確認するには、以下の手順に従ってください。
1. 押したまま Windows+Eキー 一緒に開く ファイルエクスプローラー.
2. 今、をクリックします このPC 左ペインから。
3. 下のディスク容量を確認してください デバイスとドライバー 示されているように。 それらが赤で表示されている場合は、一時ファイルをクリアすることを検討してください。

ステップII:一時ファイルをクリアする
アップデートサービスの問題に接続できなかった原因となるコンピュータの空き容量が最小限である場合は、ガイドに従ってください Windowsでハードディスクスペースを解放する10の方法 これは、コンピュータ内の不要なファイルをすべてクリアするのに役立ちます。
![[その他のオプション]タブに切り替えて、[クリーンアップ...]ボタンをクリックします。 Windows10でアップデートサービスに接続できなかった修正](/f/879b1b2be7c08b47decb6c17cc58d7e0.png)
方法12:WindowsUpdateコンポーネントをリセットする
更新サービスに接続できなかった問題を修正する効果的な方法は、他のオプションが役に立たなかった場合にWindowsUpdateコンポーネントをリセットすることです。 すべてのWindowsUpdateファイルはコンピューターに保存されており、破損しているか互換性がない場合は、いくつかの苛立たしい問題に直面する必要があります。 コンピューター内の破損したWindowsUpdateコンポーネントを修正するには、次のガイドに従ってください。 Windows10でWindowsUpdateコンポーネントをリセットする方法.

この単純なプロセスでは、コマンドプロンプトで一連のコマンドを実行して、すべての重要なWindowsサービスをWindows10PCで再起動します。 すべてのコマンドを実行した後、保留中の更新をインストールできるかどうかを確認します。
また読む:Windows10で永遠に続くWindowsUpdateを修正する
方法13:更新を手動でインストールする
このガイドの他のすべての解決策がうまくいかない場合でも、必要な更新を手動でダウンロードできます。 ザ Windows10の更新履歴のWebページ Windowsコンピュータ用にリリースされた更新のすべての履歴があります。 以下の手順に従って、アップデートを強制的にインストールしてください。
1. を長押しします Windows + Iキー 同時に開く 設定.
2. 今、をクリックします アップデートとセキュリティ.
![[更新とセキュリティ]をクリックします。 Windows10でアップデートサービスに接続できなかった修正](/f/0fbeaebb9352709d422e45fa3888da8e.png)
3. 次に、 更新履歴を表示する 以下で強調表示されているオプション。
![[更新履歴の表示]オプションをクリックします](/f/6985c0871724ea8370eca8c94529f127.png)
4. リストで、 KB番号 競合するエラーのため、ダウンロードは保留中です。
5. ここに、 KB番号 の中に MicrosoftUpdateカタログ 検索バー。

6. 最後に、をクリックします ダウンロード 最新のアップデートに対応し、画面の指示に従ってプロセスを完了します。

Windows 10 PCに更新プログラムをインストールした後、問題が更新サービスに接続できなかったかどうかを確認します。 Windows 10が修正されたら、後で再試行します。
方法14:メディア作成ツールによる更新
アップデートを手動でインストールできない場合は、メディア作成ツールを使用してインストールしてみてください。 これは、Windows10PCの更新エラーを修正するためにMicrosoftが推奨する公式のダウンロードプラットフォームです。 同じことを行うには、以下の手順に従ってください。
1. ブラウザを起動してから、 公式ダウンロードページ の メディア作成ツール.
2. 次に、をクリックします 今すぐツールをダウンロード 下のボタン Windows10インストールメディアを作成する.![[Windows10インストールメディアの作成]の下にある[今すぐツールをダウンロード]ボタンをクリックします](/f/f670a8b2908a92a665ff08ac7edf244f.png)
3. を実行します 設定 ファイルをクリックします はい の中に ユーザーアカウント制御(UAC)プロンプト もしあれば。
4. 今、をクリックします 承認 のボタン Windows10のセットアップ 図のようなウィンドウ。
![Windows10セットアップウィンドウの[同意する]ボタンをクリックします。 Windows10でアップデートサービスに接続できなかった修正](/f/76b44f643032de0bc7e0b2701c274a4d.png)
5. スキャンプロセスが完了するのを待って、 このPCを今すぐアップグレード オプションをクリックしてから、 次 ボタン。
![[このPCを今すぐアップグレードする]オプションを選択し、[次へ]ボタンをクリックします](/f/5efa6ab8997b45ec5a548ec0ebf84cda.png)
6. Windows ISOがPCにダウンロードされるまで待ち、をクリックします 承認。
ノート: メディア作成ツールがオペレーティングシステムを最新バージョンに更新できるように、コンピューターの保留中の更新がすべてPCにインストールされるまで待つ必要があります。
7. 最後に、をクリックします インストール プロセスを完了します。
また読む:Windows、Linux、macOS向けの20以上のRufusのベストオルタナティブ
方法15:Windowsレジストリを微調整する
次に、Windows Updateダウンロードパスに対応するWindowsレジストリパスをクリーンアップして、更新サービスに接続できなかった問題を修正することをお勧めします。 後でWindows10の問題を再試行します。 Windowsレジストリの処理には常に注意する必要があります。そうしないと、ファイルが失われる可能性があります。 以下の手順に従ってレジストリキーを微調整し、更新サービスに接続できなかった問題を修正します。 後でWindows10エラーを再試行します。
1. を押します Windowsキー、 タイプ レジストリエディタ、次にをクリックします 管理者として実行.

2. 次に、次のフォルダに移動します 道 に レジストリエディタ.
HKEY_LOCAL_MACHINE \ SOFTWARE \ Policies \ Microsoft \ Windows \ WindowsUpdate

3. 右側のペインで、 WUServer と WIStatusServer.
3A。 それらが見つからない場合は、WindowsUpdateのダウンロードパスを削除できません。 次のトラブルシューティング方法に進みます。
3B。 エントリが見つかったら、それらを右クリックして、をクリックします。 消去.
![[削除]をクリックします。 Windows10でアップデートサービスに接続できなかった修正](/f/692276a9783cb96f2f5e689d1bd90a6c.png)
4. 最後に、コンピュータを再起動して、説明した問題が修正されたかどうかを確認します。
方法16:システムの復元を実行する
これらの方法のいずれかに満足できない場合、残っている唯一のオプションは、コンピューターを以前のバージョンに復元することです。 これを行うには、ガイドに従ってください Windows10でシステムの復元を使用する方法 示されているように手順を実装します。 最終的に、コンピュータはエラーがまったく発生しない以前の状態に復元されます。
![[完了]ボタンをクリックして、復元ポイントを確認します](/f/1ffda2be02b54ccfb43c4306624380b2.png)
Windows 10 PCを復元した後、問題が更新サービスに接続できなかったかどうかを確認します。 Windows 10が修正されたら、後で再試行します。
また読む:Windows11で[復元ポイントのコンテキストの作成]メニューを追加する方法
方法17:PCをリセットする
お使いのコンピュータが深刻な破損したWindowsコンポーネントを処理する場合、これらの破損したコンポーネントをすべてクリーンアップしてデータを起動する効率的な方法は、ガイドの指示に従ってPCを修復することです。 データを失うことなくWindows10をリセットする方法. この記事の指示に従ってください。最後に、説明したエラーを修正します。
![[このPCをリセット]ウィンドウからオプションを選択します。 Windows10でアップデートサービスに接続できなかった修正](/f/7db4eac4b20747e5dc2efdafa4d3d288.png)
おすすめされた:
- MinecraftPCでスキンを変更する方法
- Windows10で構成システムの初期化に失敗した問題を修正
- WindowsUpdateサービスを停止できなかった問題を修正
- 更新エラー0x80070bcbWindows10を修正
このガイドがお役に立てば幸いです。 アップデートサービスに接続できませんでした Windows10の場合。 どの方法が最も効果的かをお知らせください。 また、この記事に関する質問や提案がある場合は、コメントセクションに自由にドロップしてください。