修正方法申し訳ありませんが、Windows10でWordでエラーが発生しました
その他 / / July 13, 2022

Microsoft Wordは、ファイルを作成、編集、表示、および共有するためのプラットフォームです。 これは、ファイルを拡張するためのさまざまな組み込み機能を提供する生産的なアプリケーションです。 ただし、Wordが開いて申し訳ないことを表示することを拒否する場合がありますが、WordでエラーWindows 10が発生し、画面で正しく機能しなくなっています。 Wordだけでなく、ExcelやOutlookなどの他のMicrosoft Office 365アプリケーションでも、動作を停止した場合に同じエラーが表示される可能性があります。 あなたが同じ問題に直面している誰かであり、問題を解決するための解決策を探しているなら、あなたは正しい場所にいます。 申し訳ありませんが、WordでエラーWindows10が発生した場合の修正方法を理解するのに役立つ完璧なガイドをお届けします。 追加の所定のトラブルシューティング方法は、Outlookが正しく機能するのを妨げるエラーに遭遇したことも修正します。 したがって、このエラーの原因とその解決方法について詳しく教えてください。
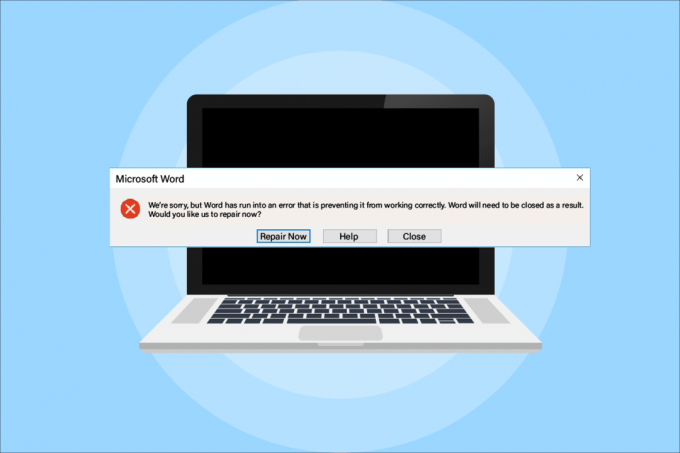
コンテンツ
- 修正方法申し訳ありませんが、Windows10でWordでエラーが発生しました
- 方法1:セーフモードでクリーンブートを実行する
- 方法2:管理者としてMSOfficeアプリケーションを実行する
- 方法3:互換モードを無効にする
- 方法4:MSOfficeを更新する
- 方法5:Windowsを更新する
- 方法6:MicrosoftOfficeアプリを修復する
- 方法7:アドインを削除する
- 方法8:レジストリキーを削除する
- 方法9:MicrosoftOfficeを再インストールする
修正方法申し訳ありませんが、Windows10でWordでエラーが発生しました
理由 MS Office 365 は、更新の問題からシステムとの互換性までさまざまです。以下のポイントで簡単に見てみましょう。
- この問題はよく発生します MicrosoftOffice365の更新 応用。
- Word、Excel、OutlookなどのMSOfficeアプリケーションがで構成を開始したとき 互換モード MS Officeアプリを更新すると、エラーがポップアップすることがあります。
MS Officeアプリケーションが開かない理由を理解したところで、この問題の克服に役立つ最も選択されたソリューションのいくつかを検討します。
方法1:セーフモードでクリーンブートを実行する
更新後も問題が発生する場合は申し訳ありませんが、Excelでエラーが発生し、正常に動作しなくなった場合は、セーフモードでシステムをクリーンブートしてみてください。 Microsoftアプリが機能していない場合、その背後にある理由は、サードパーティのプログラムがアプリに干渉している可能性があります。 したがって、セーフモードでクリーンブートを実行すると、これらの問題のあるプログラムをクリアするのに役立ちます。 まず、ガイドに従ってください Windows10でセーフモードで起動する. 次に、ガイドをお読みください Windows10でクリーンブートを実行する.
![[すべてのMicrosoftサービスを非表示にする]をクリックします。 修正方法申し訳ありませんが、Windows10でWordでエラーが発生しました](/f/8058bcbc3064f7ba82ecc5e1c44e8e6f.png)
方法2:管理者としてMSOfficeアプリケーションを実行する
これが発生した場合は申し訳ありませんが、Excelでエラーが発生し、正常に機能しなくなりました。 Windows 10でExcelを開いたり実行したりしているときに問題が発生した場合は、管理者にアプリケーションを実行してみてください。 権利。 この方法は多くの場合に効果的であることが証明されているので、記載されている手順に従ってシステムで試してください。
1. を押します Windows+Sキー 同時に入力します 優れている 検索バーで。
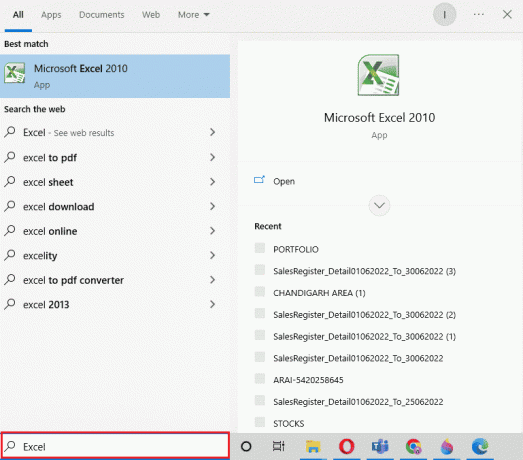
2. 右クリック マイクロソフトエクセル アプリとをクリックします 管理者として実行.
![[管理者として実行]をクリックします。 Outlookを修正すると、正しく機能しない原因となるエラーが発生しました](/f/cc84865f85c79f70383e5c89d742fa20.png)
3. に ユーザーアカウント制御 プロンプト、選択 はい.
4. 同様に、他のすべてを実行します マイクロソフトオフィス PCの管理者としてアプリケーションを実行し、エラーが解決されるかどうかを確認します。
また読む:Windows10でのExcelstdole32.tlbエラーを修正
方法3:互換モードを無効にする
Microsoft Officeアプリを最新バージョンに更新すると、Microsoftアプリケーションは互換性のある状態で自動的に実行を開始します モード。これは、Outlookが機能しない原因となるエラーに遭遇した理由のもう1つの原因となる可能性があります。 正しく。 したがって、すべてのアプリが互換モードで無効になっていることを確認し、次の手順を使用して互換モードを実現できます。
1. を右クリックします Outlookのショートカット デスクトップ上。
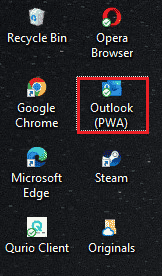
2. 選択する プロパティ リストから。
![[プロパティ]を選択します。 Outlookを修正すると、正しく機能しない原因となるエラーが発生しました](/f/8a521f4774d324df82f9230d24725ee1.png)
3. クリックしてください 互換性 タブ。
![[互換性]タブをクリックします](/f/8dfa1a8ca3f53598fe5b3c75e2aab7c1.png)
4. のチェックボックスをオフにします このプログラムを互換モードで実行します その中のオプション。
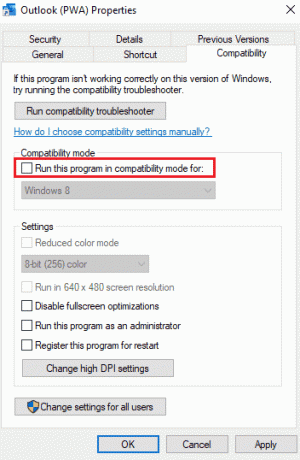
5. 最後に、をクリックします わかった 確認するために。
![[OK]を選択します。 修正方法申し訳ありませんが、Windows10でWordでエラーが発生しました](/f/72c08661881f353f393c5c43c9ba5b42.png)
6. Outlookの互換モードの無効化が完了したら、他のMicrosoftアプリケーションについても同じ手順に従います。
方法4:MSOfficeを更新する
古いMSOfficeは、Outlookが正しく機能しないというエラーが発生した理由でもあります。
1. クリック 始める、 タイプ 見通し とヒット キーを入力してください.
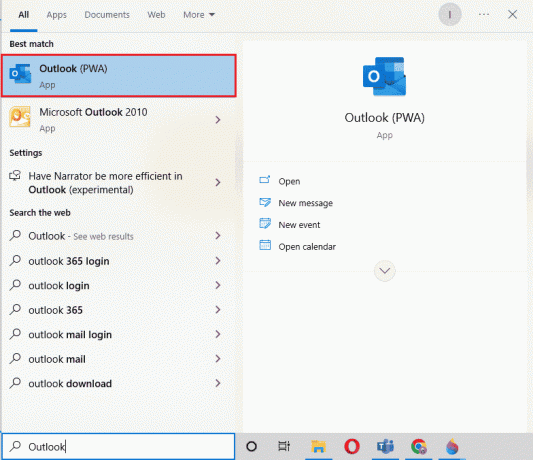
2. クリック ファイル ホームページの左上にあります。
![[ファイル]タブをクリックします。 修正方法申し訳ありませんが、Windows10でWordでエラーが発生しました](/f/b8b6babefae33799fd3e84874b697ef4.png)
3. 次に、をクリックします アカウント設定.
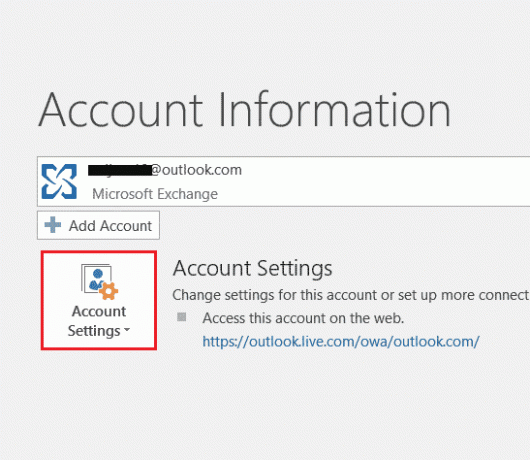
4. 選択する 更新オプション 画面上でクリックします 今すぐアップデート.
5. アプリが更新されたら、 再起動PC.
また読む: Outlookをセーフモードで起動する方法
方法5:Windowsを更新する
MicrosoftOfficeを更新してもOffice365が正常に機能しないというエラーが発生した場合は、システムのWindowsを更新することをお勧めします。 Windows Updateは効果的であることが確認されています。ガイドを使用して、実際に試してみてください。 Windows10の最新の更新プログラムをダウンロードしてインストールする方法.

方法6:MicrosoftOfficeアプリを修復する
Office 365の問題を修正する別の方法は、Office 365が正しく機能しない原因となるエラーが発生した場合、MicrosoftOfficeアプリを修復することです。 以下の手順に従ってください。
1. を開きます 走る を押してボックス Windows+Rキー 一緒。

2. タイプ ms-設定:appsfeatures とヒット キーを入力してください 打ち上げへ アプリと機能 窓。
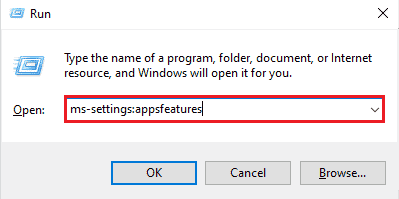
3. 検索する マイクロソフトオフィス アプリと機能で。
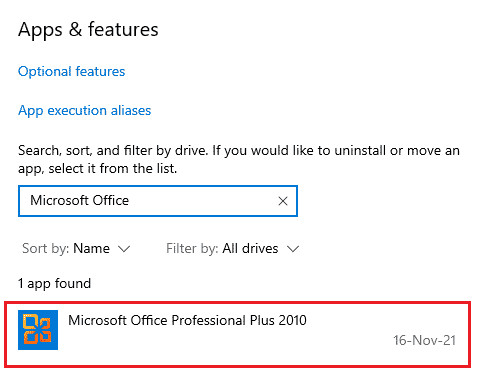
4. クリック 変更.
![[変更]を選択します。 修正方法申し訳ありませんが、Windows10でWordでエラーが発生しました](/f/4e10372632e10914f294b5576438998e.png)
5. 選択する 修理 をクリックします 継続する.
![[修復]を選択して[続行]をクリックします](/f/0768bdcf9823eb9c29ce42a0dfc3bb61.png)
6. 次に、画面の指示に従ってMicrosoftOfficeアプリを修復します。 それが行われると、 再起動 申し訳ありませんが、Wordでエラーが発生し、正常に動作しないかどうかを確認するためのシステムの問題が解決しました。
また読む:Windows10でのWordファイルのアクセス許可エラーを修正
方法7:アドインを削除する
アドインは、Word、Excel、PowerPoint、Outlookなどのアプリケーションに存在し、追加機能を提供します。 これらの余分な機能を削除することは、申し訳ありませんが、WordでエラーWindows10の問題が発生した場合に役立つ可能性があります。 したがって、以下の手順を使用してそれらを削除します。
1. を押します Windowsキー、 タイプ 語 をクリックします 開ける.
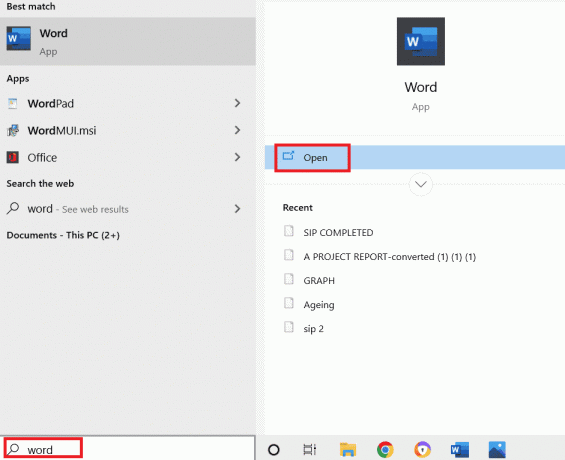
2. クリック ファイル Word文書の左上隅で、 オプション 初期化。
![[ファイル]をクリックして、[オプション]を選択します](/f/23adbcd8bd77019de0f9d8f79e25e2fd.png)
3. クリック アドイン 左のメニューから。
![[アドイン]をクリックします。 Outlookを修正すると、正しく機能しない原因となるエラーが発生しました](/f/654597db70f53b5cbb78ab99d7c88244.png)
4. 今、をクリックします 行け.
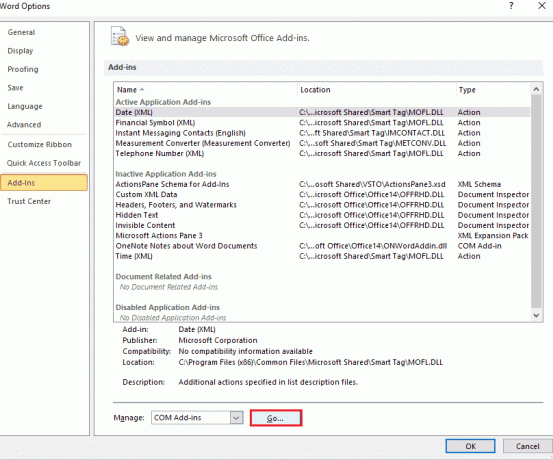
5. すべてのチェックを外します 利用可能なアドイン を選択します わかった.
![[アドイン]のチェックを外し、[OK]を選択します。 Outlookを修正すると、正しく機能しない原因となるエラーが発生しました](/f/d254fc3fb5ffbe49b75d5db5390316e0.png)
6. アドインを削除したので、アプリケーションを再起動して、エラーが解決されたかどうかを確認します。
方法8:レジストリキーを削除する
この方法では、Windowsレジストリからキーを削除します。 この方法は、申し訳ありませんが、Wordでエラーが発生し、正しく機能しなくなった場合に、エラーが発生しないようにするのにも非常に役立ちます。
ノート:この方法を実行する前に、レジストリをハードドライブにバックアップしてください。
1. ヒット Windowsキー、 タイプ レジストリエディタ をクリックします 開ける.

2. 次の場所に移動します 道 の レジストリエディタ.
HKEY_CURRENT_USER \ Software \ Microsoft \ Office \ 16.0 \ Common
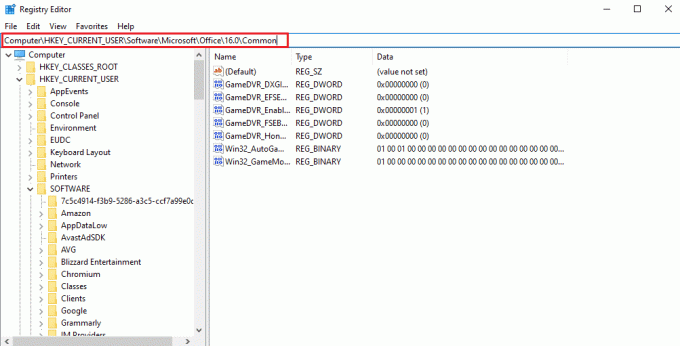
3. 次に、を見つけて削除します 実験, ExperimentTas, ExperimentEcs フォルダ、および CurrentSkuIdForApp のフォルダ ライセンス.
4. 上記のフォルダがすべて削除されたら、 再起動PC.
また読む:Windows10でMicrosoftOfficeが開かない問題を修正
方法9:MicrosoftOfficeを再インストールする
上記の方法のいずれも、修正方法を知る上でこれまで役に立たなかった場合は、申し訳ありませんが WordでエラーWindows10が発生した場合、MicrosoftOfficeアプリケーションを再インストールすると それ。
ノート:このメソッドは、MSOfficeインストールディスクまたは製品コードがある場合にのみ実装してください。
1. を押します Windowsキー、 タイプ コントロールパネル をクリックします 開ける.

2. 設定 >カテゴリで表示、次にをクリックします プログラム 設定。
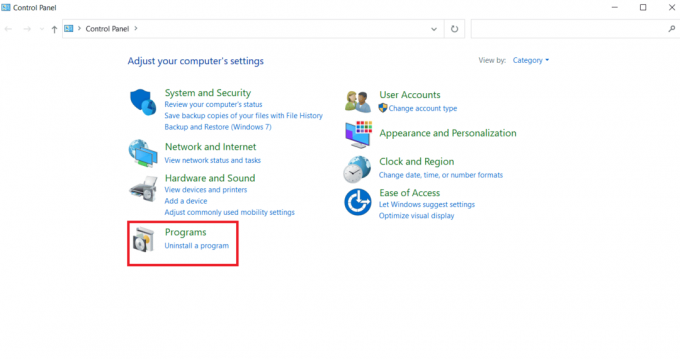
3. を右クリックします MicrosoftOfficeプログラム.

4. を選択 アンインストール オプション。
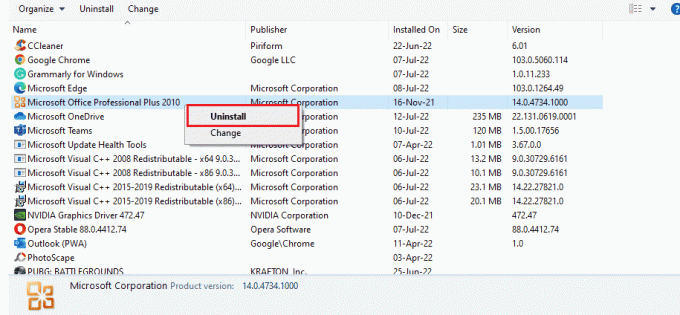
5. 今、を使用して インストールディスク、MicrosoftOfficeを再インストールします。
6. システムにMSOfficeを再インストールしたので、直面しているすべてのエラーが解決するはずです。
また読む: MicrosoftWordの背景画像を設定する方法
よくある質問(FAQ)
Q1。 Microsoft Wordアプリが機能しないのはなぜですか?
回答 Microsoft Wordアプリケーションを開くのに問題がある場合は、 ネットワーク接続 または新たに 更新版 アプリを開いているときにグリッチを引き起こすプログラムの。
Q2。 Wordを開くエラーを修正するにはどうすればよいですか?
回答 ワードオープニングエラーは次の方法で修正できます MSOfficeの修復 プログラム。 それとは別に、問題を解決するのに役立つ上記の方法がいくつかあります。
Q3。 上記の方法は、Word以外の他のOfficeプログラムにも適用できますか?
回答 はい、上記の方法はすべてに役立ちます Wordプログラム オープニングエラーを示しています。
Q4。 OfficeプログラムのオープニングエラーはWindows10でのみ表示されますか?
回答 いいえ、Officeプログラムのオープニングエラーは、次のような多くのWindowsユーザーに見られます。 Windows 7、8、および11.
おすすめされた:
- 19最高のフェイスチェンジャーアプリ
- Windows10でのMicrosoftTeamsのクラッシュを修正
- Outlook用に追加されたTeamsAddinをインストールして使用する方法
- MicrosoftWordでページを複製する方法
Microsoft Officeと、Excel、Word、Outlook、PowerPointなどの関連プログラムのすべての長所の中で、オープニングエラーは、ユーザーがアプリケーションを簡単に使用する際の障壁として機能します。 MS Officeアプリケーションのオープニングエラーを繰り返し確認するのは面倒な場合がありますが、ガイドがそれを乗り越えて確認するのに完全に役立つことを願っています。 修正方法申し訳ありませんが、Wordでエラーが発生しましたWindows 10. もしそうなら、どの方法があなたのお気に入りだったか教えてください。 その他の質問や貴重な提案については、下のコメントセクションにドロップしてください。



