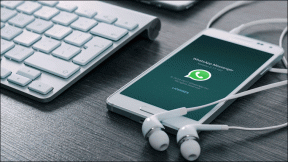ドルビーアトモスがWindows11で機能しない問題を解決する7つの方法
その他 / / July 13, 2022
ドルビーアトモスは、Windows 11 PCでサラウンドサウンドをサポートするゲームをプレイしたり、映画を見たりしながら、リスニング体験を向上させる没入型テクノロジーです。 ただし、ドルビーアトモスがWindows11で動作しない場合があります。

この背後にある理由は、設定の誤りから 破損したドライバー、問題のトラブルシューティングはそれほど難しくありません。 以下は、Windows11でドルビーアトモスを修正するために使用できるトラブルシューティングのヒントです。
1. ドルビーアトモスをサポートするハードウェアを使用する
ドルビーアトモスは、アクションの真っ只中にいるサラウンドサウンドエフェクトを作成します。 これは、サウンドを3D空間の仮想位置にマッピングし、このデータをハードウェアに転送することで実現されます。 ドルビーアトモスを可能な限り最高の方法で体験するには、特別に調整されたスピーカーまたはヘッドホンを使用する必要があります。 これには、天井に取り付けられたスピーカーや ドルビーアトモスをサポートするヘッドホン.
または、ドルビーアトモスをサポートするスピーカーまたはヘッドフォンがない場合は、ドルビーアクセスアプリから「ドルビーアトモスforヘッドフォン」を購入できます。これは1回限りの購入です。 このアプリは、ヘッドフォンの任意のペアで仮想ドルビーアトモスサウンドをエミュレートすることを約束します。

2. オーディオトラブルシューティングを実行する
Windows 11には、さまざまなシステムレベルの問題に対処するのに役立つトラブルシューティングツールが多数含まれています。 ドルビーアトモスが機能しない場合は、Windowsでオーディオトラブルシューティングを実行することから始める必要があります。 方法は次のとおりです。
ステップ1: タスクバーの検索アイコンをクリックして、次のように入力します 設定のトラブルシューティング、表示される最初の結果を選択します。

ステップ2: [その他のトラブルシューティング]をクリックします。

ステップ3: [オーディオの再生]の横にある[実行]ボタンをクリックし、画面の指示に従ってトラブルシューティングプロセスを終了します。

トラブルシューティングを実行した後、ドルビーアトモスを機能させることができるかどうかを確認します。
3. サウンドドライバーを更新する
古いサウンドドライバもこのような問題を引き起こす可能性があります。 それを修正するには、 関連するドライバーを更新する デバイスマネージャから。 方法は次のとおりです。
ステップ1: スタートアイコンを右クリックし、メニューから[デバイスマネージャ]を選択します。

ステップ2: [サウンド、ビデオ、ゲームのコントローラー]をダブルクリックして展開します。 次に、デバイスを右クリックして、[ドライバーの更新]を選択します。

そこから、画面の指示に従ってドライバーを更新します。
4. サウンドドライバーのロールバック
最近のドライバーの更新後にドルビーアトモスの問題が発生した場合は、以前のドライバーに戻して問題を修正できます。 これがあなたがする必要があることです。
ステップ1: Windowsキー+Rを押して、[実行]ダイアログボックスを開きます。 入力します devmgmt.msc ボックスに入力してEnterキーを押します。

ステップ2: [サウンド、ビデオ、およびゲームのコントローラー]を展開します。ドルビーアトモスに関連付けられているデバイスを右クリックして、[プロパティ]を選択します。

ステップ3: [プロパティ]ウィンドウで、[ドライバー]タブに切り替えて、[ドライバーのロールバック]をクリックします。

ステップ4: ロールバックの理由を選択し、[はい]をクリックして続行します。

PCを再起動して、Windowsがドライバーを復元できるようにし、ドルビーアトモスが機能するかどうかを確認します。
5. アプリケーションが排他的に制御できるようにする
アプリがデフォルトの再生デバイスを排他的に制御できない場合、ドルビーアトモスを最大限に活用することはできません。 これを修正する方法は次のとおりです。
ステップ1: タスクバーのスピーカーアイコンを右クリックし、ポップアップ表示されるメニューから[サウンド設定]を選択します。

ステップ2: [詳細設定]セクションまで下にスクロールして、[その他のサウンド設定]を選択します。

ステップ3: オーディオデバイスを右クリックして、[プロパティ]を選択します。

ステップ4: [詳細設定]タブで、[アプリケーションにこのデバイスの排他的制御を許可する]と[排他的モードのアプリケーションを優先する]のチェックボックスをオンにします。
最後に、[適用]、[OK]の順に押します。

6. ドルビーアクセスアプリを修復またはリセットする
Windowsのドルビーアクセスアプリを使用すると、カスタムプロファイルを使用してオーディオエクスペリエンスをパーソナライズできます。 ただし、 アプリが機能していません 正しくは、Windows上のドルビーアトモスで問題が発生する可能性があります。 Windows11でドルビーアクセスアプリを修復する方法は次のとおりです。
ステップ1: [スタート]アイコンを右クリックして、リストから[インストール済みアプリ]を選択します。

ステップ2: リストからドルビーアクセスアプリを見つけます。 その横にある3つのドットのメニューをクリックし、[詳細オプション]を選択します。

ステップ3: [リセット]セクションまで下にスクロールして、[修復]をクリックします。

問題が解決しない場合は、アプリをデフォルト設定にリセットしてください。 これは、アプリを再インストールするのと同じくらい効果的です。

7. システムの復元を実行する
システムの復元 システム全体のバックアップを定期的に作成する便利なユーティリティです。 ドルビーアトモスの問題がごく最近発生し始めた場合は、システムの復元を実行して、正常に機能していた時点に戻すことができます。 方法は次のとおりです。
ステップ1: Windows Searchアイコンをクリックして、次のように入力します。 復元ポイントを作成する、表示される最初の結果を選択します。

ステップ2: [システムの保護]タブで、[システムの復元]ボタンをクリックします。

ステップ3: [次へ]をクリックします。

ステップ4: ドルビーアトモスが機能していたときの復元ポイントを選択します。

ステップ5: [完了]をクリックする前に、すべての詳細をもう一度確認してください。

PCが再起動し、指定されたポイントに復元するのを待ちます。 その後、ドルビーアトモスは正常に動作するはずです。
いいですね
上記の解決策の1つが、Windows11でのドルビーアトモスの問題の修正に役立つことを願っています。 ただし、それでも音質に満足できない場合は、できることがたくさんあります。 Windows11PCの音質を改善する.
最終更新日:2022年7月13日
上記の記事には、GuidingTechのサポートに役立つアフィリエイトリンクが含まれている場合があります。 ただし、編集の整合性には影響しません。 コンテンツは公平で本物のままです。

によって書かれた
Pankilは、EOTO.techでライターとして旅を始めた職業別の土木技師です。 彼は最近、フリーランスのライターとしてGuiding Techに加わり、Android、iOS、Windows、およびWebのハウツー、説明者、購入ガイド、ヒントとコツを取り上げました。