メディア作成ツールのエラー0x80042405-0xa001aを修正
その他 / / November 28, 2021
PCにWindowsをインストールすることは、特にどこから始めればよいかわからない場合、ストレスの多いプロセスになる可能性があります。 幸い、マイクロソフトはユーザーの窮状を認識し、最新バージョンのWindowsをダウンロードしてシステムにインストールできるソフトウェアであるMedia CreationToolをリリースしました。 ツールはほとんどの場合シームレスに動作しますが、作成ツールの特定のエラーが原因でユーザーがWindowsインストールファイルをダウンロードできなかった場合が報告されています。 この問題が発生した場合は、事前に読んで、その方法を確認してください。 メディア作成ツールのエラー0x80042405-0xa001aを修正 あなたのPC上で。

コンテンツ
- メディア作成ツールのエラー0x80042405-0xa001aを修正
- メディア作成ツールエラー0x80042405-0xa001aとは何ですか?
- 方法1:USB経由でセットアップを実行する
- 方法2:USBファイルシステムをNTFSに変更する
- 方法3:ハードドライブにインストールファイルをダウンロードする
- 方法4:USBドライブをMBRに変換する
- 方法5:Rufusを使用してインストールメディアを作成する
- 方法6:USB選択的サスペンド設定を無効にする
メディア作成ツールのエラー0x80042405-0xa001aを修正
メディア作成ツールエラー0x80042405-0xa001aとは何ですか?
メディア作成ツールは、2つの異なる方法で機能します。 PCを直接アップグレードするか、WindowsセットアップをUSBフラッシュドライブ、CD、またはISOファイルとして保存することで起動可能なインストールメディアを作成できます。 NS 0x80042405-0xa001a エラーは通常、NTFSファイルシステムをサポートしていないUSBドライブにインストールファイルを保存しようとした場合、またはWindowsをインストールするためのスペースが不足している場合に発生します。 幸いなことに、いくつかの回避策により、 メディア作成ツールのエラーコード0x80042405-0xa001aを修正しました。
方法1:USB経由でセットアップを実行する
この問題の最も簡単な修正の1つは、USBドライブから直接メディア作成ツールを実行することです。 通常、作成ツールはPCのCドライブにダウンロードされます。
インストールファイルをコピーして、USBドライブに貼り付けます. 次に、ツールを通常どおり実行し、外部ハードウェアにインストールメディアを作成します。 移動することで、作成ツールがUSBドライブを識別し、Windowsをインストールしやすくなります。方法2:USBファイルシステムをNTFSに変更する
メディア作成ツールは、USBフラッシュドライブがNTFSファイルシステムをサポートしている場合に最適に動作することが知られています。 これを実現するには、外付けドライブをフォーマットする必要があります。 これにより、Windowsのインストール設定を保存するのに十分なスペースがフラッシュドライブに確保されます。
1. バックアップ 変換プロセスですべてのデータがフォーマットされるため、USBドライブのすべてのファイル。
2. 「このPC」を開いて 右クリック USBドライブに。 表示されるオプションから、 [フォーマット]を選択します。
![USBドライブを右クリックし、[フォーマット]、[フォーマット]の順に選択します。 メディア作成ツールのエラー0x80042405-0xa001aを修正](/f/6fbe961005e17a603be0f2461d118932.jpg)
3. フォーマットウィンドウで、ファイルシステムを次のように変更します。 NTFS と [開始]をクリックします。
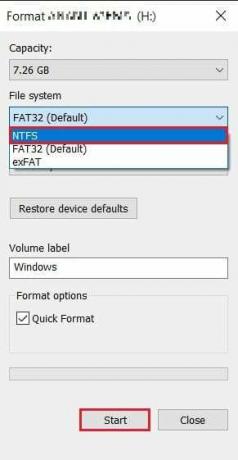
4. フォーマットプロセスが完了したら、メディア作成ツールを再度実行して、0x80042405-0xa001aエラーが解決されるかどうかを確認します。
方法3:ハードドライブにインストールファイルをダウンロードする
作成ツールのエラーを修正するもう1つの方法は、ハードドライブにインストールファイルをダウンロードしてからUSBに移動することです。
1. メディア作成ツールを開き、をクリックします 「インストールメディアの作成」。
![[インストールメディアの作成]を選択し、[次へ]をクリックします| メディア作成ツールのエラー0x80042405-0xa001aを修正](/f/933411313d95f1d4abf0359e564fd4ee.jpg)
2. [メディアの選択]ページで、 「ISOファイル」をクリックします インストールファイルをダウンロードします。
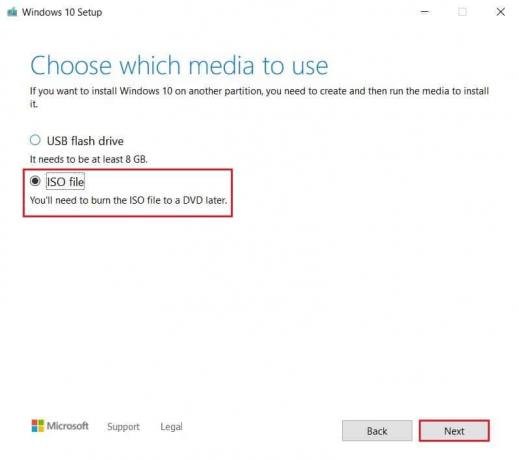
3. ISOファイルがダウンロードされたら、それを右クリックして マウントを選択. これで、ファイルは「ThisPC」に仮想CDとして表示されます。
4. 仮想ドライブを開き、「 ‘autorun.inf。’それを右クリックし、名前の変更オプションを使用して、名前を次のように変更します。 「autorun.txt」。
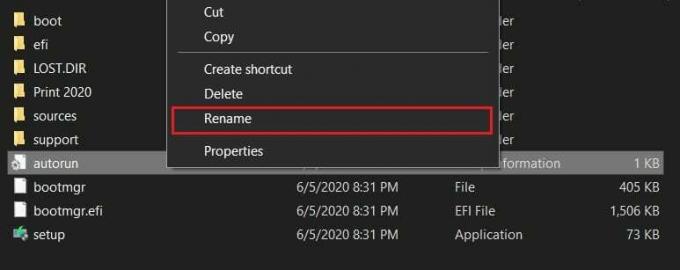
5. ISOディスク内のすべてのファイルをコピーして、USBフラッシュドライブに貼り付けます。 「自動実行」ファイルの名前を変更します 元の.inf拡張子を使用します。
6. Windowsのインストールプロセスを再起動すると、0x80042405-0xa001aエラーが解決されます。
また読む: メディア作成ツールを使用してWindows10インストールメディアを作成する方法
方法4:USBドライブをMBRに変換する
MBRはマスターブートレコードの略で、起動可能なUSBドライブを介してWindowsをインストールする場合の重要な前提条件です。 PCのコマンドプロンプトを使用して、USBドライブをGPTからMBRに変換し、作成ツールのエラーを修正できます。
1. [スタートメニュー]ボタンを右クリックして、 「コマンドプロンプト(管理者)」

2. コマンドウィンドウで最初に入力します diskpart Enterキーを押します。 以降に入力するコマンドは、PCのディスクパーティションを操作するために使用されます。
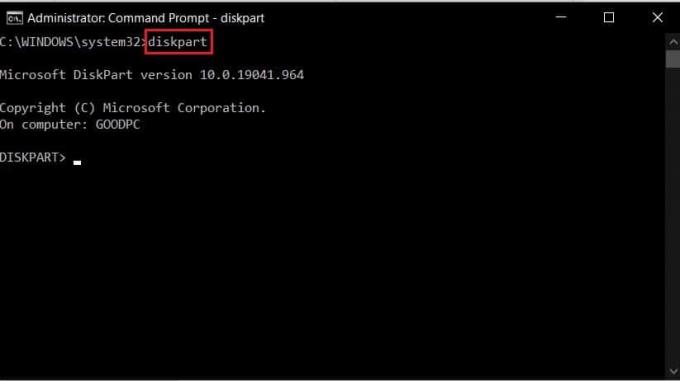
3. 今、入力します リストディスク すべてのドライブを表示するコード。
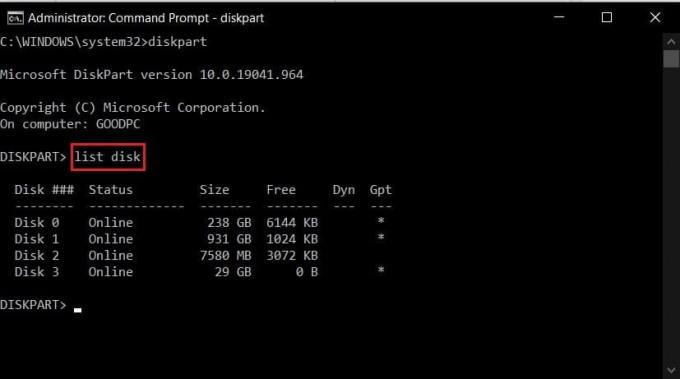
4. リストから、インストールメディアに変換するUSBフラッシュドライブを特定します。 入力 ディスクを選択* x * ドライブを選択します。 * x *の代わりに、USBデバイスのドライブ番号を入力してください。
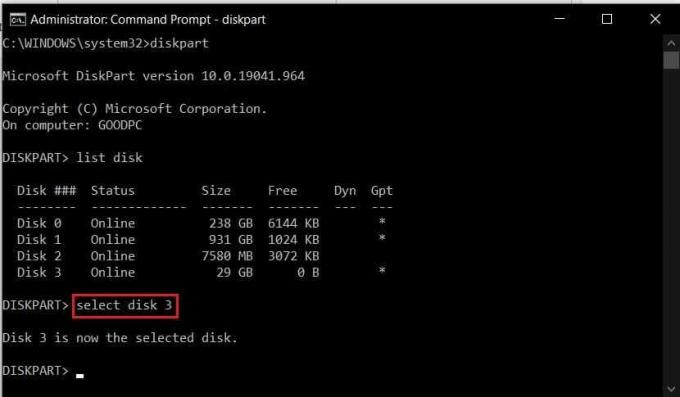
5. コマンドウィンドウで、次のように入力します 掃除 Enterキーを押してUSBドライブをワイプします。
6. ドライブがクリーニングされたら、次のように入力します mbrを変換する コードを実行します。
7. メディア作成ツールを再度開き、0x80042405-0xa001aエラーが解決されるかどうかを確認します。
方法5:Rufusを使用してインストールメディアを作成する
Rufusは、ISOファイルをワンクリックで起動可能なインストールメディアに変換する人気のあるアプリケーションです。 続行する前に、インストールプロセス用のISOファイルをダウンロードしたことを確認してください。
1. の公式サイトより Rufus, ダウンロード アプリケーションの最新バージョン。
2. Rufusアプリケーションを開き、USBドライブが[デバイス]セクションの下に表示されていることを確認します。 次に、[ブート選択]パネルで、[ '選択する' ダウンロードしたWindowsISOファイルを選択します。
![Rufusアプリを開き、[選択]、[選択]の順にクリックします。 メディア作成ツールのエラー0x80042405-0xa001aを修正](/f/88aae6ceabacbbdf202a93cc8803ccf3.jpg)
3. ファイルが選択されたら、 [開始]をクリックします アプリケーションはUSBを起動可能なインストールドライブに変えます。
方法6:USB選択的サスペンド設定を無効にする
PCのバッテリー寿命を長くするために、WindowsはUSBサービスを一時停止する傾向があり、作成ツールが外部フラッシュドライブを見つけるのを困難にします。 PCの電源オプションからいくつかの設定を変更することにより、メディア作成ツールエラー0x80042405-0xa001aを修正できます。
1. PCで、コントロールパネルを開きます。
2. ここで、 'ハードウェアとサウンド'
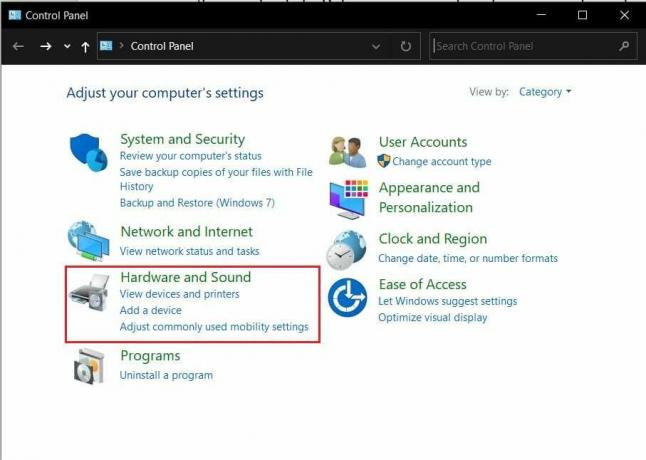
3. [電源オプション]セクションで、[コンピューターがスリープ状態になると変更する.’

4. [プラン設定の編集]ウィンドウで、をクリックします 「高度な電源設定を変更する.’
5. これにより、すべての電源オプションが開きます。 下にスクロールして[USB設定]を見つけます。オプションを展開し、横にあるプラスボタンをクリックします 「USB選択的サスペンド設定」。
6. カテゴリの下の両方のオプションを無効にし、 [適用]をクリックします 変更を保存します。
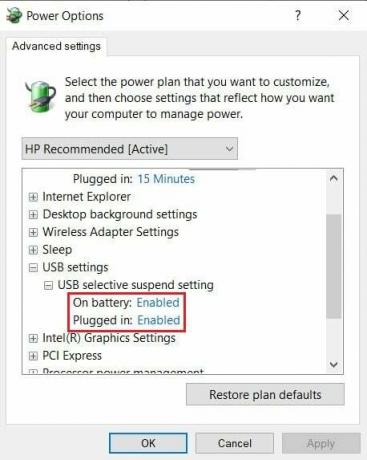
7. メディア作成ツールを再度実行して、問題が解決するかどうかを確認してください。
Windowsのインストールプロセスには注意が必要な場合があり、メディア作成ツールに表示されるエラーは確かに役に立ちません。 ただし、上記の手順を実行すると、ほとんどの課題に取り組み、新しいWindowsセットアップを簡単にインストールできるはずです。
おすすめされた:
- Windows10で2つのフォルダー内のファイルを比較する方法
- メディア作成ツールなしで公式のWindows10ISOをダウンロードする
- Windows10の起動可能なUSBフラッシュドライブを作成する方法
- Windows10からアバストを削除する方法
このガイドがお役に立てば幸いです。 メディア作成ツールのエラー0x80042405-0xa001aを修正しました。 他にご不明な点がございましたら、コメントセクションにご記入ください。折り返しご連絡いたします。



