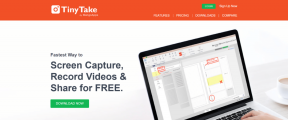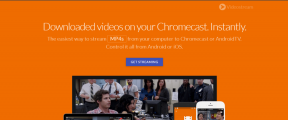VirtualBoxインターフェイスにアクティブな接続があるエラーメッセージを修正する
その他 / / July 19, 2022
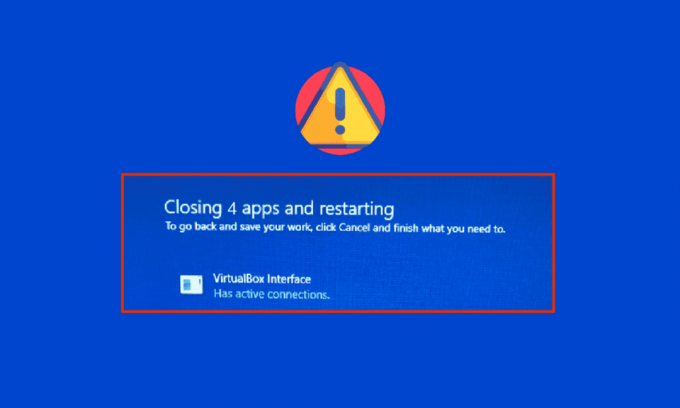
あなたが直面するかもしれない VirtualBoxインターフェースにアクティブな接続エラーメッセージがあります PCをシャットダウンするとき、特に古いバージョンのBlueStacksエミュレーターを使用するとき。 これは、ユーザーがコンピューターをシャットダウンしようとしたができないときに発生する問題です。 さらに、BlueStacksのタスクマネージャーの優先順位を設定すると、エラーが発生する可能性もあります VirtualBoxインターフェースBlueStacks. 同じエラーに直面している場合は、このガイドが効果的なトラブルシューティング手順で同じエラーを修正するのに役立ちます。

コンテンツ
- VirtualBoxインターフェイスにアクティブな接続のエラーメッセージを修正する方法
- 方法1:BlueStackプロセスを閉じる
- 方法2:スタートアッププロセスを無効にする
- 方法3:互換性設定を変更する
- 方法4:BlueStacksプロセスの優先順位を変更する
- 方法5:仮想化をオンにする(該当する場合)
- 方法6:BlueStacksエミュレーターを更新する
- 方法7:Windowsを更新する
- 方法8:グラフィックスドライバーを更新する
- 方法9:グラフィックスドライバーを再インストールする
- 方法10:グラフィックスドライバーをロールバックする
- 方法11:.NETFrameworkを更新する
- 方法12:新しい管理者ユーザーを作成する
- 方法13:競合するアプリをセーフモードでアンインストールする
- 方法14:Bluestacksをアンインストールし、セーフモードで再インストールします
- 方法15:Windowsを復元する
- プロのヒント:VirtualBoxをシャットダウンする方法
VirtualBoxインターフェイスにアクティブな接続のエラーメッセージを修正する方法
VirtualBoxインターフェイスのWindows10のシャットダウンの問題に寄与する非常に多くの要因があります。 それらのいくつかを以下に示します。
- PCで実行されている競合するバックグラウンドプロセス。
- スタートアップタスクがBlueStacksに干渉しています。
- 不適切な優先順位がBlueStacksに設定されています。
- 古いエミュレーター、オペレーティングシステム、.NET Framework、PC上のドライバー。
- BlueStacksと競合しているアプリはほとんどありません。
- 競合するユーザーアカウントとWindowsのバージョン。
Windows10コンピューターでVirtualBoxインターフェースBlueStacksのシャットダウンの問題を修正するのに役立つ効果的なトラブルシューティング方法のリストをまとめました。
ノート: ソリューションに入る前に、を有効にしていないことを確認してください 通知モード BlueStacksで。
方法1:BlueStackプロセスを閉じる
BlueStacksがPC上で動作している場合(バックグラウンドでも)、PCのシャットダウンが困難になります。 この場合、ガイドに従ってBlueStacksに関連するすべてのプロセスを強制的に閉じて、タスクマネージャーを使用してBlueStacksエミュレーターを完全に終了します。 Windows10でタスクを終了する方法. これは、この問題の解決に役立ちます。 機能を実現するためにバッチファイルを作成することもできます。以下の手順に従って実行してください。
![[タスクの終了]をクリックします](/f/f9fe8312858d8b47919e3738b6258d04.png)
次に、PCをシャットダウンして、エラーが発生するかどうかを確認します VirtualBoxインターフェイスWindows10がシャットダウンしました 問題が修正されました。 エラーが修正された場合は、バッチファイルを作成し、PCをシャットダウンする前にバッチファイルをクリックすることができます。
ノート: この機能は、グループポリシーエディターまたはタスクスケジューラのいずれかでシャットダウンタスクを作成することによっても実行できます。
次に、指定された手順に従います。
1. たとえば、テキストエディタで次のテキストをコピーします メモ帳.
"name='HD-Player.exe'"が削除されるwmicプロセス"name='HD-Agent.exe'"が削除されるwmicプロセス"name='Bluestacks.exe'"が削除するwmicプロセス"name='Bluestacks.exe'"が削除するwmicプロセス
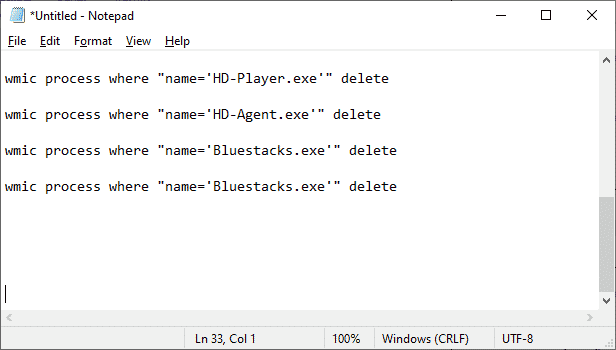
2. 次に、をクリックします ファイル 次に選択します 名前を付けて保存.
![[ファイル]をクリックし、[名前を付けて保存]を選択します](/f/b1866130f47027be48d55c2be2f4f679.png)
3. 次に、のドロップダウンメニューを変更します タイプとして保存 に すべてのファイル、次に、CMD拡張子を持つ名前でファイルを保存します(例:Computer.cmdをシャットダウンする前にクリックします)
![[ファイルの種類]のドロップダウンメニューを[すべてのファイル]に変更し、CMD拡張子を持つ名前でファイルを保存します](/f/a76dca0e567563f68eef7f6bdb2722dd.png)
4. クリックしてください ファイル 時々コンピュータをシャットダウンし、VirtualBoxインターフェースにアクティブな接続があるかどうかを確認してくださいエラーメッセージが修正されました。
方法2:スタートアッププロセスを無効にする
最初の方法が修正されなかった場合 VirtualBoxインターフェースにアクティブな接続エラーメッセージがあります、 タスクマネージャを使用してすべての起動プロセスを無効にしてみることができます。何人かのユーザーは、このタスクが彼らに大いに役立ったと示唆しています。 メソッドを実装するには、次のガイドに従ってください。 Windows10でスタートアッププログラムを無効にする4つの方法.
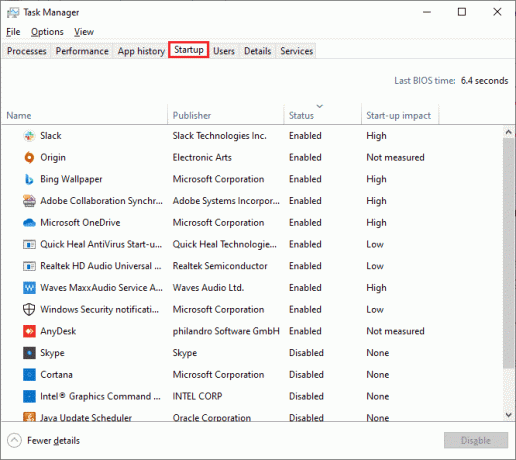
スタートアッププロセスを1つずつクリックし、を選択します 無効にします。
![スタートアッププロセスを1つずつクリックし、[無効にする]を選択します](/f/28933fdf569819383cb6f8031bda39a7.png)
タスクの無効化が完了したら、コンピューターを再起動して、エラーが発生するかどうかを確認します VirtualBoxインターフェイスエラーWindows10 固定されています。
また読む:Bluestacksエンジンを修正する5つの方法が起動しない
方法3:互換性設定を変更する
また、BlueStacksにPCで実行するのに十分なセキュリティクリアランスがない可能性もあります。 セキュリティ設定は、最新のアプリケーションアップデートまたはWindowsアップデートで変更される可能性があります。 以下の手順に従って、BlueStacksにフルコントロールを付与します。
1. のデスクトップショートカットを右クリックします BlueStacks と選択します 開いているファイルの場所 オプションで。
![BlueStacksのデスクトップショートカットを右クリックし、オプションで[ファイルの場所を開く]を選択します](/f/b1876048aaee1a204936f85127a34e5e.png)
2. を見つける Bluestacks.exe ファイルを右クリックします。
3. 選択する プロパティ。
![[プロパティ]を選択します。 VirtualBoxインターフェイスにアクティブな接続があるエラーメッセージを修正する](/f/98bdd4fe9a9b5d4b2eaa8dd50faf44d3.png)
4. に移動します 安全 [プロパティ]ウィンドウのタブをクリックし、 編集 隣にあるボタン 権限を変更するには、[編集]をクリックします。
![[権限を変更するには]とインラインで[編集]ボタンをクリックし、[編集]をクリックします](/f/8ecc310ed06e083c8a0f6d90d87f8530.png)
5. 初めに、 ユーザー名を選択してください 下に表示されるユーザーのリストから グループ名またはユーザー名、 とすべての人の許可の下で, のチェックボックスをオンにします フルコントロールの列を許可します。
![フルコントロールの[許可]列のチェックボックスをオンにします](/f/19cfc803b1dfc46f176ca895f78c503c.png)
6. クリック 申し込み と わかった 変更を保存します。
VirtualBoxインターフェースBlueStacksのシャットダウンの問題が修正されているかどうかを確認します。 問題がまだ修正されていない場合、特定のWindowsバージョンに更新した後にこの問題が発生した場合は、別のWindowsバージョンで互換モードでBlueStacksを実行してみてください。 以下の手順に従ってください。
1. のショートカットを右クリックします BlueStacksショートカット アイコンをクリックしてから選択します プロパティ。
2. に切り替えます 互換性 タブをクリックしてクリックします このプログラムを互換モードで実行して、次のことを行います。 箱。
![[互換性]タブで、[このプログラムを互換モードで実行する]をオンにします](/f/e8765f7916b90b54a891bad07099eead.png)
3. 互換性のあるBluestacksを実行するのに適切なWindowsバージョンを選択し、をクリックします 申し込み 続いて Ok。
![互換性のあるBluestacksを実行するための適切なWindowsバージョンを選択し、[適用]、[OK]の順にクリックします。 VirtualBoxインターフェイスにアクティブな接続があるエラーメッセージを修正する](/f/7a3e8cb8fc3fd961d3981d044ab88289.png)
方法4:BlueStacksプロセスの優先順位を変更する
BlueStacksプロセスの優先順位が適切に設定されていない場合、直面する可能性があります VirtualBoxインターフェースにアクティブな接続エラーメッセージがあります。 その場合は、以下の手順に従って、タスクマネージャーでBlueStacksプロセスの優先順位を変更できます。
ノート: プロセスの優先順位を不注意に変更すると、システムが不安定になったり、極端に遅くなったりする可能性があるため、十分に注意して続行してください。
1. を押します Ctrl+ Shift + Escキー 一緒に開く タスクマネージャー.
2. 今、に切り替えます 詳細 タブをクリックしてから右クリックします HDプレーヤー、exe。
3. 次に、に移動します 優先順位を設定する オプションを選択してから選択します リアルタイム。
![[優先度の設定]オプションに移動し、[リアルタイム]を選択します](/f/0c0cbedf0a9ab38b439f64a23912a8c4.png)
4. 次に、以下の優先順位を対応するプロセスに設定します。
HD-Agent.exe>>通常より上Bluestacks.exe>>リアルタイムBstkSVC.exe>>リアルタイム
5. PCを再起動します 閉じた後 タスクマネージャー VirtualBoxインターフェイスのWindows10の問題が解決されているかどうかを確認します。
6. 問題が修正された場合は、開いているすべてのプロセスを閉じます。
7. 次に、メモ帳などのテキストエディタを開き、以下をコピーします。
start "" / Realtime "C:\ Program Files \ BlueStacks \ HD-Player.exe"start "" /AboveNormal "C:\ Program Files \ BlueStacks \ HD-Agent.exe"start "" / Realtime "C:\ Program Files \ BlueStacks \ Bluestacks.exe"start "" / Realtime "C:\ Program Files \ BlueStacks \ BstkSVC.exe"
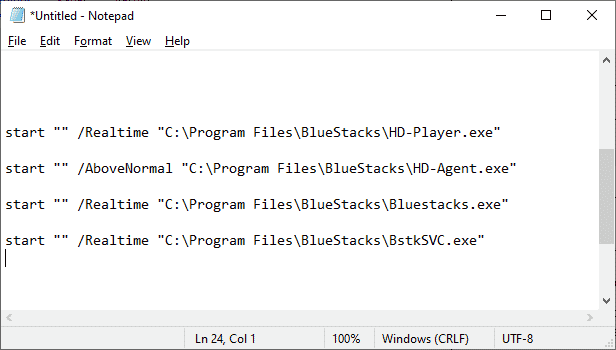
8. 次に、 名前を付けて保存 から ファイル メニューバー。
![[ファイル]メニューバーから[名前を付けて保存]を選択します。 VirtualBoxインターフェイスにアクティブな接続があるエラーメッセージを修正する](/f/756af43628ba2bd38cc4d89342bc03ea.png)
9. 次に、のドロップダウンメニューを変更します タイプとして保存 に すべてのファイル、次に、CMD拡張子を持つ名前でファイルを保存します(例:BlueStacks.cmd)
![[ファイルの種類]のドロップダウンメニューを[すべてのファイル]に変更し、CMD拡張子を持つ名前でファイルを保存します](/f/6420d5ce15420722d7eaddee13dd02b6.png)
10. 新しく作成されたコマンドファイルを使用してBlueStacksを起動すると、問題が修正されます。
また読む:15の最高の仮想メールボックス無料サービスプロバイダー
方法5:仮想化をオンにする(該当する場合)
Bluestacksは仮想化アプリケーションです。 AMDとIntelの一部のチップセットには、Bluestacksなどの仮想化ソフトウェアが使用されているときにパフォーマンスを向上させる仮想化テクノロジーが含まれています。 このようなソフトウェアは、このようなテクノロジーを使用することで、負担をかけることなくよりスムーズに実行されます。 多くのユーザーが、仮想化をオンにするとVirtualBoxインターフェースのBlueStacksシャットダウンの問題が解決されると報告しました. すべてのコンピューターにこのテクノロジーが搭載されているわけではないため、システムでこれが使用可能かどうかを確認する必要があります。 以下の手順に従って、コンピューター(Intelシステム)が仮想化テクノロジーをサポートしているかどうかを確認してください。
1. ダウンロード プロセッサ識別ユーティリティ にナビゲートすることによるインテルの オフィシャルサイト をクリックして ダウンロード 左側にあるボタン。
![このリンクに移動し、[ダウンロード]ボタンをクリックして、インテルのプロセッサー識別ユーティリティをダウンロードします。](/f/3715682e0c545e16a145291d332093f3.png)
2. インターネットの速度に応じて、ファイルはまもなくダウンロードされます。 ファイルをダウンロードしたら、からインストールファイルをクリックします 私のダウンロード 指示に従ってインストールします プロセッサ識別ユーティリティ あなたのPC上で。
3. を起動します 応用 インストール後。
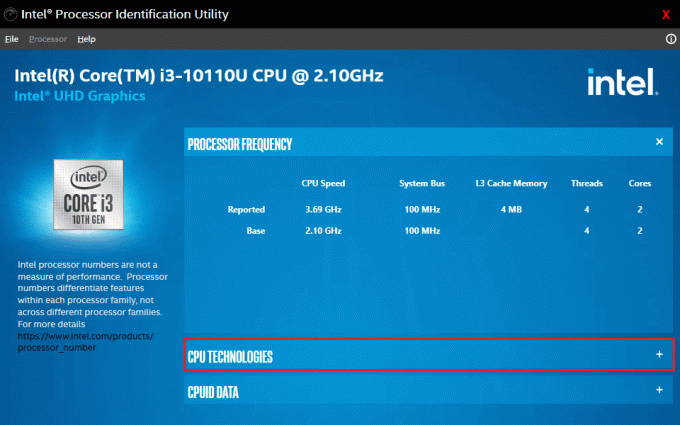
4. を展開します CPUテクノロジー クリックして + アイコン。
5. CPUテクノロジーリストをスキャンして インテル®仮想化テクノロジー、通常はインテル®仮想化テクノロジー リストの最初の項目になります。
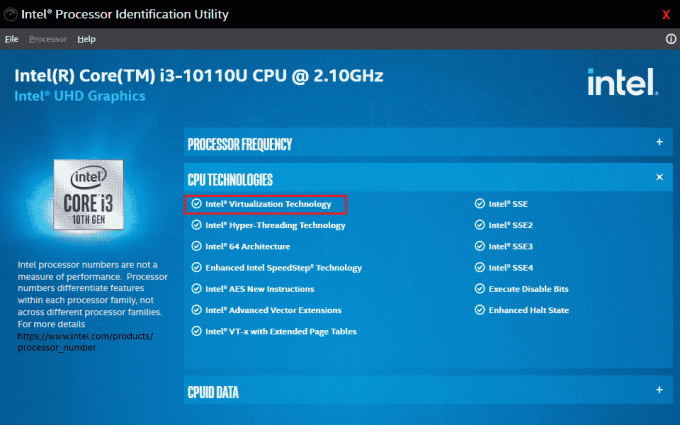
6. テクノロジがコンピュータでサポートされている場合は、その横に[はい]が表示されるか、左側にチェックマークが表示されます。
以下の手順に従って、PC(AMD)が仮想化をサポートしていることを確認してください。
1. ダウンロード AMD仮想化テクノロジーとHyperV PCに必要なファイル。
2. ダウンロードした.exeファイルをクリックし、画面の指示に従ってインストールします。
3. アプリケーションを開いて、仮想化がサポートされているかどうかを確認します。 サポートされている場合は、メッセージが表示されます システムはHyper-Vと互換性があります

PCがIntelまたはAMDの仮想化テクノロジーをサポートしている場合は、次の手順に従って有効にします。 そうでない場合は、移動します
1. 仮想化を有効にするには BIOSメニュー、そのためには、コンピュータを再起動する必要があります。
2. クリックしてください 始める ボタンをクリックし、 電源オプション 次に、 再起動。
![[スタート]ボタンをクリックし、[電源]オプションをクリックして、[再起動]を選択します。 VirtualBoxインターフェイスにアクティブな接続があるエラーメッセージを修正する](/f/edebe3062e631be5cc54d68d51b465ec.png)
3. 次のいずれかのキーを押します Esc、Del、F12、F10、またはF8 繰り返し入る BIOSメニュー. BIOSキーはすべてのメーカーとは異なりますので、コンピューターに付属のBIOSキーペーパーを確認してください。 または、BIOSキーをゴーグル検索するだけです。
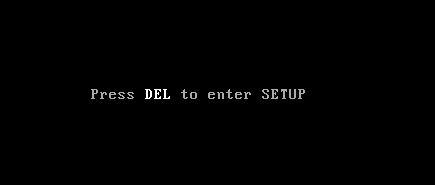
4. BIOSメニューで、 仮想化テクノロジーまたはインテルバーチャライゼーションテクノロジーまたはダイレクトI/Oまたは同様のオプション用のインテルVT 矢印キーで押して 入る それを有効にします。
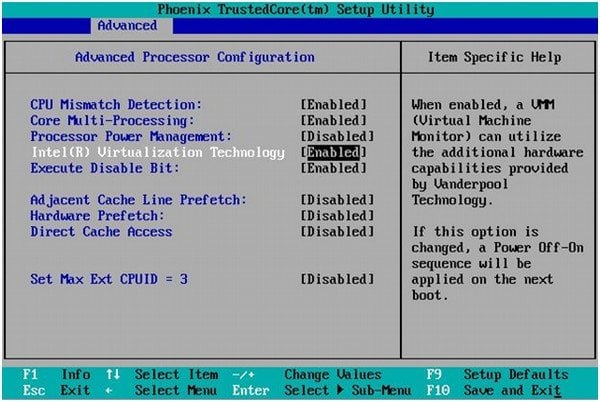
5. 変更した設定を保存した後、BIOSを終了します。 これで、コンピュータが自動的に再起動します。完了したら、問題があるかどうかを確認します。 VirtualBoxインターフェースBlueStacksシャットダウン 問題が修正されました。
また読む:Windows 10で仮想化を有効にする方法は?
方法6:BlueStacksエミュレーターを更新する
BlueStacksは、最近行われているテクノロジーの進歩を満たし、このような報告されたバグを修正するために定期的に更新されています。 そのため、BlueStacksを最新バージョンに更新すると、この問題が修正される可能性があります。 手順に従ってBlueStacksを更新します。
1. を起動します BlueStacks 画面の右下にあるエミュレータを開きます 設定 をクリックして 歯車のアイコン。
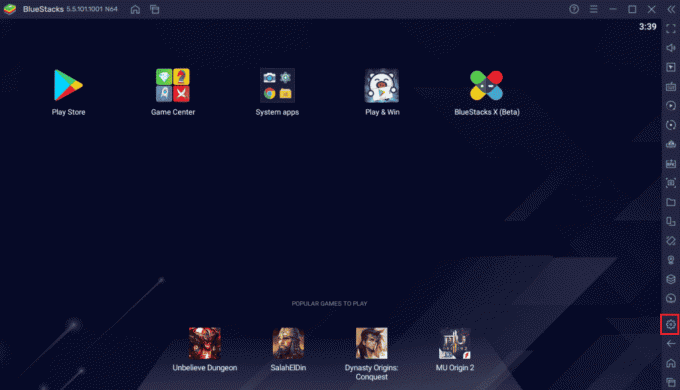
2. クリック 約 これはウィンドウの左側のペインにあります。
3. 次に、をクリックします アップデートを確認 ボタン。
4. 申し込み 更新してから 再起動エミュレーター.
5. 次に、システムトレイからもエミュレータを閉じて、問題が発生していないかどうかを確認します。 VirtualBoxインターフェースにアクティブな接続エラーメッセージがあります 固定されています。
方法7:Windowsを更新する
PCにバグがある場合、それらは Windows Update. Microsoftは、これらすべてのバグを修正するための定期的な更新をリリースします。これにより、VirtualBoxインターフェイスのWindows10のシャットダウンの問題も修正されます。 したがって、Windowsオペレーティングシステムを更新したかどうか、および更新が実行中の場合は、ガイドを使用してください。 Windows10の最新の更新プログラムをダウンロードしてインストールする方法

Windowsオペレーティングシステムを更新した後、VirtualBoxインターフェイスのBlueStacksシャットダウンの問題が修正されているかどうかを確認します。
方法8:グラフィックスドライバーを更新する
PCで古いグラフィックドライバを使用している場合は、ゲームの問題を修正するためにすべてを更新する必要があります。 このタスクは、手動で実行することも、サードパーティのソフトウェアを使用して実行することもできます。 ガイドを確認してください Windows10でグラフィックスドライバーを更新する4つの方法 すべてのドライバーを手動で更新し、VirtualBoxインターフェイスにアクティブな接続があるかどうかを確認するエラーメッセージの問題が修正されました。

また読む:プリンタードライバーの修正はWindows10では利用できません
方法9:グラフィックスドライバーを再インストールする
グラフィックドライバを更新した後もエラーが発生する場合は、デバイスドライバを再インストールして、非互換性の問題を修正してください。 Windowsにドライバを再インストールする方法はたくさんあります。 それでも、同じものを実装する方法について混乱している場合は、ガイドを確認してください Windows 10でドライバーをアンインストールして再インストールし、同じものを実装する方法。

GPUドライバーを再インストールした後、VirtualBoxインターフェイスのBlueStacksシャットダウンの問題なしでゲームを楽しむことができるかどうかを確認してください。
方法10:グラフィックスドライバーをロールバックする
グラフィックドライバの現在のバージョンがゲームと互換性がない場合、それらを更新または再インストールしても意味がありません。 ガイドに従って、ドライバーを以前のバージョンにロールバックするだけです。 Windows10でドライバーをロールバックする方法.
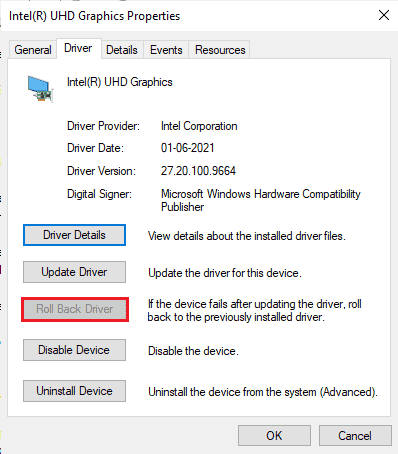
VirtualBoxインターフェースにアクティブな接続エラーメッセージがあるかどうかを確認してください。
方法11:.NETFrameworkを更新する
Windows 10コンピューターの.NETFrameworkは、最新のアプリやゲームの中断のないサービスに不可欠です。 多くのゲームには.NETFrameworkの自動更新機能があるため、更新が利用可能になるたびに自動的に更新されます。 別のケースでは、PCで更新プロンプトが表示された場合、以下で説明するように、最新バージョンの.NET Frameworkを手動でインストールして、VirtualBoxインターフェイスのWindows10の問題を修正できます。
1. 確認してください 新しいアップデート 為に 。ネットフレームワーク から マイクロソフトの公式ウェブサイト.
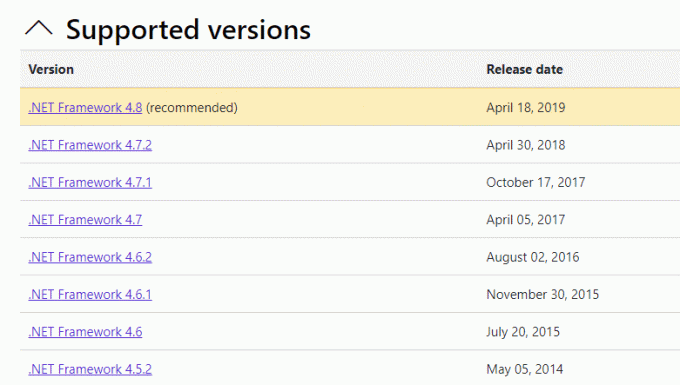
2. 更新がある場合は、対応する/をクリックしますおすすめされた リンクをクリックしてクリックします .NETFramework4.8ランタイムをダウンロードする オプション。
ノート: クリックしないでください .NET Framework 4.8DeveloperPackをダウンロードする ソフトウェア開発者によって使用されるため。
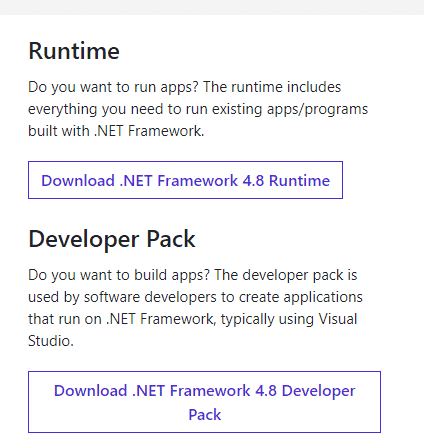
3. に移動 私のダウンロード、 セットアップファイルをダブルクリックしてダウンロードしたファイルを実行し、 画面上の指示 .NETFrameworkをWindowsPCに正常にインストールするには。
4. 完了したら、VirtualBoxインターフェイスのWindows10の問題が修正されているかどうかを確認します。
方法12:新しい管理者ユーザーを作成する
いずれの方法でもVirtualBoxインターフェースの修正に役立たない場合は、アクティブな接続のエラーメッセージが表示されます。 ユーザーアカウントが破損しているか、その構成の一部が破損している状況がいくつかあります 不適切。 この場合、問題を修正するには、以下の手順に従って新しい管理者アカウントを作成する必要があります。
1. を押します Windows+Iキー 一緒に開く 設定.
2. クリックしてください アカウント 設定。

3. 次に、 家族や他のユーザー 左のメニューからメニュー。
![[家族と他のユーザー]オプションを選択します。 VirtualBoxインターフェイスにアクティブな接続があるエラーメッセージを修正する](/f/0d4ff5ada3c449b01c6374120784e412.png)
4. 下 他の人 セクションで、アカウントを選択し、をクリックします アカウントの種類を変更する.
ノート: アカウントが見つからない場合は、ガイドに従ってください。 Windows10でローカルアカウントを作成する.
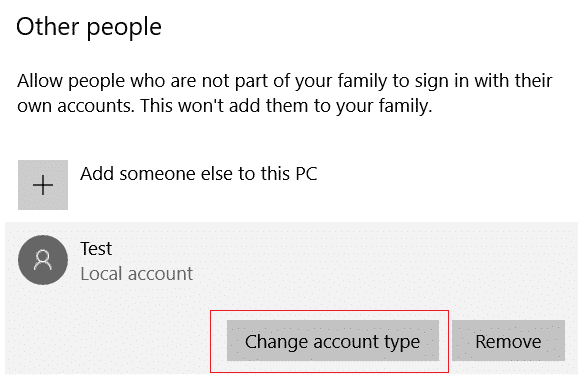
5. 最後に、 管理者 下 口座の種類 をクリックします わかった。
ノート: これは、標準アカウントのユーザーには適用されません。
![アカウントの種類を管理者に変更し、[OK]をクリックします](/f/b5f44cf13e92925b7009575eee5d5c12.png)
6. 最後に、VirtualBoxインターフェースのBlueStacksの問題が修正されているかどうかを確認します。
また読む:Windows10のネットワークSSIDに提供された誤ったPSKを修正
方法13:競合するアプリをセーフモードでアンインストールする
一部のアプリケーションおよびプログラムは、BlueStacksの動作中に干渉する可能性があります。 これを確認して修正するには、Windows10でセーフモードで起動する必要があります。 Windows PCのセーフモードは、必須ではないすべてのタスクをシャットダウンし、最も安定したドライバーで実行されます。 セーフモードでは、Windows PCは最も安定した環境にあるため、BlueStacksと競合しているアプリを見つけることができます。 ガイドに従ってコンピュータを起動できます Windows10でセーフモードで起動する方法 そして、すべてのサードパーティソフトウェアが無効になったら、VirtualBoxインターフェイスのBlueStacksシャットダウンの問題が再度発生するかどうかを確認します。
![[ブート]タブをクリックし、[ブートオプション]の下の[セーフブート]の横にあるチェックボックスをオンにします](/f/91712eddc4b675673444254393315aa8.png)
問題に直面しない場合は、 最近のプログラムまたはアプリケーションをアンインストールします コンピューターに追加しました。
![[プログラムと機能]ウィンドウから不要なプログラムをアンインストールします。 VirtualBoxインターフェイスにアクティブな接続があるエラーメッセージを修正する](/f/c755b4feff924db1752a18abe795c8a5.png)
方法14:Bluestacksをアンインストールし、セーフモードで再インストールします
上記の方法で修正されたVirtualBoxインターフェイスのいずれにもアクティブな接続エラーメッセージがない場合は、アプリケーション自体に固有のバグが原因である可能性があります。 この場合、アプリケーションの現在のバージョンをアンインストールして、最新バージョンのBlueStacksに置き換える必要があります。
1. まず、バックグラウンドで実行されている可能性のあるすべてのBlueStacksプロセスを終了します。
2. BlueStacksを開いている場合は、をクリックして閉じます。 Xボタン 画面の右上に表示されます。
3. 次に、BlueStacksアイコンを右クリックしてクリックし、システムトレイからBlueStacksアイコンを削除します。 終了する。
4. 予防措置として、コンピューター上のすべての一時ファイルを削除してください。 以下の手順に従ってください。
5. プレス Windows+Rキー 同時にアクセスするには 走る ダイアログボックスとタイプ %temp% その中でヒット キーを入力してください。
![[実行]ダイアログボックスにcommandtempと入力し、[OK]をクリックします](/f/fd0453a92ad58cb819813b72d29b5c73.png)
6. すべてのファイルを選択し、それらを右クリックして、をクリックします 消去。

7. BlueStacksアンインストーラーを使用して、アプリケーションをアンインストールするための通常とは異なるルートをたどる代わりに、コンピューターからその痕跡をすべて削除します。
8. 訪問 オフィシャルサイト ダウンロードするには BlueStacksアンインストーラーツール.
9. インストール後、実行してすべてのファイルを削除します。 多くを要求する場合は、許可を付与します。 クリックしてください わかった 最終画面のボタン。
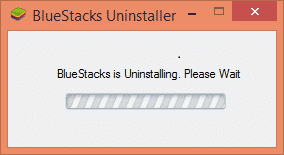
次に、次の手順に従ってBlueStacksを再インストールします。
10. に移動します Bluestacksダウンロードページ 最新バージョンをダウンロードします。
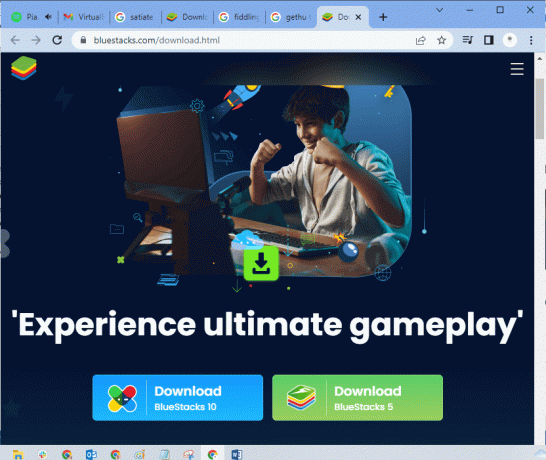
11. その後、アプリケーションをインストールします セーフモードで起動する.
![[最小]を選択して[OK]をクリックします](/f/fb994eb20a2f3eab8235368518b7120c.png)
12. ウィンドウがセーフモードで起動したら、 フォルダ(ダウンロード) Bluestacksインストールファイルをダウンロードして実行した場所。 画面の指示に従ってインストールを完了します。
13. Bluestacksを再インストールしたので、次のことができます セーフモードをオフにする 通常どおりに起動します。
14. 実行を開き、次のように入力します msconfig、Enterキーを押します。 [ブート]タブで、 セーフモードの横にあるチェックボックスをオフにします をクリックします わかった.
![セーフモードの横にあるチェックボックスをオフにして、[OK]をクリックします。 VirtualBoxインターフェイスにアクティブな接続があるエラーメッセージを修正する](/f/8ca8aafe781c67ea6fc17911450c8410.png)
15. ついに、 PCを再起動します Bluestacksを実行して、VirtualBoxインターフェイスのWindows10の問題が解決されたかどうかを確認します。
また読む:エラーコード0x80004005を修正する方法
方法15:Windowsを復元する
最新のWindowsUpdateはBlueStacksと互換性がない可能性があり、VirtualBoxインターフェイスのWindows10の問題が発生します。 Windowsの更新後にこのエラーが発生したかどうかを思い出してみてください。そうであれば、新しい更新を待つか、このエラーの原因ではなかった以前のバージョンに戻すことができます。
1. に移動 設定 を押すことによって Windows+Iキー 同時に。
2. クリック アップデートとセキュリティ 設定。
![[更新とセキュリティ]をクリックします。 VirtualBoxインターフェイスにアクティブな接続があるエラーメッセージを修正する](/f/9c4e7535718d02e9e2d7f93b95a7c46a.png)
3. 今、探してください 回復 設定とそれをクリックします。
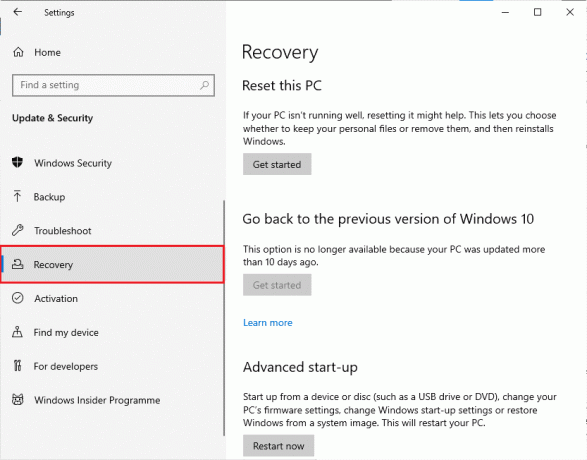
4. 次に、をクリックします はじめに 下にあるボタン 以前のバージョンのWindows10に戻ります。
![[戻る]の下にある[開始]ボタンをクリックします。 VirtualBoxインターフェイスにアクティブな接続があるエラーメッセージを修正する](/f/7614c8bd0226cbc79bb68797eb4c89a5.png)
5. フォローする 画面上の指示 以前のバージョンのWindowsに戻します。
6. 最後に更新してから10日が経過している場合は、 はじめに オプションはグレー表示されます。その場合、次の更新を取得するまで待つ必要があります。
また読む:Java仮想マシンまたはJVMが見つからないというエラーを修正
プロのヒント:VirtualBoxをシャットダウンする方法
VirtualBoxは、ユーザーがPCまたはMacのデスクトップから追加のオペレーティングシステム環境を実行できるようにするオープンソースアプリケーションです。 たとえば、WindowsユーザーはVirtualBoxを使用してWindows XP、Mac OS X、およびWindows7を実行できます。 ただし、VirtualBoxを閉じる必要があります 近い VirtualBox仮想マシンを使用した後のコマンド。
1. クリックしてください 近い 画面の右上隅にあるボタン。
2. ラベルの付いたラジオボタンを選択します マシンの電源を切ります
3. 横にあるチェックボックスをオンにします 現在のスナップショットを復元する 最近のスナップショットをロードする場合。
4. をクリックしてシャットダウンプロセスを開始します わかった ボタン。
5. を開きます ファイル メニューまたは VirtualBoxと 選ぶ 終了する シャットダウンが完了したとき。
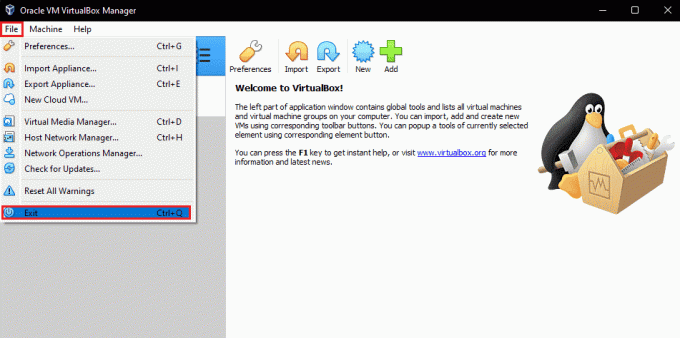
おすすめされた:
- Rokuエラーコード018を修正
- リモートデスクトップがリモートコンピューターに接続できない問題を修正する
- AndroidでGearVRサービスを無効にする方法
- 修正サーバーのIPアドレスがWindows10で見つかりませんでした
このガイドがお役に立てば幸いです。修正方法を学んでいただければ幸いです。 VirtualBoxインターフェースにアクティブな接続エラーメッセージがあります Windows10の場合。 この記事がどのようにあなたに最も役立ったかを教えてください。 また、この記事に関する質問や提案がある場合は、コメントセクションに自由にドロップしてください。