Windows11で機能しない透明性の影響を修正するための上位6つの方法
その他 / / July 19, 2022
Windows11の透明効果 オペレーティングシステムをよりモダンに見せます 視覚的に魅力的です。 そして、そのような微妙な効果に感謝するなら、それを有効にしておくことをお勧めします。 しかし、透明効果がWindows11で機能しなくなった場合はどうなるでしょうか。

この投稿には、経験が多すぎる場合にWindows11で機能しない透明効果を修正するための6つの効果的なソリューションが含まれています。 それでは、チェックしてみましょう。
1. 透明度の設定を確認する
PCで透明効果を有効にしたかどうかを確認する必要があります。 不明な場合は、以下の手順に従って、Windows11で透明効果を有効にしてください。
ステップ1: スタートアイコンを右クリックし、リストから[設定]を選択します。

ステップ2: [個人設定]タブに移動し、[色]をクリックします。

ステップ3: 透明効果をまだオンにしていない場合は、オンに切り替えます。

2. バッテリーセーバーをオフにする(ラップトップのみ)
ラップトップでバッテリーセーバーモードを有効にすると、Windowsは透明効果などの不要な電力消費機能を自動的に無効にします。 したがって、透明効果を機能させるには、バッテリーセーバーモードをオフにする必要があります。
ステップ1: タスクバーのバッテリーアイコンを右クリックして、[電源とスリープの設定]を選択します。

ステップ2: バッテリーセーバーをクリックして展開します。 次に、[今すぐオフにする]ボタンをクリックして、バッテリーセーバーを無効にします。

デフォルトでは、ラップトップのバッテリーが20%を下回ると、Windowsはバッテリーセーバーをアクティブにします。 そのため、ラップトップまたはタブレットに十分なジュースがあることも確認する必要があります。
3. 高性能モードに切り替えます
Windows 11には、いくつかの電源モードが含まれています これにより、パフォーマンスと電力効率を優先したり、バランスをとったりすることができます。 透明効果が機能しない場合は、パフォーマンスを優先するようにWindows11を設定できます。 方法は次のとおりです。
ステップ1: タスクバーの検索アイコンをクリックして、次のように入力します コントロールパネル、 Enterキーを押します。

ステップ2: 右上隅のドロップダウンメニューを使用して、表示タイプを大きいアイコンに変更します。 次に、電源オプションに移動します。

ステップ3: [高性能]を選択します。

これに続いて、透明効果を再度有効にして、機能するかどうかを確認してください。
4. ディスプレイドライバーの更新
PCの部分的に破損した、または古くなったディスプレイドライバも、透明効果の問題を引き起こす可能性があります。 それらのディスプレイドライバーの更新 問題の解決に役立ちます。 方法は次のとおりです。
ステップ1: [スタート]アイコンを右クリックして、リストから[デバイスマネージャー]を選択します。

ステップ2: ディスプレイアダプタをダブルクリックして展開します。 ディスプレイドライバを右クリックして、[ドライバの更新]オプションを選択します。

そこから、画面の指示に従ってドライバーを更新します。 次に、問題がまだ存在するかどうかを確認します。
5. レジストリファイルを微調整する
問題が解決しない場合は、レジストリエディタを使用して、Windows11で透過効果を有効にすることができます。
知識なしにレジストリファイルを変更すると、Windowsに取り返しのつかない損傷を与える可能性があることに注意してください。 したがって、手順に注意深く従う必要があります。 バックアップレジストリファイル 変更を加える前に。
ステップ1: Windowsキー+Rを押して、[実行]ダイアログボックスを開きます。 入力します regedit [名前]フィールドでEnterキーを押します。
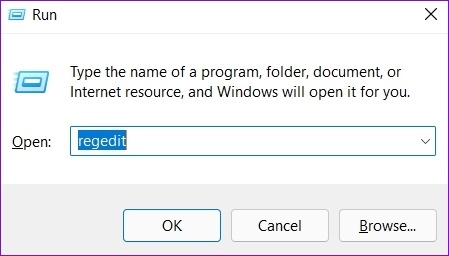
ステップ2: レジストリエディタウィンドウで、次のパスを貼り付けて、Enterキーを押します。
Computer \ HKEY_CURRENT_USER \ Software \ Microsoft \ Windows \ CurrentVersion \ Themes \ Personalize
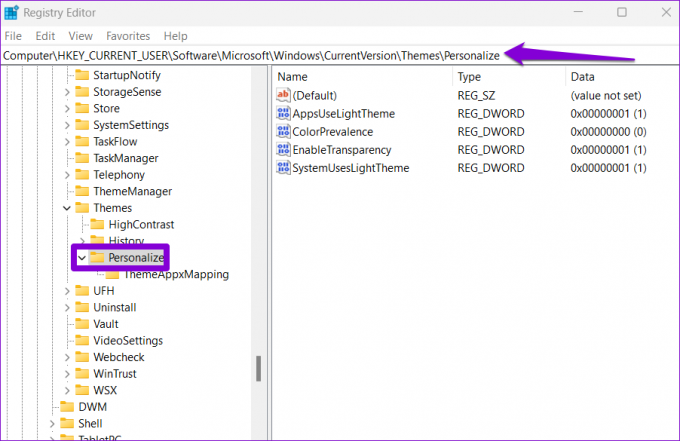
ステップ3: EnableTransparency DWORDをダブルクリックし、その値データを1に変更して、[OK]をクリックします。

変更を有効にするためにPCを再起動すると、透明効果が正常に機能します。
6. クリーンブートをお試しください
PCを起動するとき クリーンブート状態、重要なドライバとスタートアッププログラムをロードします。 PCをクリーンブート状態で実行すると、バックグラウンドサービスまたはプログラムが透明性効果の問題の原因であるかどうかを判断するのに役立ちます。
ステップ1: Windowsキー+Rを押して、[実行]ダイアログを開き、次のように入力します。 msconfig.msc、Enterキーを押します。

ステップ2: [サービス]タブで、[すべてのMicrosoftサービスを非表示にする]ボックスにマークを付け、[すべて無効にする]ボタンをクリックします。

ステップ3: [スタートアップ]タブに切り替えて、[タスクマネージャーを開く]をクリックします。

ステップ4: [スタートアップ]タブで、サードパーティのプログラムを選択し、上部にある[無効にする]をクリックします。 この手順を繰り返して、すべてのサードパーティのアプリとプログラムを無効にします。

PCを再起動してクリーンブート環境に入り、透明効果が機能しているかどうかを確認します。 含まれている場合は、問題を解決するために最近インストールしたアプリやプログラムを削除する必要があります。
通常モードで再度起動するには、PCを再起動する前に、上記の手順を使用してすべてのスタートアップアプリとサービスを有効にします。
最高のWindows11をお楽しみください
Windows 11では、Microsoftは、透明性効果の改善など、オペレーティングシステムにいくつかの視覚的な変更を加えました。 このような変更はいつでも歓迎しますが、機能しない場合があります。 上記のソリューションを実行することで、Windows 11の透明性の影響を修正し、安心できることを願っています。
最終更新日:2022年7月19日
上記の記事には、GuidingTechのサポートに役立つアフィリエイトリンクが含まれている場合があります。 ただし、編集の整合性には影響しません。 コンテンツは公平で本物のままです。

によって書かれた
Pankilは、EOTO.techでライターとして旅を始めた職業別の土木技師です。 彼は最近、フリーランスのライターとしてGuiding Techに加わり、Android、iOS、Windows、およびWebのハウツー、説明者、購入ガイド、ヒントとコツを取り上げました。


