Excel(.xls)ファイルをvCard(.vcf)ファイルに変換する方法は?
その他 / / November 28, 2021
ExcelファイルをvCardファイルに変換する必要があることを理解しており、その方法を探しています。 さて、あなたは完璧な場所に着陸したので心配する必要はありません。 すべての方法と手順に入る前に、まずExcelファイルとvCardファイルが何であるかを見てみましょう。 このファイル変換の理由は何ですか?
Excelファイル(xls / xlsx)とは何ですか?
Excelファイルはによって作成されたファイル形式です マイクロソフトエクセル. これらのタイプのファイルの拡張子は “.xls” (Microsoft Excel 2003まで)および “.xlsx” (Microsoft Excel 2007以降)。 スプレッドシートの形式でデータを整理し、データ自体に対してさまざまな計算を実行するために使用されます。
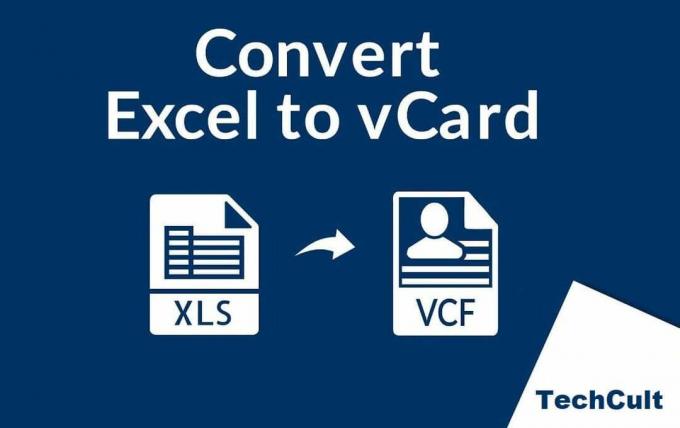
vCardファイル(.vcf)とは何ですか?
vCardはVCF(仮想連絡先ファイル)とも略されます。 これは、電子名刺をサポートするファイル形式の標準です。 つまり、名前、年齢、電話番号、会社、指定などの特定の情報を保存、作成、および共有できるファイル形式です。
拡張子があります 「.vcf」 仮想名刺とも呼ばれ、Outlook、Gmail、Android Phone、iPhone、WhatsAppなどのさまざまなプラットフォームで連絡先情報を簡単に転送、読み取り、保存できます。
あなたが日常生活でExcelシートに取り組んでいる人なら、ExcelファイルをvCardファイルに変換する必要があるかもしれません。 ExcelファイルをVCF形式に変換する必要があるのは、電話、Thunderbird、Outlook、およびその他の同様のプラットフォームでそれらにアクセスするためです。 大多数の人はExcelファイルを変換する直接的な方法を知りません。あなたがここにいて、この記事を読んでいるという事実は、あなたがあなたを導く誰かを探していることを証明しています。 まあ、心配ありません! ここでカバーしました。 この記事では、ExcelファイルをVCFファイルに変換する方法を説明します。
コンテンツ
- Excelの連絡先をvCardファイルに変換する方法
- 方法1:サードパーティのソフトウェアを使用せずにExcelファイルをvCardファイルに変換する
- ステップ1:ExcelファイルをCSVに変換する
- ステップ2:Windowsの連絡先にCSVをインポートする
- ステップ3:Windows連絡先からvCardをエクスポートする
- 方法2:SysToolsを使用してExcelをvCardに変換する
Excelの連絡先をvCardファイルに変換する方法
ExcelファイルをvCardファイルに変換するには、主に2つの方法があります。以下で説明します。
方法1:サードパーティのソフトウェアを使用せずにExcelファイルをvCardファイルに変換する
ステップ1:ExcelファイルをCSVに変換する
連絡先がすでにCSVファイルに含まれている場合は、この手順をスキップできます。 それ以外の場合は、以下の手順に従ってください。
1. まず、Excelファイルを開く必要があります。
2. 今選択 書き出す をクリックします ファイルタイプの変更.

3. さまざまな形式オプションのドロップダウンからCSV(* .csv)形式を選択します。
4. CSV形式を選択したら、出力CSVを保存するために宛先の場所を参照する必要があります。
5. ここでの最後のステップは このファイルをCSV(* .csv)として保存します。

これで、ファイルがCSV形式で保存されます。
ステップ2:Windowsの連絡先にCSVをインポートする
次に、結果のCSVファイルをWindows連絡先にインポートして、連絡先をExcelからvCardに変換するには、以下の手順に従います。
1. まず、を開きます スタートメニュー 連絡先を検索します。 を選択してください 連絡先または連絡先フォルダ.
2. 次に、をクリックします 輸入 連絡先をインポートするオプション。
![次に、[インポート]オプションをクリックして、連絡先をインポートします](/f/94235f69ed8053943a6a2c217fde7af4.png)
3. [Windowsへのインポート]ボックスが表示されたら、[ CSV(カンマ区切り値) オプション。

4. クリックしてください "輸入」ボタンをクリックし、 "ブラウズ" 手順1で作成したCSVファイルを検索します。
5. クリック 次 要件に応じてすべてのフィールドをマップします。
6. さて、あなたの最後のステップはクリックすることです 終了 ボタン。
インポートプロセスが正常に完了すると、Windowsの連絡先にvCardとして保存されているすべてのCSV連絡先が表示されます。
この方法が機能しない場合は、次を使用できます ピープルアプリ Windowsで連絡先を同期します。
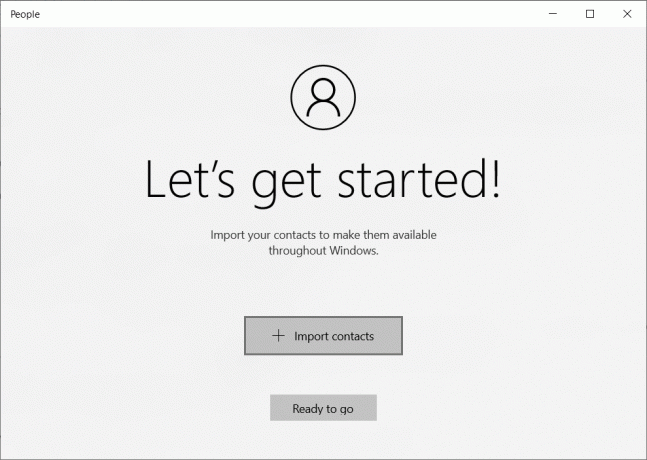
ステップ3:Windows連絡先からvCardをエクスポートする
最後に、WindowsからvCardの連絡先をエクスポートするには、以下の手順に従います。
1. もう一度[連絡先]ウィンドウを開きます。
2. を押します Ctrlボタン 必要な連絡先をすべて選択します。
3. Windowsの連絡先のエクスポートウィザードから、 vCardを選択する (.VCFファイルのフォルダー)。
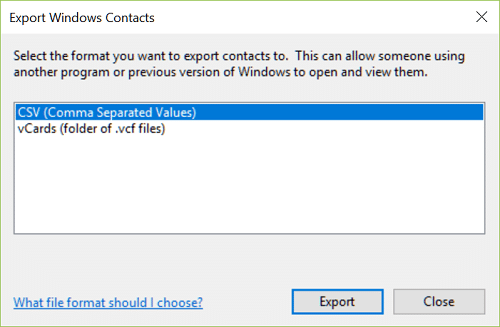
4. クリックしてください エクスポートボタン 宛先の場所を参照してvCardを保存し、[OK]をクリックします。
これで完了です。 これで、Windowsの連絡先にvCardとして保存されているCSV連絡先をすべて見つけることができます。 この後、vCardでサポートされている電子メールクライアント/他のアプリケーションからこれらのvCardファイルをインポートしてアクセスすることをお勧めします。
手動による方法も非常に長く、時間がかかります。 より速い方法が必要な人にとって、それは理想的な選択ではありません。 ただし、Professionalメソッドと呼ばれる別のメソッドがあります。 この方法では、連絡先を簡単にコピーして貼り付けることができます。 ここでの唯一の要件は、サードパーティのソフトウェアであるSysTools Excel to vCardConverterをインストールすることです。
方法2:SysToolsを使用してExcelをvCardに変換する
SysToolsExcelからvCardへのコンバーターは、無制限のExcel連絡先をデータを失うことなくvCardファイル形式に変換するプログラムです。 Excelファイルの連絡先を単一または複数のvCardに変換できます。 このソフトウェアを使用して連絡先をExcelからvCardに変換するには、以下の手順に従ってください。
1. この専門的な方法では、事前にソフトウェアをインストールする必要があるため、ここでの最初のステップは次のとおりです。 Excel to vCardConverterをダウンロードして実行します.
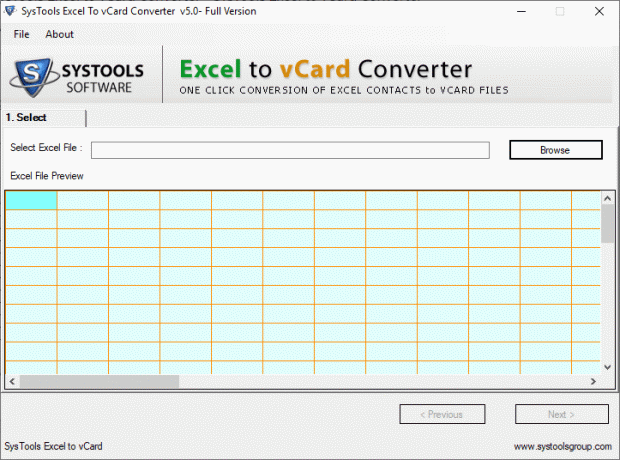
2. アプリケーションをインストールしたら、をクリックする必要があります ブラウズ ボタン。 これにより、 Excelファイル.
3. 次に、コンピューターからvCardファイルを選択します をクリックします わかった.
4. Excelの連絡先を確認したら、をクリックします 次.
5. 次に、vCardフィールドをすべてのExcelフィールドにマップする必要があります。

6. クリック 「Excelフィールド」 vCardフィールドでマップするには、をクリックします 追加. 最後に、をクリックします 次 ボタン。
7. 要件に応じてオプションを確認し、をクリックします 変換 ボタン。
![要件に応じてオプションを確認し、[変換]ボタンをクリックします](/f/2772e8ff923bbc1f4e70badeb4120ccb.png)
8. 連絡先のvCardファイルが正常に作成されます。 最後に、をクリックします はい それらを表示します。
ノート: このアプリケーションには、無料バージョンとプロバージョンが付属しています。 このソフトウェアの無料バージョンでは、25件の連絡先のみをエクスポートできます。 無制限のエクスポート用にフルバージョンを購入できます。
vCardファイル形式にエクスポートした後、Gmail、Outlook、WhatsAppなどのさまざまなプラットフォームで連絡先を簡単に共有できます。
おすすめされた:
- Excelでワークシートをすばやく切り替える
- YouTubeで強調表示されたコメントはどういう意味ですか?
- Snapchatで砂時計はどういう意味ですか?
ExcelをvCardファイルに変換するための理想的なソリューションが得られたことを願っています。 同じための2つの最も簡単で一般的な方法が含まれています。 手順について詳しく説明しました。 問題が発生した場合は、サポートをご利用いただくか、コメントをお送りください。



