ユーザーがWindows11に新しいソフトウェアをインストールするのを防ぐためのトップ3の方法
その他 / / July 20, 2022
Windowsコンピュータを共有すると、他の人が不要なソフトウェアをインストールするリスクが常に伴います。 時には、そのような自由はあなたのコンピュータを危険にさらすことにもなります。 ただし、ユーザーがWindows11PCにアプリやソフトウェアをインストールできないようにすることができます。 そうすれば、アプリやソフトウェアをインストールさせずに、PCを他のユーザーと共有し続けることができます。

幸いなことに、Windows 11には、コンピューターの警備を強化するための決定的な方法がいくつか用意されています。 この投稿では、ユーザーが Windows11に新しいソフトウェアをインストールする PC。 ですから、これ以上面倒なことはせずに、すぐに始めましょう。
1. アカウントタイプを標準ユーザーに変更します
Windows 11のユーザーには、主に2つのアカウントタイプがあります。管理者および標準ユーザー. どちらにも異なる特権のセットが付属しています。ほとんどの場合、それぞれシステムレベルの変更を許可または防止します。 ただし、アカウントの種類を標準ユーザーに変更することで、特定のユーザーが新しいプログラムやソフトウェアをインストールするのを防ぐことができます。 これにより、ユーザーが他のユーザーアカウントに影響を与えるシステムレベルの変更を行うことが制限されます。
管理者権限を持つアカウントのみがWindowsコンピューターのアカウントタイプを変更できることに注意してください。 以下の手順に従って、Windows11でユーザーアカウントの種類を変更します。
ステップ1: スタートアイコンを右クリックし、メニューから[設定]を選択します。 または、Windowsキー+Iを押して同じことを行うこともできます。

ステップ2: 左側のペインを使用して、[アカウント]タブに移動します。 次に、右側の[ファミリ]オプションをクリックします。
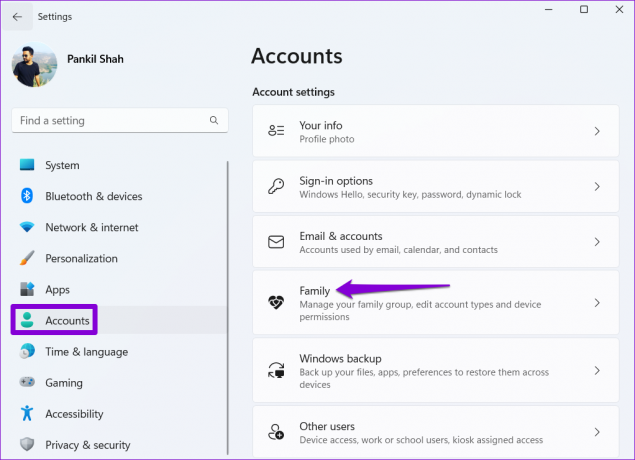
ステップ3: アカウントの種類を変更するユーザーアカウントをクリックします。
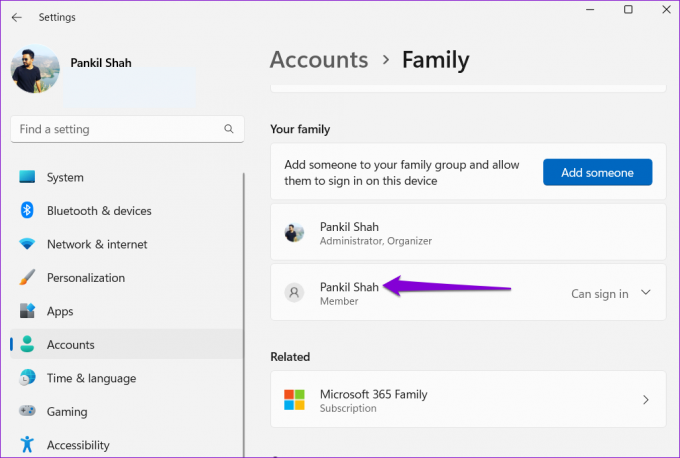
ステップ4: [アカウントタイプの変更]をクリックします。

ステップ5: [アカウントの種類]の下のドロップダウンメニューを使用して[標準ユーザー]を選択し、[OK]をクリックして変更を保存します。
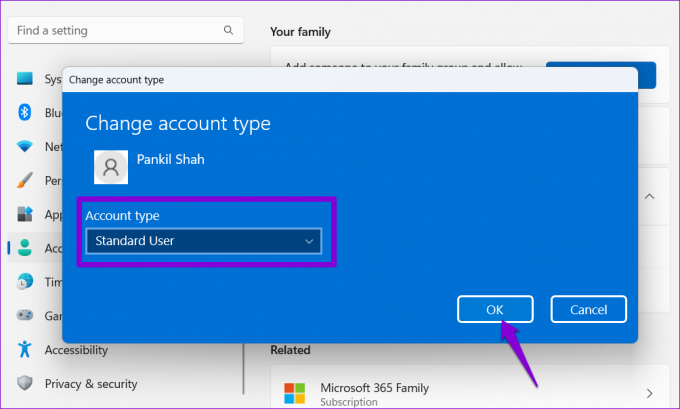
同様に、上記の手順を繰り返して、PC上の他のユーザーのアカウントの種類を変更し、それらのユーザーが新しいソフトウェアをインストールできないようにすることができます。
2. グループポリシーの編集
Windowsのグループポリシーエディターを使用すると、さまざまな管理レベルの変更を行うことができます。 いくつかのオプションの中には、Windowsインストーラーを無効にする専用のポリシーがあります。これにより、ユーザーは新しいプログラムやアプリを効果的にインストールできなくなります。
注意することが重要です グループポリシーエディター Windows Pro、Enterprise、およびEducationエディションでのみ使用できます。 そのため、Windows 11 Homeエディションを使用している場合、この方法は機能しません。
ステップ1: Windowsキー+Rを押して、[実行]ダイアログボックスを起動します。 入力します gpedit.msc [名前]フィールドでEnterキーを押します。

ステップ2: [ローカルグループポリシーエディター]ウィンドウで、左側のウィンドウを使用して次のフォルダーに移動します。
コンピューターの構成\管理用テンプレート\Windowsコンポーネント\Windowsインストーラー
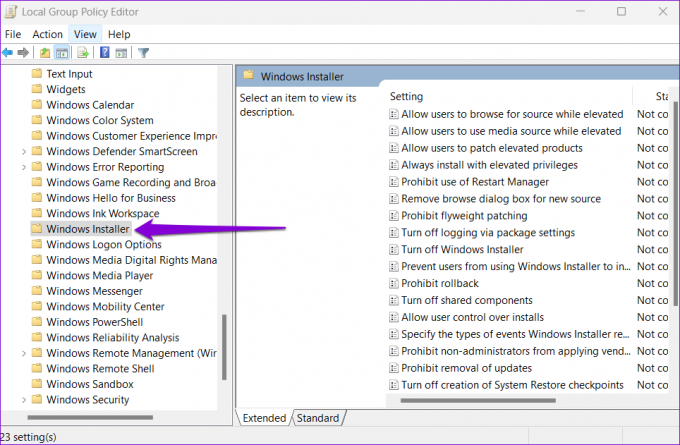
ステップ3: 右側にある[Windowsインストーラをオフにする]ポリシーを見つけてダブルクリックします。

ステップ4: [有効]を選択し、[Windowsインストーラーの無効化]の下のドロップダウンメニューから[常に]を選択します。 最後に、[適用]をクリックします。

それについてです。 PCを再起動すると、ポリシーの変更が有効になります。 上記の変更をいつでも元に戻す場合は、上記と同じ手順を実行し、手順4で[無効]または[未構成]を選択できます。
3. レジストリファイルを変更する
PCのレジストリファイルには、Windowsとそのサービスの重要な設定が含まれています。 グループポリシーと同様に、レジストリエディターを使用してPCに変更を加え、Windows11でのソフトウェアのインストールをブロックすることもできます。
注意の言葉。 レジストリファイルを不注意に変更または削除すると、PCに重大な損傷を与える可能性があります。 したがって、この方法は、レジストリファイルの編集に慣れている場合にのみ使用してください。 を取ることをお勧めします レジストリファイルのバックアップ また 復元ポイントを作成する 変更を加える前に。
これで、ユーザーがレジストリエディタを介して新しいプログラムをインストールできないようにする方法は次のとおりです。
ステップ1: タスクバーの検索アイコンをクリックするか、Windowsキー+Sを押して検索メニューを開きます。 タイプ レジストリエディタ ボックスで、[管理者として実行]を選択します。

ステップ2: ユーザーアカウント制御(UAC)プロンプトが表示されたら、[はい]をクリックします。

ステップ3: 上部のアドレスバーに次のパスを貼り付け、Enterキーを押してDefaultIconキーに移動します。
HKEY_LOCAL_MACHINE \ Software \ Classes\Msi。 Package \ DefaultIcon

ステップ4: 右側のデフォルトの文字列値をダブルクリックします。

ステップ5: 次の値を[値]データボックスに貼り付けて、[OK]をクリックします。
C:\ Windows \ System32 \ msiexec.exe、1
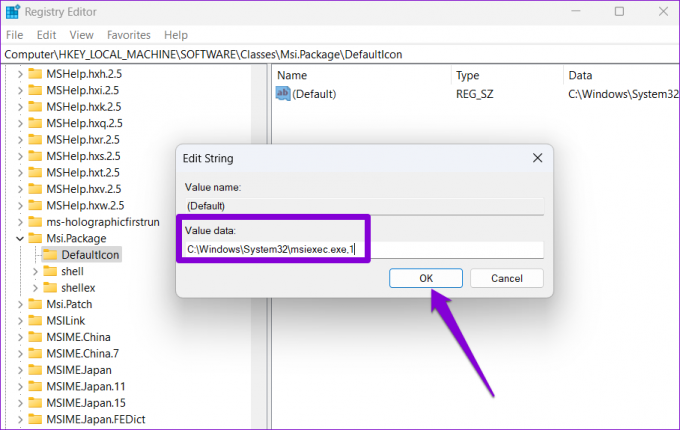
上記の手順を完了したら、変更を有効にするためにPCを再起動します。
同様に、任意の時点でプログラムのインストールのブロックを解除する場合は、上記と同じ手順を実行し、手順5で次の値を入力できます。
C:\ Windows \ System32 \ msiexec.exe、0

将来の失望を防ぐ
上記の方法とは別に、サードパーティのツールを使用すると、Windows11でのソフトウェアのインストールをブロックできます。 ただし、ネイティブのものは、コンピューターのセキュリティと安定性を確保するだけでなく、データを保護するために最適に機能します。 ただし、他の人が本当にそれらを試してみたい場合は、 標準ユーザーアカウントを管理者に切り替えます.
最終更新日:2022年7月20日
上記の記事には、GuidingTechのサポートに役立つアフィリエイトリンクが含まれている場合があります。 ただし、編集の整合性には影響しません。 コンテンツは公平で本物のままです。

によって書かれた
Pankilは、EOTO.techでライターとして旅を始めた職業別の土木技師です。 彼は最近、フリーランスのライターとしてGuiding Techに加わり、Android、iOS、Windows、およびWebのハウツー、説明者、購入ガイド、ヒントとコツを取り上げました。



