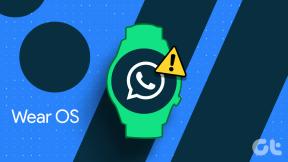Windows10で管理者としてタスクマネージャーを実行する方法
その他 / / July 21, 2022

タスクマネージャーは、各プロセスの統計とともに、システムアプリの全体的なリソース使用量に関する有用な情報を提供する強力な組み込みユーティリティです。 ここでは、タスクに優先順位を付けたり、プログラムやサービスを有効/無効にしたり、アプリの履歴を監視したりできます。 標準アカウントを使用する場合、Windows内で特定のタスクまたは機能を実行できない場合があります。 これらのアクティビティはすべて、管理者権限を持つ機能によってのみ実行できます。 エラーメッセージが表示される場合があります タスクマネージャを開いたときに、管理者によってタスクマネージャが無効になっています。 また、タスクマネージャから特定のタスクを無効にしようとすると、アクセス拒否のプロンプトが表示される場合があります。 これらの問題はすべて、次の場合に解決できます。 管理者としてタスクマネージャーを実行します。 この記事では、Windows10PCで管理者としてタスクマネージャーを実行する方法を示す5つのすばらしい方法を集めました。

コンテンツ
- Windows10で管理者としてタスクマネージャーを実行する方法
- なぜ管理者としてタスクマネージャーを実行する必要があるのですか?
- 方法1:Windowsサーチメニューから
- 方法2:別のアカウントから管理者としてタスクマネージャーを実行する
- 方法3:コマンドプロンプトを使用する
- 方法4:WindowsPowerShellを使用する
- 方法5:デスクトップショートカットから管理者としてタスクマネージャーを実行する
Windows10で管理者としてタスクマネージャーを実行する方法
実際に使用する手順に入る前に タスクマネージャー 管理者は、ユーザーがコンピューター上で異なるユーザーアカウントを好む理由を簡単に確認できます。
- ユーザーは、特にWindowsコンピューターの管理者権限を持たない子供には個別のユーザーアカウントを好みます。 標準アカウント(管理者権限なし)は、インターネットから有害なプログラムやアプリケーションをダウンロードすることを回避し、コンピューターを攻撃する重要なタスクを実行するのに役立ちます。
- 作業環境のユーザーは、Webサイトから任意のプログラムまたはアプリをインストールできる管理者権限を持つ管理者アカウントを好みます。
- 管理者アカウントに問題が発生した場合に使用できるように、管理者アカウントとは別の通常のユーザーアカウントを用意することをお勧めします。
なぜ管理者としてタスクマネージャーを実行する必要があるのですか?
標準アカウントを使用する場合、以下に示すシナリオによっては、管理者権限がないとタスクマネージャーで特定のタスクを実行できない場合があります。
- タスクマネージャで特定の変更を実行しようとすると、管理者権限がないため、アクセス拒否のプロンプトが画面にポップアップ表示されます。 したがって、たとえば、優先順位の設定/変更やタスクの終了などの変更を行うには、管理者としてタスクマネージャーを使用する必要がある場合があります。
- 管理者によってブロックされている場合、タスクマネージャで標準ユーザーとしてタスクを実行することはできません。 したがって、以下にリストされているタスクマネージャを開く方法のいずれかを使用しても、タスクマネージャにアクセスするのに役立ちません。
- でタスクマネージャーを入力する 検索バー &検索結果から開きます。
- の空のスペースを右クリック タスクバー.
- を押す Ctrl + Shift + Escキー 一緒。
Windows10コンピューターで管理者としてタスクマネージャーを開く5つの効果的な方法は次のとおりです。
方法1:Windowsサーチメニューから
これは、他の人と比較して、管理者としてタスクマネージャーを起動する簡単な方法です。 他のすべてのデスクトップアプリを管理者として起動するのと同様に、検索メニューを使用してタスクマネージャーを管理者として起動することもできます。 指示に従ってください。
1. を押します Windowsキー とタイプ タスクマネージャー、次にをクリックします 管理者として実行.

2. 次に、をクリックします はい の中に ユーザーアカウント制御 促す。
これで、タスクマネージャーが管理者として開かれます。
方法2:別のアカウントから管理者としてタスクマネージャーを実行する
多くの人は、特定のタスクや機能を実装するために、通常の標準ユーザーアカウントからログアウトし、管理者アカウントにログインする必要がある状況を覚えているかもしれません。 これは非常に不便なようで、一時的な作業やファイルを失うのが難しい場合があります。 それでも、[ファイル名を指定して実行]コマンドを使用して、別の管理者アカウントから管理者としてWindowsタスクマネージャーを実行する簡単な方法があります。 以下の指示に従ってください。
1. を押します Windows+Rキー 一緒に開く 走る ダイアログボックス。
2. 今、入力します runas / user:管理タスクマネージャー ヒット キーを入力してください タスクマネージャを開きます。
ノート: 交換 管理者 管理者ユーザーアカウントの名前で。 それはあなたの名か姓かもしれません。 たとえば、Techcultという名でユーザーアカウントを作成し、管理者権限を付与した場合は、runas / user:techculttaskmgrと入力する必要があります。
![次に、[ファイル名を指定して実行]ダイアログボックスにrunas user Admin taskmgrと入力し、Enterキーを押します。](/f/c458643531a6353eb052ef8c066925c3.png)
3. 次に、次のプロンプトに管理者アカウントのクレデンシャルを入力し、 キーを入力してください. これにより、タスクマネージャーが管理者として開きます。
また読む:Windows 10のタスクマネージャーで100%のディスク使用量を修正
方法3:コマンドプロンプトを使用する
管理者Windows10としてタスクマネージャーを実行する通常の従来の方法とは別に、コマンドプロンプトを使用して、以下の手順と同じタスクを実行することもできます。
1. ヒット Windows+Sキー 一緒に開く Windowsサーチ.
2. タイプ コマンド・プロンプト 検索バーで、をクリックします 管理者として実行.
ノート: を起動することもできます 走る 上記の方法で指示されたダイアログボックスに、次のように入力します。 cmd、 を押して Ctrl + Shift + Enterキー 一緒に管理者としてコマンドプロンプトを起動します。

3. ここで、 taskmgr コマンドを押して、 キーを入力してください.

これにより、Windows10PCの管理者としてタスクマネージャーが開きます。
方法4:WindowsPowerShellを使用する
上記の方法と同じように、PowerShellを使用してタスクマネージャーを管理者として開くこともできます。 以下の手順で実装してください。
1. ヒット Windowsキー、 タイプ WindowsPowerShell をクリックします 管理者として実行.
![Windows PowerShellを入力し、[管理者として実行]をクリックします](/f/b702decf2c1e6f1824ad0f72563346a0.png)
2. クリック はい の中に ユーザーアカウント制御。
3. 次に、次のように入力します taskmgr PowerShellウィンドウでコマンドを実行し、 キーを入力してください. これにより、タスクマネージャーが管理者として開きます。

また読む:Windows10でコマンドプロンプトが表示されてから消える問題を修正
方法5:デスクトップショートカットから管理者としてタスクマネージャーを実行する
タスクマネージャーをできるだけ早く使用したい場合は、デスクトップにタスクマネージャーのショートカットを作成し、管理者として実行できます。 このショートカットを右クリックすると、[管理者として実行]オプションを選択することで、管理者として非常に簡単に実行できます。 Windows10PCでこのショートカットを作成する方法は次のとおりです。
1. まず、 ショートカットを作成する デスクトップで、空のスペースを右クリックして、をクリックします。 新しい.

2. ここで、をクリックします ショートカット 上記のオプション。
3. 今、 ペースト 以下のパス アイテムの場所を入力します 分野。 使用することもできます ブラウズ… ボタンをクリックして、コンピューター上のTaskmgr.exeファイルを検索します。 クリック 次.
C:\ Windows \ System32 \ Taskmgr.exe
![[アイテムの場所を入力してください]フィールドに以下のパスを貼り付けます](/f/6c2353b74e0895557ab396e4962012ee.png)
4. 次に、このショートカットの名前を入力して、 終了 ショートカットを作成します。
![このショートカットの名前を入力し、[完了]をクリックしてショートカットを作成します。 Windows10で管理者としてタスクマネージャーを実行する方法](/f/13450012c7e99db78e6417cebf442d91.png)
4. さて、 ショートカット 図のようにデスクトップ画面に表示されます。

5. このショートカットを右クリックして、 管理者として実行.
![このショートカットを右クリックし、[管理者として実行]をクリックします](/f/11f36da226d13768d15b379f4efb346c.png)
ノート: 以下の手順はオプションです。 表示アイコンを変更したい場合は、先に進むことができます。 それ以外の場合は、Windows10PCで管理者としてタスクマネージャーを実行するためのショートカットを作成する手順を完了しました。
6. 次に、をクリックします プロパティ に切り替えます ショートカット タブ。
7. ここで、をクリックします アイコンの変更…
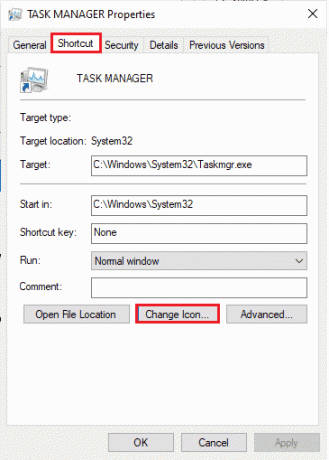
8. リストからアイコンを選択し、をクリックします わかった.
![リストからアイコンを選択し、[OK]をクリックします。 Windows10で管理者としてタスクマネージャーを実行する方法](/f/245c3bc740ec8dc871c4ad85d9a8a06d.png)
9. 今、をクリックします 適用>OK. タスクマネージャのショートカットのアイコンが画面上で更新されます。
また読む:Windows10用の14の最高のデスクトップ検索エンジン
よくある質問(FAQ)
Q1。 タスクマネージャーとは何ですか?
回答 タスクマネージャーは、強力な組み込みユーティリティです。 各プロセスの統計とともに、システムアプリの全体的なリソース使用量に関する有用な情報を提供します. ここでは、タスクに優先順位を付けたり、プログラムやサービスを有効/無効にしたり、アプリの履歴を監視したりできます。
Q2。 管理者権限でタスクマネージャーを実行する必要があるのはなぜですか?
回答 タスクマネージャで特定の変更を実行しようとし、 アクセス拒否プロンプト 管理者権限がないため、画面にポップアップが表示されます。 したがって、たとえば、優先順位の設定/変更やタスクの終了などの変更を行うには、管理者としてタスクマネージャーを使用する必要がある場合があります。
Q3。 タスクマネージャを開くにはどうすればよいですか?
回答 タスクマネージャを開くにはさまざまな方法があります。 それらのうち、最も簡単なステップの1つは、 Ctrl + Shift+Escキー 同時に。
Q4。 Windows 11/10で管理者権限でタスクマネージャーを起動するにはどうすればよいですか?
回答 他のすべてのデスクトップアプリを管理者として起動するのと同様に、 Windowsサーチメニュー 管理者としてタスクマネージャーを起動します。 上記のいずれかの方法でタスクマネージャーを管理者として起動できますが、最も簡単な方法は検索メニューから開くことです。
おすすめされた:
- Windows10で拒否されたシステムエラー5アクセスを修正
- デスクトップウィンドウマネージャーが動作を停止した問題を修正
- Windows10でアップデートサービスに接続できなかった問題を修正
- Windows10で構成システムの初期化に失敗した問題を修正
このガイドがお役に立てば幸いです。 管理者としてタスクマネージャーを実行する あなたのPC上で。 どの方法が最も効果的かをお知らせください。 この記事に関する質問/提案がある場合は、コメントセクションに自由にドロップしてください。