Windows11でWindowsUpdateをアンインストールする4つの方法
その他 / / July 21, 2022
マイクロソフトは、Windows 11の更新プログラムを定期的にリリースして、コンピューター上でスムーズかつ安全に実行できるようにしています。 もちろん、アップデートをインストールするかどうかは完全にあなた次第です。 時々、WindowsUpdateは物事を困難にします。 WindowsUpdate 時々うまくいかず、解決するよりも多くの問題を引き起こす可能性があります。

ありがたいことに、Windows 11では、いくつかの異なる方法でWindowsUpdateを削除できます。 この投稿では、それらすべてについて説明します。 ただし、最初に、WindowsUpdateを削除することが適切な場合を理解しましょう。
WindowsUpdateをいつアンインストールする必要があるか
Windowsを最新バージョンに更新しておくことをお勧めします。 ただし、最近の疑いがある場合 Windows Updateにより、PCのパフォーマンスが低下しました またはその機能の一部が壊れている場合は、問題のある更新をアンインストールすることをお勧めします。

場合によっては、Windows Updateの誤りや不適切なインストールが原因で、PCが起動に失敗することがあります。 これは、WindowsInsiderProgramに登録している場合に発生する可能性があります。
このような状況に遭遇した場合は、WindowsUpdateを削除する方法を知っておくと役立ちます。
1. 設定アプリを使用してWindowsUpdateをアンインストールする
The Windows11の設定アプリ 専用のWindowsUpdateセクションがあり、Windows Updateを表示、ダウンロード、および管理できます。 これを使用して、WindowsUpdateを削除することもできます。 方法は次のとおりです。
ステップ1: スタートアイコンを右クリックし、リストから[設定]を選択します。

ステップ2: [Windows Update]タブに移動し、[更新履歴]をクリックします。

ステップ3: [関連設定]で、[更新のアンインストール]をクリックします。

ステップ4: アップデートの横にある[アンインストール]ボタンをクリックして、アップデートを削除します。
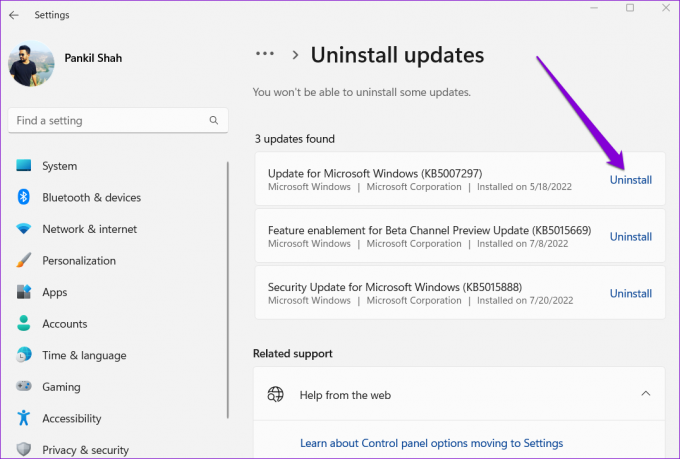
2. コントロールパネルを使用してWindowsUpdateをアンインストールする
昔ながらのやり方を好むなら、あなたも使うことができます コントロールパネル 最近のWindowsUpdateをアンインストールします。 これがあなたがする必要があることです。
ステップ1: Windowsキー+Rを押して[実行]ダイアログを開き、次のように入力します コントロール、Enterキーを押します。

ステップ2: 右上隅のドロップダウンメニューを使用して、ビュータイプを大きいアイコンに変更します。 次に、[プログラムと機能]に移動します。

ステップ3: 左側のペインから[インストールされた更新の表示]をクリックします。

ステップ4: Microsoft Windowsで、削除するWindows Updateを右クリックし、[アンインストール]を選択します。 次に、[はい]をクリックして確認します。

3. コマンドプロンプトまたはPowerShellを使用してWindowsUpdateをアンインストールする
使い慣れていて使い慣れている場合 コマンドプロンプトまたはWindowsPowerShell Windows PCを微調整するには、いくつかのコマンドを使用して、いずれかを使用してWindowsUpdateをアンインストールすることもできます。 方法は次のとおりです。
ステップ1: タスクバーの検索アイコンをクリックして、次のように入力します コマンド・プロンプト また Windows PowerShell、[管理者として実行]をクリックします。

ステップ2: コンソールで、次のコマンドを貼り付けて、Windowsの更新履歴を表示します。
wmicqfeリストの概要/format:table

ステップ3: 削除するWindowsUpdateのKB番号を書き留めます。

ステップ4: 次のコマンドを実行して、WindowsUpdateをアンインストールします。
wusa / uninstall / kb:番号
上記のコマンドの「number」を、前の手順の表彰を使用した後に表示されるKB番号に置き換えます。
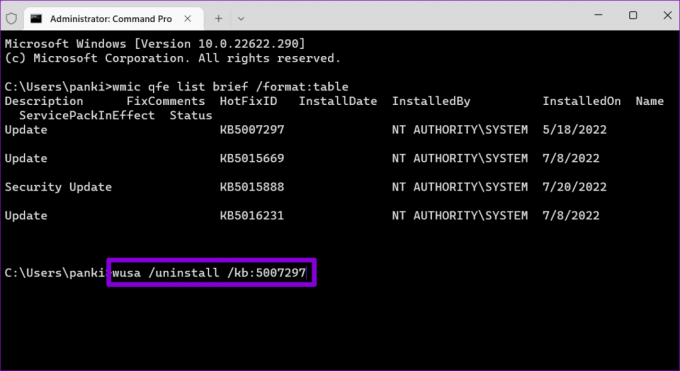
ステップ5: [Windows Updateスタンドアロンインストーラー]ダイアログボックスが表示されたら、[はい]を選択して続行します。

数分待つと、Windowsは指定された更新を削除します。
4. Windows回復環境を介してWindowsUpdateをアンインストールする
Windows Updateを使用すると、重要なシステムファイルが変更される場合があります。 正しくインストールできない. そのため、Windowsが起動画面で動かなくなる可能性があります。 問題のあるWindowsUpdateをアンインストールするには、Windows回復環境でPCを起動する必要があります。 これがあなたがそれについて行くことができる方法です。
ステップ1: PCの起動中に、再起動するまで物理電源ボタンを押し続けます。 この手順を繰り返して、起動プロセスを3回中断します。
4回目は、Windowsから「自動修復」画面が表示されます。 [詳細オプション]をクリックして続行します。

ステップ2: [オプションの選択]で、[トラブルシューティング]をクリックします。

ステップ3: 詳細オプションに移動します。

ステップ4: [詳細オプション]画面で、[更新のアンインストール]をクリックします。

ステップ5: 「最新の品質アップデートをアンインストールする」と「最新の機能アップデートをアンインストールする」の2つのオプションが表示されます。
品質更新(累積更新とも呼ばれます)は、パッチとバグ修正を含む毎月の更新です。 一方、機能の更新は、新機能、改善、およびオペレーティングシステムに対するその他の重要な変更を含む、半年ごとの主要な更新です。

ステップ6: アンインストールするアップデートを選択し、パスワードを入力して本人確認を行います。 次に、[続行]をクリックします。

アップデートをアンインストールすると、Windows11は正常に起動します。
Windows11のトラブルシューティング
Windows Updateをアンインストールする方法を知っていると、Windowsのトラブルシューティングを行うときに便利です。 上記の方法を使用して、WindowsUpdateを安全に削除できます。 以下のコメントで、どの方法を使用する予定かをお知らせください。
最終更新日:2022年7月21日
上記の記事には、GuidingTechのサポートに役立つアフィリエイトリンクが含まれている場合があります。 ただし、編集の整合性には影響しません。 コンテンツは公平で本物のままです。

によって書かれた
Pankilは、EOTO.techでライターとして旅を始めた職業別の土木技師です。 彼は最近、フリーランスのライターとしてGuiding Techに加わり、Android、iOS、Windows、およびWebのハウツー、説明者、購入ガイド、ヒントとコツを取り上げました。



