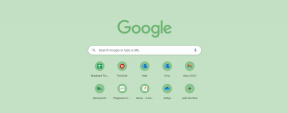Windows10で任意のファイルのテキストまたはコンテンツを検索する方法
その他 / / November 28, 2021
Windows10でファイルの内容を検索します。 ラップトップまたはPCは、ファイル、画像、ビデオ、ドキュメントなどのすべてのデータを保持するストレージデバイスです。 あらゆる種類のデータを保存し、電話、USB、インターネットなどの他のデバイスからのデータもPCに保存されます。 すべてのデータは、そのデータが保存されている場所に応じて、異なるフォルダーに保存されます。
それで、あなたが特定のファイルまたはアプリを探したいなら、あなたは何をしますか? すべてのフォルダーを開いて、その中の特定のファイルまたはアプリを探すことを計画している場合は、多くの時間がかかります。 上記の問題を解決するために ウィンドウズ10 検索ボックスに入力するだけで、探しているファイルやアプリを検索できる機能が付属しています。
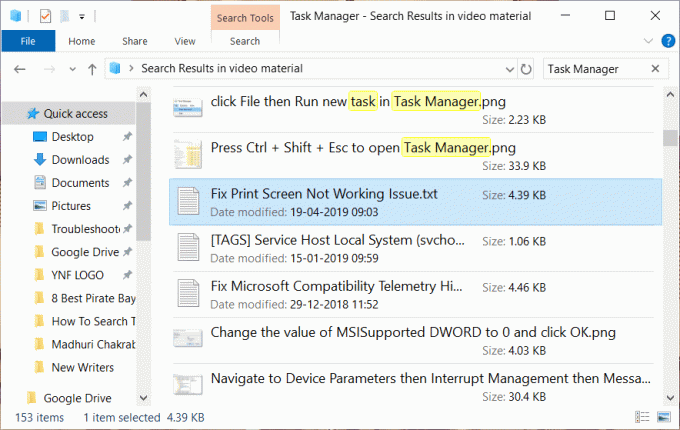
また、特定のファイルを検索する機会を提供するだけでなく、探しているものを入力するだけでファイルの内容を検索することもできます。 ほとんどの人はこの機能がWindows10に存在することに気づいていませんが、最初にこの機能を使用するには、それを有効にする必要があります。 そのため、このガイドでは、ファイルの内容やWindows10で利用可能なその他のさまざまな検索オプションを検索できる機能を有効にする方法を説明します。
コンテンツ
- Windows10で任意のファイルのテキストまたはコンテンツを検索する
- 方法1:検索ボックスまたはCortanaを使用して検索する
- 方法2:ファイルエクスプローラーを使用して検索する
- 方法3:「すべて」ツールを使用する
- 方法4:任意のファイルのテキストまたはコンテンツを検索する
Windows10で任意のファイルのテキストまたはコンテンツを検索する
必ず 復元ポイントを作成する 何かがうまくいかない場合に備えて。
方法1:検索ボックスまたはCortanaを使用して検索する
Windowsのすべてのバージョンで使用できる基本的な検索オプションは、次の場所で使用できる検索バーです。 スタートメニュー. Windows 10の検索バーは、以前のどの検索バーよりも高度です。 そしての統合で コルタナ (NS 仮想アシスタント Windows 10の場合)ローカルPCでファイルを検索できるだけでなく、で利用可能なファイルを見つけることもできます。 Bing およびその他のオンラインソース。
検索バーまたはCortanaを使用してファイルを検索するには、次の手順に従います。
1.をクリックします スタートメニュー 検索バーが表示されます。
2.検索するファイルの名前を入力します。
3.考えられるすべての結果が表示されたら、次のことを行う必要があります 探していたファイルをクリックします。
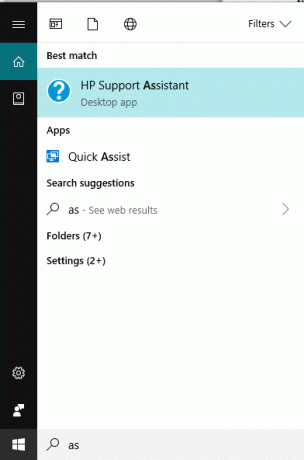
方法2:ファイルエクスプローラーを使用して検索する
ファイルを探していて、そのファイルがどのフォルダまたはドライブにあるかがわかっている場合は、を使用してファイルを直接検索できます。 ファイルエクスプローラー. ファイルが見つかるまでの時間は短く、この方法は非常に簡単です。
これを行うには、以下の手順に従います。
1.を押します Windowsキー+ E 開く ファイルエクスプローラー。
2.左側から ファイルが存在するフォルダを選択します。 フォルダがわからない場合は、をクリックしてください このPC。
3.右上隅に検索ボックスが表示されます。
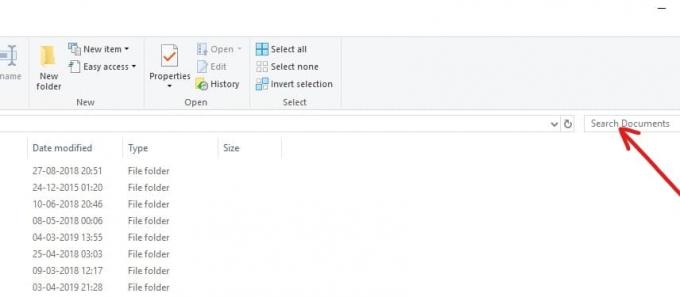
4.検索したいファイル名を入力すると、必要な結果が同じ画面に表示されます。 開きたいファイルをクリックすると、ファイルが開きます。
方法3:「すべて」ツールを使用する
「」と呼ばれるサードパーティのツールを使用することもできます。すべての」を使用して、PC上の任意のファイルを検索します。 組み込みの検索機能と比較して非常に高速で、非常に簡単に使用できます。 数分以内にPCの検索インデックスを作成し、それを使用するとすぐに機能し始めます。 非常に軽量で便利なアプリケーションです。
コンピューター上のファイルをすばやく検索したい場合は、他の統合検索ツールと比較して、すべてのツールが最適なソリューションです。
上記の3つの方法はすべて、PCで使用可能なファイル名とフォルダーのみを提供します。 彼らはあなたにファイルの内容を与えません。 必要なファイルの内容を検索したい場合は、以下の方法で行ってください。
方法4:任意のファイルのテキストまたはコンテンツを検索する
Windows 10では、スタートメニュー検索を使用してファイルの内容を検索できます。 あなたがそうすることができないならば、それはそれが理由です この機能はデフォルトでオフになっています。 したがって、この機能を使用するには、この機能を有効にする必要があります。
ファイルコンテンツ機能間の検索を有効にするには、次の手順に従います。
1. Cortanaまたは検索バーを開き、次のように入力します インデックス作成オプション 初期化。

2.をクリックします インデックス作成オプション 結果として上部に表示されるか、キーボードのEnterボタンを押すだけです。 下にダイアログボックスが表示されます。
![[インデックスオプション]をクリックすると、ダイアログボックスが表示されます](/f/58c3edbd4f87f770e021ccb9451928c9.png)
3.をクリックします 詳細ボタン 下部にあります。

4. [詳細オプション]で、をクリックします ファイルタイプ タブ。
![[詳細オプション]で、[ファイルの種類]タブをクリックします](/f/d6b1f1951befe32d6ca3fb976dc8685f.png)
5.以下のボックスが表示され、デフォルトですべての拡張機能が選択されています。
ノート: すべてのファイル拡張子が選択されているので、これにより、PCで利用可能なすべてのタイプのファイルの内容を検索できます。
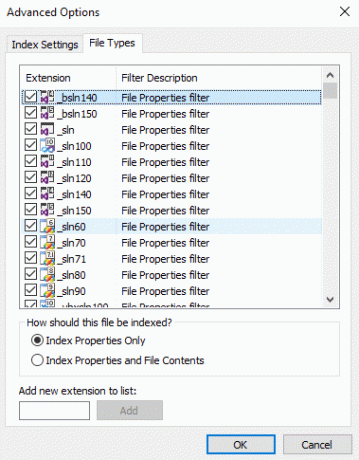
6.横のラジオボタンを確認します インデックス付きのプロパティとファイルの内容 オプション。
![[インデックス付きプロパティとファイルの内容]オプションの横にあるラジオボタンをオンにします](/f/7e58a9076baf4ab04ef457a5c36e7fe0.jpeg)
7.をクリックします わかった。
![[OK]をクリックします](/f/e1c05adc1ee66e0a1e502a6a2a52050b.jpeg)
8.再構築インデックス警告ボックスが表示され、再構築が完了するまで一部のコンテンツが検索で利用できない可能性があることに関する警告が表示されます。 クリック わかった 警告メッセージを閉じます。
![インデックスの再構築の警告ボックスが表示され、[OK]をクリックします](/f/619c1b91294ef0d9e12d8ebb67eec5e1.png)
ノート: PC上のファイルの数とサイズによっては、インデックスの再構築が完了するまでに長い時間がかかる場合があります。
9.インデックス作成が進行中です。
10. [詳細オプション]ダイアログボックスで[閉じる]をクリックします。
![[詳細オプション]ダイアログボックスで[閉じる]をクリックします](/f/8c36d38b98058740b342f3aa787fc76c.jpeg)
インデックス作成が完全に終了したら、ファイルエクスプローラーを使用して任意のファイル内の任意のテキストまたは単語を検索できます。 これを行うには、以下の手順に従います。
1.を押します Windowsキー+ E 開く ファイルエクスプローラー。
2.左側から「このPC“.
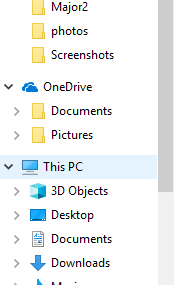
3.右上隅から、 検索ボックスが利用可能です。
4.利用可能なファイルの内容の中から検索したい検索ボックスにテキストを入力します。 考えられるすべての結果が同じ画面に表示されます。

ノート: 結果が得られない場合は、インデックス作成がまだ完了していない可能性があります。
これにより、ファイルの内容と、検索した特定のテキストを含むファイル名の両方を含むすべての結果が得られます。
おすすめされた:
- 2019年の9つの最高の無料メールサービスプロバイダー:レビューと比較
- 2019年に機能する7つのベストパイレートベイの選択肢(TBPダウン)
- Windows10でのフルシステムイメージバックアップの作成
- イコライザーを備えたWindows10用の5つの最高の音楽プレーヤー
だから、あなたはそれを持っています! 今、あなたは簡単にできます Windows10でファイルのテキストまたはコンテンツを検索する. ただし、このガイドに関してまだ質問がある場合は、コメントのセクションでお気軽に質問してください。